
Информатика_ФИТ_1_Word
.pdf
ВлГУ-ИЗИ |
41 |
- Для редактирования набранной формулы используйте двойной щелчок мыши.
Задания:
1.Запустите текстовый процессор MS Word.
2.Наберите текст контрольной работы.
|
|
|
|
|
Контрольная работа |
|
|
|
|
|
|
||||||||||
|
|
|
|
|
|
Вариант 1 |
|
|
|
|
|
|
|
|
|
|
|||||
1. |
Построить годограф вектора |
rr=2i +t2 j −t2k |
|
|
|
|
|||||||||||||||
|
|
sint r |
cost −1 r |
|
t2 |
r |
|
|
|
|
|
|
|
||||||||
2. |
Найти предел lim |
|
i + |
|
|
|
j +e |
|
|
k |
|
|
|
|
|
|
|
||||
t |
2t |
|
|
|
|
|
|
|
|
|
|
|
|||||||||
|
|
t→0 |
|
|
|
|
|
|
|
|
|
|
|
|
|
|
|
|
|
||
|
r |
r |
|
|
|
|
|
d |
r |
|
|
drr |
|
|
|
|
|||||
3. |
Дано r |
=r(t). Найти производную |
|
r |
, |
|
|
|
|
|
|
|
|
||||||||
dt |
|
dt |
|
|
|
|
|||||||||||||||
|
|
|
|
|
|
|
|
|
|
1 |
|
|
|
|
|
r |
|||||
|
|
|
|
|
|
r |
|
|
|
|
|
2 r |
|
r |
|
t |
|||||
4. |
Найти интеграл от вектор-функции a(t) |
= |
|
|
|
t |
i |
|
+t sin tj |
+ 2 |
|
k |
|||||||||
2 |
|
|
|
||||||||||||||||||
5. |
Найти радиус кривизны линии rr =3t2i +(3t −t3 ) j +2k |
при |
|
t = 1 |
|||||||||||||||||
6. |
Найти поверхности уровня скалярного поля u =x2 +y2 −z |
|
|
||||||||||||||||||
7. |
Найти линии уровня плоского поля u = ln |
|
|
|
y |
|
|
|
|
|
|
|
|||||||||
|
|
2x |
|
|
|
|
|
|
|||||||||||||
|
|
|
|
|
|
|
|
|
|
|
|
|
|
|
|
|
|
||||
8. Найти для данной функции производную в точке M 0 (x0 , y0 , z0 ) по направлению
к точке |
M |
|
(x , y , z ) . u = |
x |
|
− |
y |
, |
|
M |
|
(1,1) |
, |
M |
|
(4,5) |
||||||||
1 |
|
|
|
0 |
1 |
|||||||||||||||||||
|
|
1 |
1 |
1 |
y |
x |
|
|
|
|
|
|
|
|
|
|
|
|
||||||
|
|
|
|
|
|
|
|
|
|
|
|
|
|
|
|
|
|
|
|
|||||
9. |
Найти градиент скалярного поля |
u = ze x2 +y2 +z2 |
, в точке O(0,0,0) . |
|||||||||||||||||||||
10. Решите систему неравенств: |
|
|
|
|
x −2 |
|
|
|
x +3 |
|
||||||||||||||
|
|
|
|
|
|
|
3(x +1)− |
< 5x −7 |
, |
|||||||||||||||
|
|
|
|
|
|
|
|
|
||||||||||||||||
|
|
|
|
|
|
|
|
|
|
|
4 |
|
|
|
|
|
|
2 |
|
|
||||
|
|
|
|
|
|
|
|
|
|
x |
|
|
|
|
|
|
|
|
||||||
|
|
|
|
|
|
|
|
|
|
|
|
|
|
|
|
|
|
|
|
|
||||
|
|
|
|
|
|
|
|
|
|
|
|
|
|
|
|
|
|
|
|
|
|
|||
|
|
|
|
|
|
|
2x |
− |
3 |
+6 < 4x −3. |
|
|
|
|
|
|
|
|||||||
|
|
|
|
|
|
|
|
|
|
|
|
|
|
|
|
|
|
|
|
|
||||
3. Сохраните документ под именем Занятие 7 и закройте Word.
ЗАНЯТИЕ 8 : ИСПОЛЬЗОВАНИЕ СТИЛЕЙ. ВСТАВКА КОЛОНТИТУЛОВ. БУКВИЦА. ПОДГОТОВКА ДОКУМЕНТА К ПЕЧАТИ
Стиль – это поименованный и сохраненный набор значений параметров форматирования элементов текста, который можно использовать многократно.
Для работы со стилями в Word используются:
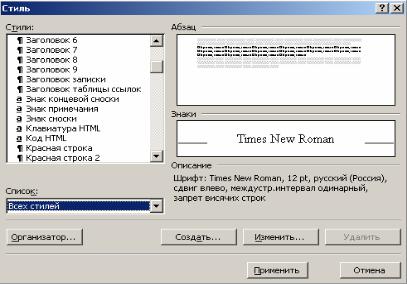
ВлГУ-ИЗИ |
42 |
- пункт Стиль меню Формат, открывающий диалоговое окно Стиль;
- кнопка  Стиль на Панели инструментов Форматирование.
Стиль на Панели инструментов Форматирование.
Щелчок по  на кнопке Стиль позволяет раскрыть список имеющихся в активном документе стилей. Полный список стилей текстового процессора Word можно просмотреть, если щелкнуть по
на кнопке Стиль позволяет раскрыть список имеющихся в активном документе стилей. Полный список стилей текстового процессора Word можно просмотреть, если щелкнуть по  на кнопке Стиль при нажатой клавише Shift.
на кнопке Стиль при нажатой клавише Shift.
Различают два типа стилей:
-стиль абзаца, который полностью определяет внешний вид абзаца, то есть выравнивание текста, позиции табуляции, междустрочный интервал и границы, а также может включать форматирование символов. Стиль, используемый по умолчанию, называется Обычным;
-стиль знака, задающий форматирование выделенного фрагмента текста внутри абзаца, определяя такие параметры текста, как шрифт и размер, а также полужирное и курсивное начертание. Знаки текста в абзаце могут быть оформлены собственным стилем независимо от того, применен ли какой-либо стиль абзаца к этому абзацу в целом.
Способ создания нового стиля:
-внести необходимые изменения в формат абзаца или символов;
-выделить этот фрагмент;
-включить команду Стиль из меню Формат и выбрать режим Создать;
-в текстовом поле Имя внести имя стиля;
-в поле Стиль выбрать Абзаца или Знака;
-щелкнуть по кнопке OK;
-выбрать Применить или Закрыть.

ВлГУ-ИЗИ |
43 |
Кнопка  Формат по образцу позволяет быстро установить нужный формат символов. Для копирования формата по образцу нужно выполнить следующие действия:
Формат по образцу позволяет быстро установить нужный формат символов. Для копирования формата по образцу нужно выполнить следующие действия:
-выделить фрагмент текста, формат которого нужно перенести на другой
текст;
-щелкнуть один или два раза по кнопке Формат по образцу – появится указатель мыши в виде кисти;
-выделить форматируемый текст.
После этого формат первого выделенного фрагмента будет скопирован на второй фрагмент. Для отмены режима копирования формата нужно сделать повторный щелчок по кнопке Формат по образцу.
Вставка символа Разрыва страницы:
-поставить курсор в то место документа, где он должен находится;
-в меню Вставка выбрать пункт Разрыв – Новую страницу или воспользоваться комбинацией клавиш Ctrl+Enter.
Нумерация страниц:
-в меню Вставка выбрать пункт Номера страниц…;
-в диалоговом окне Номера страниц определить пункты Положение и Выравнивание.
-щелкнуть по кнопке OK.
Колонтитул — это текст или рисунок, который печатается внизу или вверху каждой страницы документа. В зависимости от места расположения (на верхнем или на нижнем поле страницы) колонтитулы подразделяют на верхние и нижние.
Создание и изменение колонтитулов:
-в меню Вид выбрать пункт Колонтитулы;
-в диалоговом окне Колонтитулы выбрать режим верхнего (он установлен по умолчанию) или нижнего колонтитула. Переход от верхнего колонтитула к
нижнему и обратно осуществляется с помощью кнопки  Верхний/нижний колонтитул;
Верхний/нижний колонтитул;
- ввести в область колонтитула необходимый текст, с помощью кнопок
Панели инструментов Колонтитулы вставить требуемые поля;
Добавить число |
Основной |
Как в |
Переход к |
Номер страницы страниц |
Время текст |
предыдущем |
следующему |

ВлГУ-ИЗИ |
|
44 |
Формат Дата |
Параметры |
Переход |
номера |
страницы |
к предыдущему |
страницы |
|
|
- щелкнуть по кнопке Закрыть.
Буквица – это первая буква абзаца, выделенная шрифтом, размером и узором.
Вставка буквицы:
-вызвать диалоговое окно Буквица через меню Формат, пункт Буквица;
-выбрать положение буквицы в тексте;
-установите параметры Высота в строках и Расстояние до текста;
-выбрать шрифт;
-щелкнуть по кнопке OK.
Оглавление (содержание) – это отображение структуры документа в виде списка, состоящего из названия глав, разделов, параграфов и других подзаголовков.
Автоматическое создание оглавления:
-установить курсор в место вставки оглавления;
-выбрать пункт Оглавление и указатели меню Вставка;
-в диалоговом окне Оглавление и указатели выбрать вкладку Оглавление;
-выбрать нужный формат оглавления и ввести необходимые параметры;
-щелкнуть по кнопке OK.
Установка Параметров страницы документа:
-выбрать пункт Параметры страницы меню Файл;
-выбрав вкладку Размер бумаги, можно изменить размер бумаги, ширину (высоту) и ориентацию листа;
-выбрав вкладку Поля, можно изменить ширину полей листа (стандартная
–2,5 см), положение переплета и др. параметры;
-щелкнуть по кнопке OK.
Задания:
1.Откройте документ Итог 1.
2.Сохраните этот документ под новым именем Занятие 8.
3.Откройте список стилей данного документа.
4.Закройте окно стилей, щелкнув в поле документа.
ВлГУ-ИЗИ |
45 |
5.Познакомьтесь с полным списком всех возможных стилей. Обратите внимание на параметры, указанные справа для каждого стиля.
6.Закройте окно списка стилей.
7.Установите для строк «Как понравиться окружающим», «Как склонить людей к своей точке зрения», «Как повлиять на людей, не вызвав чувства обиды» стандартный стиль Заголовок2. Для этого установите курсор в нужной строке (абзаце) и выберите из открывающегося списка стилей Заголовок2 (щелкнув на нем).
8.Добавьте к шрифту подзаголовка «Как понравиться окружающим» начертание «подчеркнутый».
9.Используя Формат по образцу, скопируйте формат данного абзаца на другие подзаголовки.
10.Установите для абзаца, следующего после строки «Как понравиться окружающим», междустрочный интервал полуторный и скопируйте формат этого абзаца на все следующие после подзаголовков абзацы.
11.Установите в абзаце «Как понравиться окружающим» шрифт Arial Narrow, начертание полужирное, интервал перед абзацем 18 пт, после абзаца 12 пт.
12.Создайте новый стиль на основе данного абзаца, дав ему имя Советы.
13.Скопируйте стиль Советы по образцу на остальные подзаголовки.
14.Сохраните текущий документ.
15.После текста каждого совета вставьте символ Разрыв страницы.
16.Пронумеруйте страницы документа.
17.Создайте верхний колонтитул, содержащий название документа.
18.С помощью кнопки  выберите режим нижнего колонтитула. 19.Введите Автотекст – Имя файла, а затем Автотекст – Дата создания,
выберите режим нижнего колонтитула. 19.Введите Автотекст – Имя файла, а затем Автотекст – Дата создания,
щелкните по кнопке Закрыть.
20.Поместите в конец документа оглавление.
21.Щелкните по кнопке  Предварительный просмотр на Панели инструментов Стандартная.
Предварительный просмотр на Панели инструментов Стандартная.
22.Для завершения просмотра щелкните по кнопке Закрыть. 23.Измените ширину, высоту и ориентацию страницы текущего документа. 24.Измените величину полей: верхнее поле – 1 см, левое – 3 см. 25.Выведите документ на предварительный просмотр.
26.Установите размер бумаги A4.
27.Введите буквицы для всех начальных букв заголовков следующих параметров: Высота в строках – 4, Расстояние от текста – 0,3 см, Положение
буквицы – В тексте.
28.Сохраните текущий документ и закройте текстовый процессор Word.

ВлГУ-ИЗИ |
46 |
ЗАНЯТИЕ 9: РАБОТА С ФОРМАМИ
Создайте новую страницу в Word и разместите на ней контрольный тест по теме: «Удельная теплоемкость» с использованием форм.
Порядок выполнения работы:
1.Откройте созданный файл.
2.Добавьте в документ новую страницу.
3.Введите заголовок: «Контрольный тест по теме: «Удельная теплоемкость»
4.Создайте в поле документа нумерованный список вопросов теста.
5.В первом, четвертом и пятом вопросах теста для написания ответов установите вид формы Текстовое поле.
6.Во втором и третьем вопросах необходимо выбрать правильный ответ из формы Поле со списком
Практические рекомендации
Формы используются в электронных документах и бланках таким образом: при нажатии клавиши Tab курсор будет перемещаться от одного элемента документа к другому, при этом нет возможности изменения основного документа или бланка, вводить информацию можно только в поля форм.
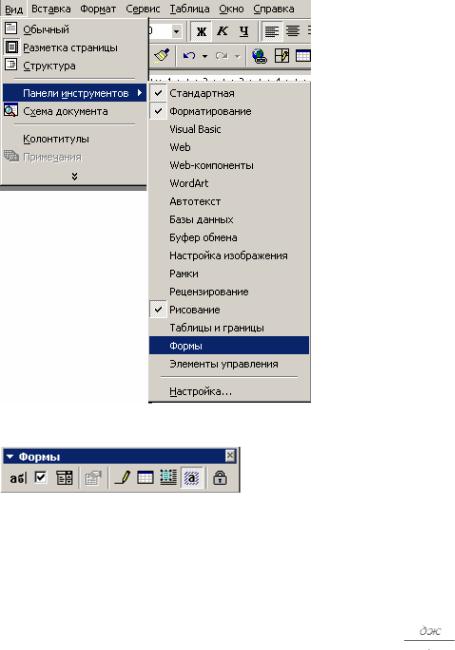
ВлГУ-ИЗИ |
47 |
Создание форм 1. В меню Вид выберите Панели инструментов, а затем щелкните Формы.
2.Появится панель инструментов Формы.
3.Установите курсор справа от первого вопроса.
4.На панели инструментов Формы щелкните кнопку Текстовое поле  . В поле документа появилась область серого цвета для ввода ответа на первый тестовый вопрос теста.
. В поле документа появилась область серого цвета для ввода ответа на первый тестовый вопрос теста.
5.Нажмите Enter, чтобы перейти на новую строку, в поле документа появиться второй элемент нумерованного списка. Наберите следующий
текст «Чему равна удельная теплоемкость воды в 






 ».
».
6.Щелкните кнопку Поле со списком  на панели инструментов Формы.
на панели инструментов Формы.
7.Щелкните кнопку Параметры поля формы  , в открывшемся диалоговом окне Параметры поля формы в текстовое поле Элемент списка введите 4000. Щелкните кнопку Добавить.
, в открывшемся диалоговом окне Параметры поля формы в текстовое поле Элемент списка введите 4000. Щелкните кнопку Добавить.
8.Далее введите следующее значение списка (в данном случае 4200) и снова щелкните Добавить.

ВлГУ-ИЗИ |
48 |
9. Введите третье значение списка 4200 и щелкните Добавить.
10.Щелкните ОК.
Примечание
Чтобы добавить в форму флажок, на панели инструментов Формы щелкните кнопку Флажок  . Для изменения параметров поля, например размеров флажка или положения по умолчанию (установлен или снят), щелкните кнопку
. Для изменения параметров поля, например размеров флажка или положения по умолчанию (установлен или снят), щелкните кнопку
Параметры поля формы.
Задание
Введите третий вопрос тестового задания и создайте форму Поле со списком. Список создайте следующий «1500; 1800; 2000».
Защита форм
Для возможности ввода информации только в отведенные поля формы необходимо включить защиту формы.
1.Чтобы установить защиту, на панели инструментов Формы щелкните кнопку Защита формы  . Теперь форма защищена.
. Теперь форма защищена.
2.Если вы хотите установить пароль для снятия защиты формы, в меню
Сервис выберите команду Установить защиту.
3.В открывшемся диалоговом окне Защита документа установите переключатель Запретить любые изменения, кроме в положение ввода данных в поля форм.
Введите пароль в поле Пароль. Обратите внимание, что в этом поле вместо введенного пароля показываются звездочки.
ЗАНЯТИЕ 10: ДЛЯ САМОСТОЯТЕЛЬНОЙ РАБОТЫ
Создать в Word рамку, которая представленная на рис. 1
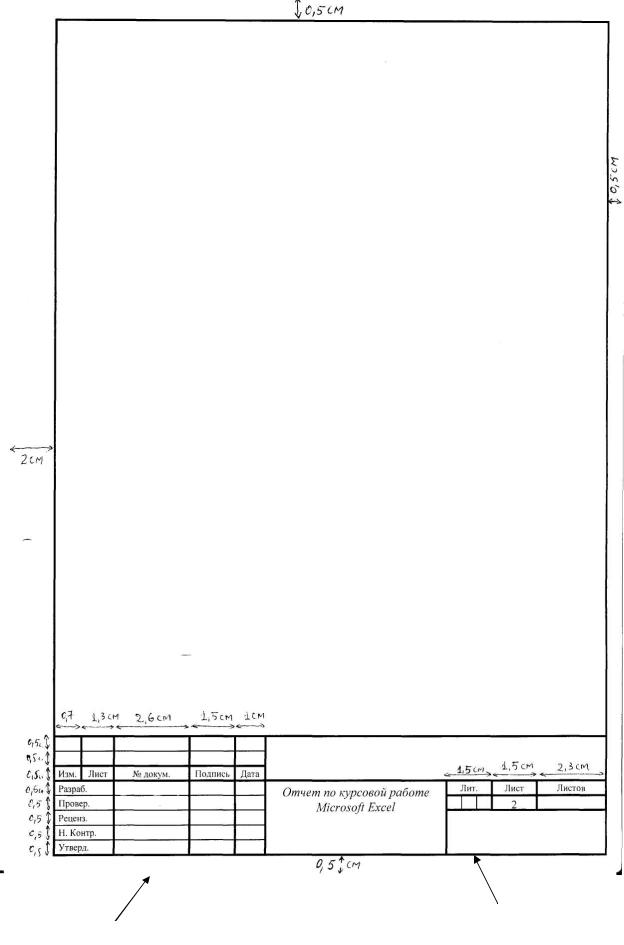
ВлГУ-ИЗИ |
49 |
|
|
|
|
Рис. 1 Рамка.
Рамка
Формат А4
Конец
