
Информатика_ФИТ_1_Word
.pdf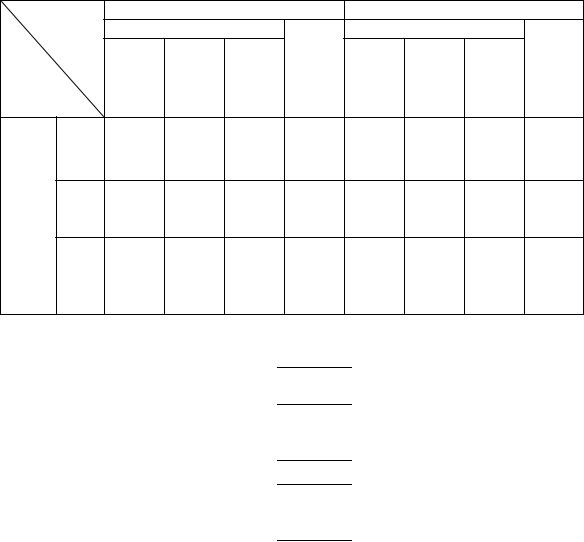
ВлГУ-ИЗИ |
|
|
|
|
|
|
|
|
31 |
|||
57.Создайте таблицу и произведите вычисления успеваемости студентов: |
||||||||||||
|
№ |
|
Учебная |
Группа |
Средний |
Всего |
Отл. |
Хор. |
Удов. |
Неудов. |
Неявки |
|
|
ПП |
|
дисциплина |
|
балл |
сдавало |
|
|
|
|
|
|
|
1 |
|
|
51 |
|
|
12 |
10 |
6 |
3 |
1 |
|
|
2 |
|
|
52 |
|
|
7 |
9 |
6 |
3 |
2 |
|
|
3 |
|
|
53 |
|
|
9 |
8 |
3 |
5 |
3 |
|
|
4 |
|
|
54 |
|
|
8 |
8 |
8 |
3 |
2 |
|
|
|
|
Итого: |
|
|
|
|
|
|
|
|
|
59. Сохраните текущий документ и закройте текстовый процессор Word.
Задания для самопроверки:
1. Создайте в файле Продажа таблицу по образцу. Примечание: при наборе таблицы для подсчета суммы в последней строке и столбцах «Всего за квартал» используются формулы.
|
Период |
I квартал |
|
|
|
II квартал |
|
|
|
||
|
|
В том числе по месяцам |
|
|
В том числе по месяцам |
|
|
||||
Продажи |
Январь |
Февраль |
Март |
Всего за |
квартал |
Апрель |
Май |
Июнь |
Всего за |
квартал |
|
|
Москва |
12 |
11 |
10 |
33 |
|
14 |
11 |
12 |
37 |
|
район |
9 |
8 |
7 |
24 |
|
10 |
8 |
8 |
26 |
|
|
Центральный |
Всего СПб |
21 |
19 |
17 |
57 |
|
24 |
19 |
20 |
63 |
|
|
|
|
|
|
|
|
|
|
|
||
2. Создайте в файле Память таблицу по образцу: |
|
|
|
|
|||||||
|
Оперативная память |
CD- |
Запоминающие устройства |
||||
|
Базовая |
Расширенная |
|
Жесткий |
Гибкий |
Стример |
|
|
ROM |
|
диск |
диск |
|||
|
640 |
64 |
600 |
|
8 |
1,44 |
230- |
Объем |
Кб |
Мб |
Мб |
|
Гб |
Мб |
6000 |
|
|
|
|
|
|
|
Мб |
Скорость |
|
Зависит от типа носителя |
|
|
|||
|
10-60 |
10-60 |
150- |
|
2-10 |
100-300 |
100-600 |
Параметры |
нс |
нс |
1800 |
|
Мб/с |
Кб/с |
Кб/с |
|
|
|
Кб/с |
|
|
|
|
3. Создайте в файле Абонемент таблицу по образцу:
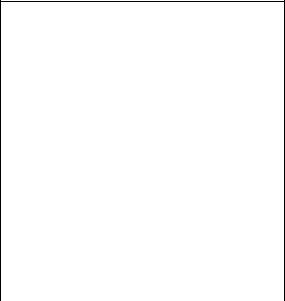
ВлГУ-ИЗИ |
32 |
Абонемент № на получение подписного издания
«СТИХИ И ПЕСНИ 50х–80х ГОДОВ»
Серию из 6 книг предлагают Московский центр авторской песни и Молодежный центр
агентства печати «Новости»
при утере абонемент не возобновляется
Б. Окуджава |
Ю. Визбор |
В. Егоров |
А. Галич |
Ю. Ким |
С. Никитин |
4. Создайте в файле Форма таблицу по образцу:

|
ВлГУ-ИЗИ |
|
|
|
|
|
|
|
|
|
|
|
|
|
|
|
33 |
||||
|
|
|
|
|
|
|
|
|
|
|
|
|
|
|
|
|
|
|
|||
|
|
|
|
|
|
|
|
|
|
|
Форма № КО-1 |
|
|
|
_______________________ |
|
|
||||
|
|
|
|
|
Утверждение ЦСУ СССР по согласованию с Госба |
|
|
||||||||||||||
|
|
|
|
|
|
и Министерства финансов СССР 12.10.73 г. |
предприятие, организация |
|
|
|
|||||||||||
|
|
|
|
|
|
|
|
|
|
|
Код по ОКУД |
|
|
|
квитанция |
|
|
|
|||
|
|
|
|
|
|
|
|
|
|
|
|
|
|
|
|
|
|
030800 |
|
||
|
Приходный кассовый ордер № |
|
|
|
|
|
|
|
|
|
к приходному кассовому |
|
|
||||||||
|
|
|
|
|
|
|
|
|
|
|
|
|
|||||||||
|
|
|
|
|
|
|
|
|
|
ордеру №__________ |
|
|
|
||||||||
|
|
|
|
|
|
|
|
|
|
|
|
|
|||||||||
|
|
|
|
|
|
|
|
цех |
Шифр |
|
|
Уч-к |
Таб. |
|
|
|
|
|
|||
|
|
Число |
|
месяц |
|
|
|
|
|
|
цеха |
|
|
|
№ |
|
Принято от _________________ |
||||
|
|
|
|
|
|
|
|
|
|
|
|
|
|
|
|
|
|
_____________________________ |
|
|
|
|
|
|
|
|
|
|
|
|
|
|
|
|
|
|
|
|
|
Основание: ____________________ |
|||
|
|
|
|
|
|
|
|
|
|
|
|
|
|
|
|
|
|
||||
|
|
|
|
|
|
|
|
|
|
|
|
|
|
|
|
|
|
||||
|
|
Корреспонд |
Код |
|
|
|
сумма |
|
|
Код целевого |
|
|
|||||||||
|
|
|
|
|
|
|
|
|
|
|
|
|
|||||||||
|
|
ирующий |
аналитического |
|
|
|
|
|
|
|
|
назначения |
|
|
_______________________________ |
|
|
||||
|
|
счет, субсчет |
учета |
|
|
|
|
|
|
|
|
|
|
|
|
|
|
||||
|
|
|
|
|
|
|
|
|
|
|
|
|
|
_______________________________ |
|
|
|||||
|
|
|
|
|
|
|
|
|
|
|
|
|
|
|
|
|
|
|
|
||
|
|
|
|
|
|
|
|
|
|
|
|
|
|
|
|
|
|
прописью |
|
|
|
|
|
|
|
|
|
|
|
|
|
|
|
|
|
|
|
|
|
_______________________________ |
|
|
|
|
|
|
|
|
|
|
|
|
|
|
|
|
|
|
|
|
|
________________ руб. _____коп. |
|||
|
|
|
|
|
|
|
|
|
|
|
|
|
|
|
|
|
|
||||
|
|
|
|
Принято от _________________________________________ |
_________________________ 200 г. |
||||||||||||||||
|
|
|
|
Основание: _________________________________________ |
м.п. |
|
|
|
|||||||||||||
|
|
|
|
___________________________________________________ |
|
|
|
||||||||||||||
|
|
|
|
|
|
|
|
||||||||||||||
|
|
|
|
______________________________________________ руб. _ |
|
|
|
|
|||||||||||||
|
|
|
|
|
|
|
|
|
|
|
|
прописью |
|
|
|
Главный (старший) |
|
|
|
||
|
|
|
|
Приложение ________________________________________ |
|
|
|
||||||||||||||
|
|
|
|
Бухгалтер_____________________ |
|||||||||||||||||
|
|
|
|
___________________________________________________ |
|||||||||||||||||
|
|
|
|
Главный (старший) бухгалтер__________________ |
Кассир |
|
|
|
|||||||||||||
|
|
|
|
|
|
Получил кассир_______________________ |
|
|
|
||||||||||||
|
|
|
|
|
|
|
|
|
|
||||||||||||
|
|
|
|
|
|
|
|
|
|
|
|
|
|
|
|
|
|
|
|
|
|
ЗАНЯТИЕ 6: РАБОТА С ГРАФИКОЙ. СОЗДАНИЕ ГРАФИЧЕСКИХ ОБЪЕКТОВ С ИСПОЛЬЗОВАНИЕМ ПАНЕЛИ ИНСТРУМЕНТОВ РИСОВАНИЕ
Втекстовом процессоре MS Word используются следующие режимы работы
сграфикой:
1)вставка (или связь) объекта, созданного в некотором графическом редакторе (например, Paint, PhotoShop и т.д.), наиболее часто используется способ внедрения или связи через буфер обмена;
2)рисование в самом документе, используя Панель инструментов Рисование;
3)использование готовых рисунков из коллекции Clipart, а также их редактирование.
Способы включения Панели инструментов Рисование:
-в меню Вид пункт Панели инструментов – Рисование;
-на Панели инструментов Стандартная – кнопка  Рисование;
Рисование;
-пункт Рисование контекстного меню любой Панели инструментов. Панель инструментов Рисование имеет следующий вид:

ВлГУ-ИЗИ |
34 |
Для выделения объекта используется однократный щелчок левой кнопки мыши по нему. Выделить несколько объектов можно щелкая по ним при нажатии клавиши Shift. Чтобы отказаться от выбранного объекта, достаточно щелкнуть мышью вне зоны объекта.
Изменение размеров выбранного объекта:
-установить указатель мыши на один из маркеров и получить двунаправленную стрелку (горизонтальную, вертикальную или диагональную);
-удерживая левую кнопку мыши, потянуть маркер в сторону, увеличивая или уменьшая объект.
Способ копирования объекта:
-установить указатель мыши внутрь объекта;
-нажать клавишу Ctrl и левую кнопку мыши, удерживая их, перетащить объект вниз;
-отпустить кнопку мыши, а затем – клавишу Ctrl.
Удаление объекта:
-выделить объект;
-нажать клавишу Delete (Del).
Способы запуска окна Коллекция WordArt:
-меню Вид – Рисунок – Объект WordArt;
-кнопка  на Панели инструментов Рисование;
на Панели инструментов Рисование;
-кнопка  на Панели инструментов WordArt (включить данную панель можно через Вид – Панели инструментов – WordArt).
на Панели инструментов WordArt (включить данную панель можно через Вид – Панели инструментов – WordArt).
Различные режимы обтекания текстом объекта коллекции Clipart можно установить одним из следующих способов:
-меню Формат, пункт Рисунок…, вкладка Положение;
-пункт Формат рисунка контекстного меню.
На вкладке Положение можно выбрать следующие расположения рисунка в тексте: в тексте, вокруг рамки, по контуру, за текстом, перед текстом, сквозное, сверху и снизу.
Задания:
1.Запустите текстовый процессор MS Word.
2.Наберите текст “Microsoft” со следующими параметрами шрифта и абзаца: размер шрифта 36 пт; начертание полужирное; интервал разреженный на 5 пт; абзац выровнен по центру.
3.Включите Панель инструментов Рисование.

ВлГУ-ИЗИ |
35 |
4.Щелкните на объекте прямоугольник  (Панель инструментов Рисование). Указатель мыши превратился в крест. Установите крест в любое место страницы (здесь будет левый верхний угол прямоугольника), нажмите левую кнопку мыши и, не отпуская ее, установите крест в то место, где будет правый нижний угол фигуры. Отпустите кнопку мыши. На экране Вы увидите прямоугольник, отмеченный маркерами.
(Панель инструментов Рисование). Указатель мыши превратился в крест. Установите крест в любое место страницы (здесь будет левый верхний угол прямоугольника), нажмите левую кнопку мыши и, не отпуская ее, установите крест в то место, где будет правый нижний угол фигуры. Отпустите кнопку мыши. На экране Вы увидите прямоугольник, отмеченный маркерами.
5.Измените размер прямоугольника.
6.Для выбранного объекта нажмите кнопку  раскрывающегося меню
раскрывающегося меню
Заливка  на Панели инструментов Рисование.
на Панели инструментов Рисование.
7.Выберите строку Способы заливки.
8.В диалоговом окне Заливка выберите вкладку Узор.
9.Выберите любой узор и щелкните по кнопке OK. В результате прямоугольник будет залит выбранным узором.
10.Для выбранного объекта прямоугольник измените толщину линии контура. Для этого:
-щелкните по кнопке  Тип линии;
Тип линии;
-выберите линию большей толщины, чем установленная.
Врезультате контур прямоугольника будет иметь большую толщину.
11.Поместите объект поверх текста “Microsoft”. Для этого:
-выберите нарисованный прямоугольник;
-переместите фигуру, удерживая левую кнопку мыши.
12.Снимите выделение прямоугольника. На экране текст не виден из-за прямоугольника.
13.Выделите вновь прямоугольник и включите меню Действия на Панели инструментов Рисование. Выберите из меню Действия пункт Порядок, операцию
Поместить за текстом. В результате на экране будет рисунок следующего типа:
M i c r o s o f t
14.Выберите прямоугольник и скопируйте его в нижнюю часть страницы.
15.Вызовите контекстное меню для объекта прямоугольник, выберите пункт
Порядок, операцию Поместить перед текстом.
16.Измените узор в способе заливки для прямоугольника.
17.Выберите на Панели инструментов Рисование  Окружность.
Окружность.
18.Установите указатель мыши (сейчас он имеет форму креста) в стороне от прямоугольника и, удерживая левую кнопку, перемещайте мышь, пока не получите на экране эллипс. Отпустите мышь.
19.Удалите эллипс.
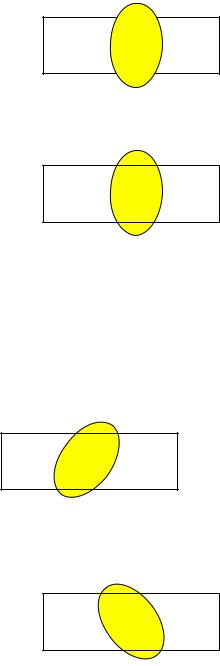
ВлГУ-ИЗИ |
36 |
20.Нарисуйте окружность. Для рисования правильных фигур (квадрат, окружность) необходимо во время рисования удерживать клавишу Shift.
21.Залейте окружность синим цветом, используя инструмент Заливка на
Панели инструментов Рисование.
22.Переместите окружность поверх прямоугольника, используя левую клавишу мыши.
23.Растяните окружность, превратив ее в эллипс. Для этого:
-установите указатель мыши на верхний или нижний маркеры, которыми выделена окружность;
-удерживая левую кнопку мыши, протащите маркеры вверх или вниз. В результате на экране будет рисунок типа:
24.Выберите в контекстном меню эллипса команду Порядок – На задний план. В результате на экране будет рисунок типа:
25.Выберите объект эллипс и щелкните мышью на инструменте  Свободное вращение. Указатель мыши приобретет вид круговой стрелки, маркеры подсвечены.
Свободное вращение. Указатель мыши приобретет вид круговой стрелки, маркеры подсвечены.
26.Установите указатель мыши на любой из маркеров и, удерживая левую кнопку мыши, разверните эллипс по часовой стрелке. В результате на экране будет рисунок типа:
27.Для выбранного объекта эллипс в меню Действия выберите пункт
Повернуть/отразить, а в нем – команду Отразить слева направо. В результате на экране будет рисунок типа:
28.Выберите прямоугольник и эллипс.

ВлГУ-ИЗИ |
37 |
29.Для выбранной группы объектов включите контекстное меню и выберите пункт Группировка, операция Группировка. В результате данного действия все выделенные объекты будут восприниматься как один объект.
30.Выполните заливку для всей группы через Способы заливки, вкладка Текстура. В результате на экране будет рисунок типа:
31.Выберите объект, состоящий из эллипса и прямоугольника, включите меню Действия – Разгруппировать.
32.Выберите объект прямоугольник и щелкните по кнопке  Надпись на Панели инструментов Рисование. Щелкните мышью внутри прямоугольника.
Надпись на Панели инструментов Рисование. Щелкните мышью внутри прямоугольника.
33.Установите размер шрифта 24 пт, начертание полужирное, абзац выровнять по центру.
34.Наберите текст “Microsoft”. В результате на экране будет рисунок типа:
Microsoft
35.Измените шрифт текста “Microsoft” на курсив.
36.Выберите прямоугольник и скопируйте его в любое место документа.
37.Выберите инструмент  Объем на Панели инструментов Рисование.
Объем на Панели инструментов Рисование.
38.Из предложенного списка выберите любой вариант объемной фигуры.
39.Щелкните по кнопке Объем и выберите Настройка объема.
40.Измените глубину и направление объема инструментами окна Настройка объема.
41.Запустите окно Коллекция WordArt.
42.Выберите нужный стиль надписи WordArt из меню Коллекция WordArt и щелкните по кнопке OK.
43.В окне Изменение текста WordArt наберите текст “Microsoft” и щелкните по кнопке OK.
44.Измените размер и положение объекта WordArt.
45.Отмените выделение объекта WordArt и нарисуйте в стороне эллипс.
46.Выполните заливку эллипса, используя Способы заливки, вкладку
Градиентная, тип штриховки От центра.
47.Измените цвет заливки эллипса на более светлый (Способы заливки – Градиентная – Светлее).
48.Переместите эллипс поверх объекта WordArt. Расположите эллипс на заднем плане.
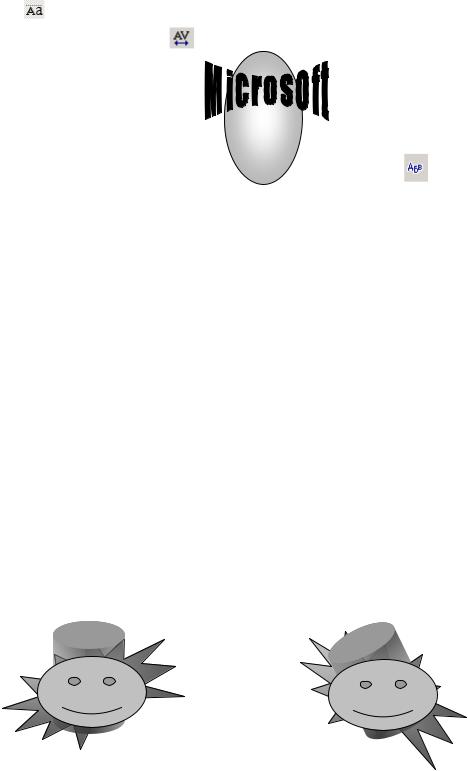
ВлГУ-ИЗИ |
|
38 |
49. Выделите объект WordArt. На Панели инструментов WordArt щелкните |
||
по кнопке |
Выровнять буквы WordArt по высоте. На Панели инструментов |
|
WordArt щелкните по кнопке |
Межсимвольный интервал и выберите Широкий. |
|
50. Измените форму надписи |
кнопки |
Форма на Панели |
инструментов WordArt. |
|
|
51.Закройте текущий документ и откройте документ Итог 1.
52.Включите меню Вставка, пункт Рисунок – Картинки….
53.В диалоговом окне Вставка рисунка выберите вкладку Рисунки и щелкните по кнопке Люди.
54.Выберите какую-нибудь картинку.
55.Щелкните по кнопке  Вставить.
Вставить.
56.Закройте диалоговое окно Вставка рисунка.
57.Расположите картинку за текстом используя пункт Формат рисунка… контекстного меню картинки.
58.Используя контекстное меню картинки, выберите пункт Отобразить панель настройки изображения.
59.С помощью Панели инструментов Настройка изображения измените яркость, контрастность и расположение рисунка.
60.Используя Панель инструментов Рисование (кнопка Автофигуры),
создайте следующие изображения:
61.Сохраните текущий документ и закройте
Задания для самопроверки:
1. Наберите в файле Головоломка следующее задание:
НАЙДИТЕ ЗАКОНОМЕРНОСТЬ
Какую букву нужно включить в сектор, оставшийся пустым?
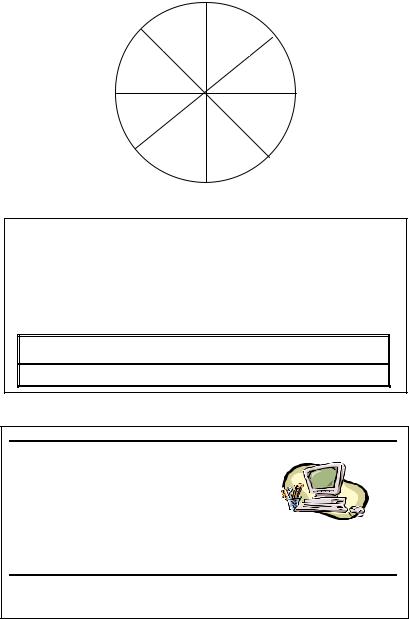
ВлГУ-ИЗИ |
39 |
Д Р
?
Ф
АЛ
ЕО
2.Создайте в файле Суров визитку: НПО «РОГА И КОПЫТА»
Суров Вячеслав Иванович
в е д у щ и й с п е ц и а л и с т
123456, г. Москва, ул. Маломосковская, д. 3
987 – 6543
3. Создайте в файле Информатика табличку на кабинет:
34
Кабинет
информатики
4. Создайте в файле Английский язык объявление

ВлГУ-ИЗИ |
|
|
|
|
|
|
|
|
|
|
40 |
|
|
|
♦ разговорный язык и письмо |
|
|
|
|||||
|
|
|
♦ индивидуально и в группах |
|
|
|
|||||
|
|
|
♦ |
опыт работы |
|
|
|
|
|
||
|
|
|
♦ |
апробированная методика |
|
|
|
|
|||
|
|
|
|
|
123-45-67 |
|
|
|
|
|
|
123-45-67 |
англ. язык |
123-45-67 англ. язык |
123-45-67 |
англ. язык |
123-45-67 англ. язык |
123-45-67 англ. язык |
123-45-67 англ. язык |
123-45-67 |
англ. язык |
123-45-67 |
англ. язык |
5. В файле Оксана создайте приглашение вида: |
|
|
|
|
|||||||
Дорогие друзья! Приглашаю Вас
На чаепитие по случаю Моего совершеннолетия.
Буду ждать в субботу 7 января 1996 г. в 14 часов
Отличное
настроение
обязательно
Оксана
ЗАНЯТИЕ 7: ИСПОЛЬЗОВАНИЕ РЕДАКТОРА ФОРМУЛ
Алгоритм набора и редактирования формул:
-Запустите редактор формул с помощью меню Вставка пункт Объект… – Microsoft Equation.
-Для набора формул используйте Панель инструментов Формула.
-Для набора текста, находясь в редакторе формул, выберите команду пункт
Текст меню Стиль.
- Возвращение в Документ происходит щелчком мышью вне окна Microsoft Equation.
