
Информатика_ЛР-7_Кириллова СЮ
.pdfМинистерство образования и науки Российской Федерации
Федеральное государственное бюджетное образовательное учреждение высшего профессионального образования
«Владимирский государственный университет имени Александра Григорьевича и Николая Григорьевича Столетовых»
(ВлГУ)
Кафедра информационных систем и информационного менеджмента
ИНФОРМАТИКА
Методические указания к лабораторным работам
Составитель: С.Ю. КИРИЛЛОВА
Владимир 2011
Лабораторная работа № 6 ТЕХНОЛОГИЯ ХРАНЕНИЯ И ПОИСКА ИНФОРМАЦИИ
В СУБД MS ACCESS
1. Цель работы
Рассмотреть области применения компьютерных баз данных; изучить и на практике освоить функции и возможности СУБД MS Access; разработать проект реляционной базы данных, выполнить ее нормализацию; создать средствами СУБД MS Access основные объекты базы данных в соответствии с разработанным проектом.
2. Основные сведения
Развитие информационных технологий привело к созданию компьютерных баз данных (БД). Создание баз данных, а также операции поиска и сортировки данных выполняются специальными программами – системами управления базами данных (СУБД). Настольной системой управления базами данных является приложение Ассеss, входящее в пакет Microsoft Office. Основная функция Access – это работа со структурированной в виде таблицы информацией. СУБД Access позволяет обеспечить ввод данных в таблицы базы данных, их хранение и сопровождение, а так же получать из совокупности этой информации нужные данные, необходимые для принятии важных бизнес-решений.
В Ассеss используется стандартный для среды Windows и Office многооконный интерфейс, но в отличие от других приложений, не многодокументный. Единовременно может быть открыта только одна база дан-
ных, содержащая обязательное окно базы данных и окна для работы с объектами базы данных. В каждый момент времени одно из окон является активным, и в нем курсором отмечается активный объект.
Окно базы данных – один из главных элементов интерфейса Ассеss. Здесь систематизированы все объекты БД: таблицы, запросы, формы, отчеты, макросы и модули. В базах данных вся информация хранится в двумерных таблицах. Это основной объект БД, все остальные объекты создаются на основе существующих таблиц. Главное предназначение запросов — отбор данных на основании заданных условий. Формы позволяют отображать данные, содержащиеся в таблицах или запросах, в более удобном для восприятия виде. При помощи форм можно добавлять в таблицы новые
2
данные, а также редактировать или удалять существующие. Форма может содержать рисунки, графики и другие внедренные объекты. Отчеты предназначены для печати данных, содержащихся в таблицах и запросах, в красиво оформленном виде. Макросы служат для автоматизации повторяющихся операций. Модули также служат для автоматизации работы с БД. Модули еще называются процедурами обработки событий и пишутся на
языке Visual Basic for Application (VBA).
В настоящее время могут встречаться в использовании версии Access 2003 (формат файла БД .mdb), Access 2007, Access 2010 (формат файла БД .accdb). Файлы форматов младших версий доступны для обработки в старших версиях, обратное – неверно, но, работая в старших версиях, можно сохранить БД в формате младшей. Интерфейсы версий различны, но идеология работы с объектами БД одинакова. В п. 2.1 – 2.7 описывается процесс создания БД в Access 2003 (файл Контакты.mdb), в п. 2.8 – в Access 2007 (файл Музыка.accdb).
2.1. Создание базы данных
Создать в приложении Access новую базу данных с помощью коман-
ды Файл/Создать базу данных... и присвоить ей имя, например, Контакты.
2.1.1. Создание таблиц
Прежде всего необходимо определить структуру базы данных, т.е. количество полей, их названия и тип данных, в них хранящихся. После чего в окне Контакты: база данных выбрать группу объектов Таблицы и создать основной объект БД – таблицу. Сделать это можно одним из трех способов:
1)Создание таблицы в режиме мастера на основе стандартных шаблонов;
2)Создание таблицы путем ввода данных. Access откроет в режиме таблицы пустой бланк, в котором необходимо переименовать нужное количество столбцов и выполнить ввод данных хотя бы в одну запись (строку). Access анализирует записи и на основании анализа определяет типы полей для новой таблицы;
3)Создание таблицы в режиме конструктора. Для каждого поля нужно задать имя, тип данных и определить его свойства. Кроме того, необходимо задать ключевое поле.
С помощью мастера, используя в качестве образца таблицу из категории Деловые, создадим одноименную с БД таблицу Контакты, включив
3

в нее поля КодКонтакта (содержанием этого поля может быть порядковый, не повторяющийся ни для какой пары записей, номер делового партнера),
Фамилия, Имя, Адрес, НазваниеКомпании, РабочийТелефон.
С помощью конструктора добавим в базу данных еще одну таблицу – Список, предназначенную для записи всех случаев контакта с людьми из
первой таблицы. Щелчком на кнопке Окно базы данных  переключитесь на список таблиц базы данных и выберите команду Создание табли-
переключитесь на список таблиц базы данных и выберите команду Создание табли-
цы в режиме конструктора. Окно конструктора состоит из двух частей. В
верхней части отображается список полей таблицы, а в нижней – свойства выделенного поля. Определите структуру таблицы Список в соответствии с рис. 2.
Поле с именем КодКонтакта является ссылкой на одну из записей таблицы Контакты. Эта ссылка будет иметь числовой тип и содержать число, равное значению поля КодКонтакта соответствующей записи таблицы Контакты, поэтому в новой таблице не нужно заново вводить имя и фамилию.
Рис. 2.
Поле Ключ – это индексированное поле, или индекс. Такие поля отличаются от обычных тем, что для них Ассеss создает специальные списки, позволяющие выполнять быструю сортировку и поиск по содержимому индексированного поля. Таблица может содержать несколько индексов.
Сохраняя активной строку Ключ, щелкните на кнопке Ключевое поле  (Primary Key). Напротив этой строки появится значок ключа, показываю-
(Primary Key). Напротив этой строки появится значок ключа, показываю-
4
щий особый статус поля Ключ – это специальный индекс, идентифицирующий записи. Значения такого поля должны быть уникальными. Его наличие необязательно, но оно так часто используется, что при отсутствии ключа Access напоминает об этом и предлагает автоматически добавить ключевое поле. Тип Счетчик избавляет пользователя от необходимости ввода значений ключевого поля и инициирует автоматическую генерацию уникальных значений.
Закройте окно конструктора, сохранив структуру таблицы Список.
2.1.2. Параметры поля
Чтобы обеспечить возможность хранения в базе данных разнообразной информации, Access предлагает большой набор типов данных (табл. 4).
Таблица 4.
Тип |
Назначение |
|
|
Текстовый (Text) |
Текст длиной до 255 символов |
Поле MEMO (Memo) |
Текст без ограничения длины |
Числовой (Number) |
Числа различных форматов |
Дата/время (Date/Time) |
Дата и/или время |
Денежный (Currency) |
Денежные значения различных форматов |
Счетчик (AutoNumber) |
Счетчик, который автоматически увеличивается на едини- |
|
цу с добавлением каждой новой записи |
Логический (Yes/No) |
Величины, способные принимать только два значения |
|
да/нет или 1/0 |
Поле объекта OLE |
Поля, позволяющие вставлять рисунки, звуки и данные |
(OLE Object) |
других типов |
Гиперссылка |
Ссылки, дающие возможность открывать объект Access |
(Hyperlink) |
(таблицу, форму, запрос и т. п.), файл другого приложения |
|
или Web-страницу |
Откройте таблицу Список в режиме конструктора, щелкнув на кноп-
ке Конструктор  . Кроме типа данных и формата отображения вкладка Общие окна конструктора позволяет настроить некоторые дополнительные параметры поля, влияющие на способ ввода данных. Параметр Значение по умолчанию задает содержимое поля, которое записывается в новую запись в том случае, если пользователь не ввел в это поле никаких данных. Рассмотрим поле Дата. Если регулярно обновлять список контактов, то дата контакта чаще всего будет совпадать с текущей датой. Чтобы упростить ввод информации, можно задать текущую дату в качестве значения по
. Кроме типа данных и формата отображения вкладка Общие окна конструктора позволяет настроить некоторые дополнительные параметры поля, влияющие на способ ввода данных. Параметр Значение по умолчанию задает содержимое поля, которое записывается в новую запись в том случае, если пользователь не ввел в это поле никаких данных. Рассмотрим поле Дата. Если регулярно обновлять список контактов, то дата контакта чаще всего будет совпадать с текущей датой. Чтобы упростить ввод информации, можно задать текущую дату в качестве значения по
5

умолчанию для поля Дата. Введите в поле Значение по умолчанию функцию Date(), которая возвращает текущую дату.
Внекоторых случаях требуется не только задать тип данных поля, но
иограничить его возможные значения некоторым интервалом или более сложным правилом отбора. Такое правило вводится в поле Условие на значение. Предположим, что все контакты, которые будут заноситься в список, состоятся после 1 января 2006 г. Чтобы избежать ошибок, можно заставить Access сообщать о вводе неверной даты. Для этого в поле Усло-
вие на значение щелкните на кнопке построителя выражений  . Откро-
. Откро-
ется соответствующее окно диалога. Для задания условий или значений определенных параметров Построитель выражений Access предлагает большой набор математических операций и функций. Верхнее прокручивающееся поле построителя содержит конструируемое выражение. Его можно изменять как путем непосредственного редактирования текста, так и с помощью других кнопок и списков построителя. Необходимо, чтобы дата записи была позднее, то есть больше даты 1 января 2006 г. Поэтому щелкните на кнопке >, чтобы добавить соответствующее условие. Выполните в нижней части диалогового окна выбор нужной функции: Функции /
Встроенные функции / Дата/время / DateValue и добавьте ее в поле выра-
жения. Заполните местозаполнитель аргумента «stringexpr» конкретной датой в строковом формате, например, “1.1.2006”.
В поле Сообщение об ошибке введите текст Неверная дата, кото-
рый будет появляться при вводе даты, более ранней, чем 1 января 2006 г. (рис. 3).
Рис. 3
6
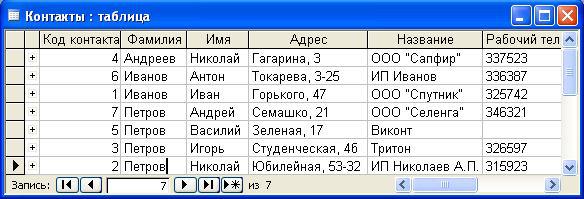
2.1.3. Индекс
Для ускорения поиска данных о конкретном человеке в таблице Контакты удобно рассортировать записи по алфавиту фамилий. Открыв таблицу Контакты в режиме редактирования и выделив столбец Фамилия, щелч-
ком по кнопке Сортировка по возрастанию  упорядочите записи. Чтобы выполнить сортировку сразу по нескольким полям, следует воспользоваться сложным индексом. Переключитесь в режим конструктора, открой-
упорядочите записи. Чтобы выполнить сортировку сразу по нескольким полям, следует воспользоваться сложным индексом. Переключитесь в режим конструктора, открой-
те окно индексов таблицы Контакты, щелкнув на кнопке Индексы  панели инструментов. Мастер таблиц при создании таблицы Контакты ин-
панели инструментов. Мастер таблиц при создании таблицы Контакты ин-
дексировал ее по трем полям: НазваниеКомпании, Фамилия, КодКонтакта,
добавив индексы с именами, соответственно: НазваниеКомпании, Фамилия и PrimaryKey. Последний из трех индексов является ключом таблицы, однозначно идентифицирующим ее записи. Все имеющиеся индексы простые, то есть назначают сортировку только по одному полю. Чтобы записи с одинаковыми фамилиями располагались по алфавиту имен, следует модифицировать индекс Фамилия, добавив в него условие сортировки по полю Имя. Вставив при необходимости пустую строку после строки индекса Фамилия, в новой строке щелкните на кнопке раскрывающегося списка ячейки Имя поля и выберите пункт Имя. В столбце Порядок сортировки автоматически появится вариант По возрастанию. Результат изменения показан на рис. 4.
Рис. 4
2.2. Ввод и редактирование данных
2.2.1. Ввод и редактирование данных в режиме Таблица
Ввод данных в таблицу базы данных и их редактирование в этом случае мало чем отличается от аналогичных действий в других офисных
7
приложениях. При вводе данных в режиме Таблица в поле маркера записи, которое расположено слева от полей таблицы, может отображаться один из следующих символов:
(звездочка) – отмечает пустую запись в конце таблицы;
(стрелка) – отмечает выделенную (активную) запись;
.. .. (карандаш) – отмечает редактируемую запись. Перемещение между записями можно осуществлять с помощью мы-
.. (карандаш) – отмечает редактируемую запись. Перемещение между записями можно осуществлять с помощью мы-
ши, клавиш управления курсором или полосы прокрутки. Для быстрого перемещения между записями в базе данных можно использовать кнопки перемещения на панели Запись, которая находится в нижней части окна таблицы.
2.2.2. Список подстановки При заполнении таблицы Список в режиме просмотра данных не за-
бывайте, что числа в столбце КодКонтакта должны соответствовать номерам записей таблицы Контакты, описывающих людей, с которыми вы кон-
тактировали. Искать соответствующие номера очень неудобно. Access позволяет автоматизировать эту операцию с помощью списка подстановки.
Откройте окно конструктора таблицы Контакты. В списке типа данных для поля КодКонтакта выберите пункт Мастер подстановок. В первом окне Мастера подстановок оставьте выбранным положение переключателя
Объект «столбец подстановки» будет использовать значения из таблицы или запроса и щелкните на кнопке Далее. Во втором окне Мастера подстановок нужно выбрать таблицу или запрос на роль источника подста-
новки – таблицу Контакты. Третье окно мастера предлагает выбрать из таблицы Контакты поля, участвующие в подстановке. Этот список обязан содержать то поле, значения которого должны помещаться в поле КодКонтакта, то есть одноименное поле таблицы Контакты. В список источника подстановки следует также добавить те поля, содержимое которых должно отображаться вместо численного значения, помещаемого из поля КодКон-
такта таблицы Контакты в поле КодКонтакта таблицы Список. Будет удоб-
но выбирать людей по их именам и фамилиям. Добавьте в список Выбран-
ные поля пункты Фамилия и Имя. В следующем окне мастер продемонстрирует два столбца таблицы-источника, скрыв столбец КодКонтакта.
Щелкните на кнопке Далее. В поле последнего столбца введите название
8

Контакт, которое заменит имя столбца КодКонтакта, и щелкните на кнопке
Готово.
Сохраните изменения и переключитесь в режим ввода данных. Те-
перь в третьем столбце таблицы вместо чисел видны фамилии, соответствующие этим числам, хотя само значение поля КодКонтакта не измени-
лось. При добавлении в таблицу Список новых записей вы можете выбирать людей из списка подстановки, сформированного на базе полей Фами-
лия и Имя таблицы Контакты (рис. 5).
Рис. 5
2.2.3. Использование формы
Формы облегчают ввод, редактирование и восприятие информации, могут содержать вспомогательные подписи и элементы оформления. Обычно на форме размещаются надписи, являющиеся именами полей БД, и текстовые поля, содержащие данные из БД.
Создание формы можно проводить двумя способами с использова-
нием:
•Конструктора (сложный путь), который позволяет начать создание формы с нуля;
•Мастера форм (более простой путь), который с помощью серии диалоговых панелей помогает пользователю в создании формы.
Недостатком форм, создаваемых Мастером, является то, что они однообразны и не содержат пояснительных надписей. Чтобы приукрасить форму и расположить поля более удобным образом, следует воспользоваться Конструктором, который позволяет передвигать и масштабировать
9
элементы формы, связывать их с источником данных и настраивать любые другие параметры формы.
2.3. Связь таблиц.
В п. 2.2.2 с помощью Мастера подстановок была сформирована связь между двумя таблицами. Такая связь позволяет установить правила взаимодействия между таблицами. Организуется связь по команде Сервис/Схема данных перетаскиванием указателя мыши от связываемого поля одной таблицы к нужному полю другой. Для настройки параметров связи дважды щелкните на линии связи. Откроется диалоговое окно Изменение связей. Установка флажка Обеспечение целостности данных предотвра-
щает появление «висящих» записей (записей в подчиненной таблице Список, не имеющих соответствующих записей в главной таблице Контакты).
Установка флажка Каскадное обновление связанных полей позволяет при изменении значения в ключевом поле главной таблицы автоматически изменять соответствующее значение в связанных записях. Установка флаж-
ка Каскадное удаление связанных записей позволяет при удалении записи в главной таблице автоматически удалять и все связанные с ней записи в подчиненной таблице.
Закройте окно Схема данных, откройте для просмотра таблицу Контакты. В левой части записей расположены небольшие знаки «плюс». Их присутствие говорит о наличии связи ключевого поля таблицы с другой таблицей. По щелчку на знаке «плюс» открывается вложенная таблица, содержащая те записи таблицы Список, значение поля КодКонтакт которых равно величине одноименного поля записи в таблице Контакты.
2.4. Обработка данных в БД
2.4.1. Быстрый поиск данных
Access позволяет с помощью команды Правка/Найти.... производить поиск записей, в которых значения определенного поля полностью или частично совпадают с некоторой величиной. В поле Образец необходимо ввести искомый текст, а в поле Совпадение выбрать пункт С любой частью поля.
2.4.2. Поиск данных с помощью фильтров
Гораздо больше возможностей для поиска данных в БД предоставляют фильтры, устанавливаемые командой Записи/Фильтр. Фильтры по-
10
