
- •4. Лекция: Создание текста
- •Оглавление
- •1. Ввод текста в документ
- •2. Использование автозамены при вводе текста
- •2.1. Об автозамене
- •Увеличить изображение
- •Увеличить изображение
- •2.4. Удаление элемента автозамены
- •Увеличить изображение
- •4. Вставка даты и времени
- •Увеличить изображение
- •Увеличить изображение
- •5. Использование стандартных блоков
- •5.1. Понятие стандартных блоков
- •5.2. Создание стандартного блока
- •Увеличить изображение
- •Увеличить изображение
- •Увеличить изображение
- •5.3. Вставка стандартного блока в документ
- •Увеличить изображение
- •Увеличить изображение
- •7. Добавление оглавления
Увеличить изображение
Рис. 4.12. Установка параметров стандартного блока
В поле Имя введите название (имя) стандартного блока. Имя блока должно быть уникально в пределах коллекции, в которой он будет сохранен. В разных коллекциях могут быть блоки с одинаковыми именами.
В раскрывающемся списке Коллекция выберите коллекцию, в которой будет храниться стандартный блок. Выбор коллекции определяет порядок вставки блока при создании документа. Для блоков, вставляемых непосредственно в текст документа, лучше выбрать коллекцию Экспресс-блоки. Кроме того, коллекция Экспресс-блоки отображается в виде списка в меню кнопки Экспресс-блоки (см. рис. 4.11).
В раскрывающемся списке Категория выберите категорию блока. Выбор категории определяет положения блока в меню кнопки Экспресс-блоки в группе Текст вкладки Вставка. Можно выбрать одну из существующих категорий или создать новую. Наличие категорий облегчает поиск нужного блока в списке меню кнопки Экспресс-блоки(см. рис. 4.11).
В поле Описание можно введите произвольный текст уточняющего описания к создаваемому блоку, которое будет отображаться в виде всплывающей подсказки при выборе блока. Поле можно не заполнять!
В раскрывающемся списке Сохранить в выберите имя шаблона, в котором будет храниться блок.
В раскрывающемся списке Параметры выберите Вставить содержимое на ту же страницу, чтобы стандартный блок был вставлен на отдельную страницу. ВыберитеВставить содержимое в тот же абзац, чтобы содержимое не стало частью другого абзаца, даже если курсор находится в середине абзаца. Для всего прочего содержимого используется параметр Вставить только содержимое.
После создания новых стандартных блоков или изменения их параметров при завершении сеанса работы с Word 2010 появится запрос на сохранение изменений в файле стандартных блоков (рис. 4.13). Нажмите кнопку Сохранить.

Увеличить изображение
Рис. 4.13. Сохранение изменений в коллекции блоков
5.3. Вставка стандартного блока в документ
Для вставки стандартного блока в документ нужно:
Установите курсор в место вставки блока.
Во вкладке Вставка в группе Текст нажмите кнопку Экспресс-блоки.
Для вставки стандартного блока из коллекции Экспресс-блоки найдите этот блок в списке (рис. 4.14) и щелкните по нему мышью.

Увеличить изображение
Рис. 4.14. Вставка стандартного блока
Для вставки в документ блока из произвольной коллекции нужно:
Из меню кнопки Экспресс-блоки выбрать команду Организатор стандартных блоков (см. рис. 4.14).
В диалоговом окне Организатор стандартных блоков (рис. 4.15) найти нужный блок и нажать кнопку Вставить. Для удобства поиска можно сортировать блоки по именам, коллекциям, категориям, шаблонам и описанию. Для сортировки щелкните по соответствующей кнопке (например, щелкните по кнопке Имя, чтобы отсортировать блоки по именам).

Увеличить изображение
Рис. 4.15. Выбор стандартного блока
5.4. Изменение стандартного блока
5.4.1. Изменение содержимого
Изменить содержимое стандартного блока невозможно.
Можно удалить существующий блок, а затем создать новый под этим же именем.
Можно заменить существующий блок.
Вставьте стандартный блок.
Внесите необходимые изменения.
Сохраните стандартный блок с тем же именем и с теми же параметрами.
В окне запроса о переопределении стандартного блока нажмите кнопку Да.
5.4.2. Изменение параметров
Можно изменить имя стандартного блока, коллекцию, в которой он расположен, добавить или изменить описание и т.д.
Во вкладке Вставка в группе Текст щелкните кнопку Экспресс-блоки и выберите команду Организатор стандартных блоков (см. рис. 4.14).
В диалоговом окне Организатор стандартных блоков (см. рис. 4.15) найдите нужный блок и нажмите кнопку Изменить свойства.
В диалоговом окне Изменение стандартного блока (рис. 4.16) измените параметры и нажмите кнопку ОК.

увеличить изображение
Рис. 4.16. Изменение параметров стандартного блока
В окне запроса о переопределении стандартного блока нажмите кнопку Да.
5.5. Удаление стандартного блока
Во вкладке Вставка в группе Текст нажмите кнопку Экспресс-блоки и выберите команду Организатор стандартных блоков (см. рис. 4.14).
В диалоговом окне Организатор стандартных блоков (см. рис. 4.15) найдите нужный блок и нажмите кнопку Удалить.
В окне запроса об удалении стандартного блока нажмите кнопку Да.
6. Добавление титульной страницы
К документу можно добавить специально оформленную титульную (первую) страницу.
Во вкладке Вставка в группе Страницы щелкните по кнопке Титульная страница и в появившемся списке выберите один из предлагаемых вариантов (рис. 4.17).
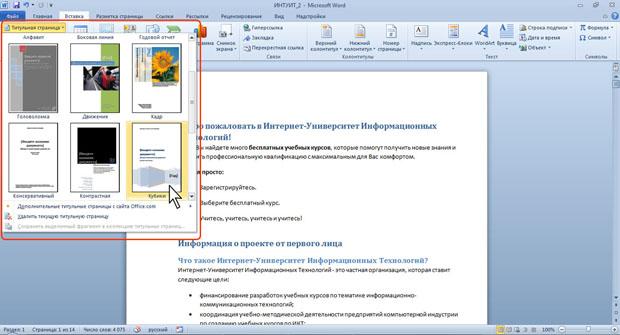
увеличить изображение
Рис. 4.17. Выбор титульной страницы
Добавляемая страница может иметь рисунки и другие графические объекты, а также подсказки с указанием вводимой информации (рис. 4.18).

увеличить изображение
Рис. 4.18. Титульная страница
Некоторые поля титульной страницы заполняются автоматически, при этом информация берется, например, из свойств файла. Некоторые поля надо заполнять самостоятельно.
При заполнении полей не обязательно следовать имеющимся в них подсказкам. Можно изменять содержимое автоматически заполненных полей. Незаполненные поля оставлять нельзя; их следует удалить.
Содержимое полей можно оформлять как обычный текст. На титульную страницу можно добавлять текст, таблицы, графические объекты.
Для удаления титульной страницы во вкладке Вставка в группе Страницы щелкните по кнопке Титульная страница и в появившемся меню выберите команду Удалить текущую титульную страницу (см. рис. 4.17).
