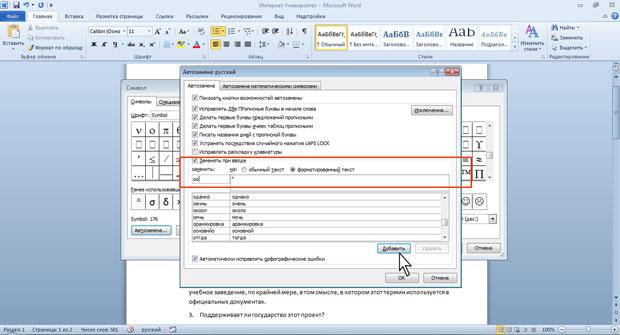- •4. Лекция: Создание текста
- •Оглавление
- •1. Ввод текста в документ
- •2. Использование автозамены при вводе текста
- •2.1. Об автозамене
- •Увеличить изображение
- •Увеличить изображение
- •2.4. Удаление элемента автозамены
- •Увеличить изображение
- •4. Вставка даты и времени
- •Увеличить изображение
- •Увеличить изображение
- •5. Использование стандартных блоков
- •5.1. Понятие стандартных блоков
- •5.2. Создание стандартного блока
- •Увеличить изображение
- •Увеличить изображение
- •Увеличить изображение
- •5.3. Вставка стандартного блока в документ
- •Увеличить изображение
- •Увеличить изображение
- •7. Добавление оглавления
2. Использование автозамены при вводе текста
2.1. Об автозамене
Функция автозамены используется для автоматического исправления ошибок и опечаток при вводе текста и для ввода некоторых специальных символов.
Например, при вводе с
клавиатуры слова "адэкватный" оно
автоматически заменяется правильным
написанием - "адекватный". Или,
например, при вводе набора символов
"==>" они автоматически заменятся
на символ жирной стрелки![]() .
.
Кроме того, автоматически исправляются некоторые ошибки ввода, например, две прописные в начале слова заменяются на одну прописную, строчная буква в начале предложения заменяется на прописную и т.д.
Если навести указатель мыши на автоматически исправленный текст, появляется небольшое синее поле (под словом), которое при наведении на него указателя превращается в кнопку Параметры автозамены, а сам текст выделяется серым фоном (рис. 4.1). Можно отменить исправление либо включить или отключить параметры автозамены.
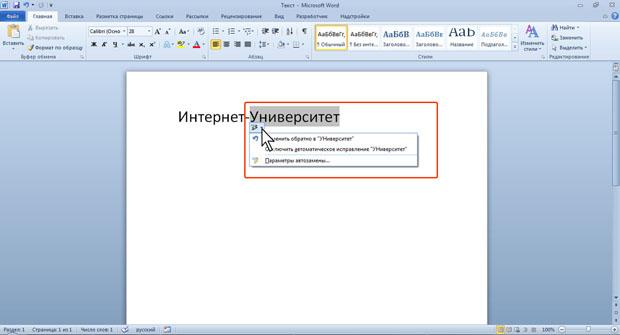
Увеличить изображение
Рис. 4.1. Автозамена при вводе
Автозамена работает во всех языках, которые поддерживаются в Word.
2.2. Настройка параметров автозамены
Можно включить или отключить некоторые параметры автозамены.
Перейдите во вкладку Файл и выберите команду Параметры.
В диалоговом окне Параметры Word перейдите в категорию Правописание и нажмите кнопку Параметры автозамены (рис. 4.2).
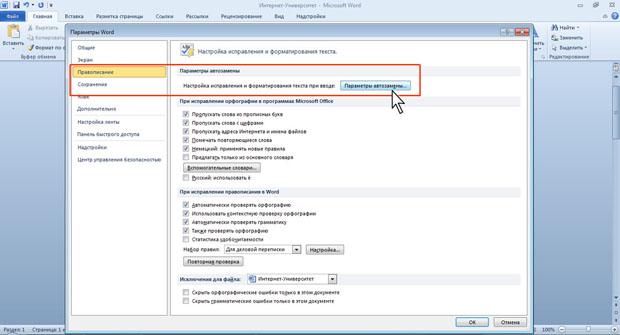
увеличить изображение
Рис. 4.2. Переход к настройке параметров автозамены
Во вкладке Автозамена окна Автозамена (рис. 4.3) установите или снимите флажки, определяющие особенности автозамены.
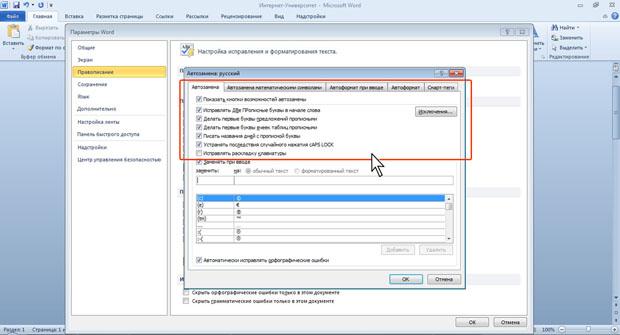
увеличить изображение
Рис. 4.3. Настройка параметров автозамены
2.3. Создание элемента автозамены
Автозамену можно использовать для ввода часто используемого текста, таблиц, рисунков и других объектов.
Выделите текст, таблицу или рисунок в любом документе.
Перейдите во вкладку Файл и выберите команду Параметры. В диалоговом окне Параметры Word перейдите в категорию Правописание и нажмите кнопку Параметры автозамены (см. рис. 4.2).
Во вкладке Автозамена окна Автозамена (рис. 4.4) в поле отображен выделенный текст. В поле заменить введите сочетание символов, которое при вводе будет заменяться выделенным текстом. Этот набор символов не должен представлять собой какое-либо существующее слово или аббревиатуру, в противном случае они будут автоматически заменяться при вводе.
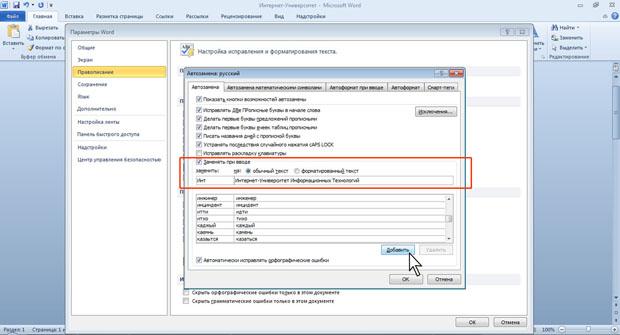
Увеличить изображение
Рис. 4.4. Создание элемента автозамены
Нажмите кнопку Добавить.
Для того чтобы автозамена работала, введите символы автозамены и нажмите на клавиатуре клавишу Пробел или Enter. Символы автоматически заменятся элементом автозамены.
Элемент автозамены сохраняется в конкретной версии Microsoft Office на том компьютере, где был создан. Он доступен для всех приложений Microsoft Office.
Размер элемента автозамены не ограничен. Он может включать в себя не только текст, но и таблицы, рисунки, специальные символы и т.д.
2.4. Удаление элемента автозамены
Ошибочно созданный или более не нужный элемент автозамены можно удалить.
Перейдите во вкладку Файл и выберите команду Параметры. В диалоговом окне Параметры Word перейдите в категорию Правописание и нажмите кнопку Параметры автозамены (см. рис. 4.2).
Во вкладке Автозамена окна Автозамена в поле заменить введите сочетание символов удаляемого элемента автозамены (рис. 4.5).
Нажмите кнопку Удалить.
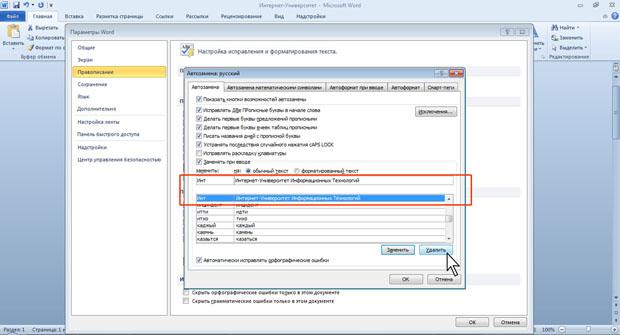
увеличить изображение
Рис. 4.5. Удаление элемента автозамены
Отменить удаления элемента автозамены невозможно.
3. Вставка специальных символов
При
вводе текста часто приходится использовать
символы, которых нет на клавиатуре. Это
могут быть некоторые математические
символы, например, ![]() ;
буквы греческого алфавита, например,
;
буквы греческого алфавита, например, ![]() ,
латинские буквы с надбуквенными значками,
например,
,
латинские буквы с надбуквенными значками,
например, ![]() ,
или просто символы-картинки, например,
,
или просто символы-картинки, например,![]()
Во вкладке Вставка в группе Символы щелкните по кнопке Символ. Щелкните по нужному символу. Если в открывшемся списке нужного символа нет, выберите команду Другие символы (рис. 4.6).
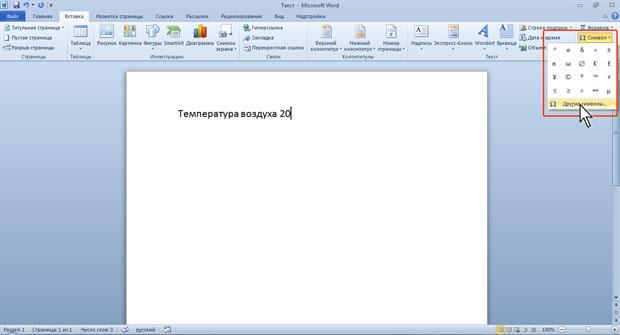
увеличить изображение
Рис. 4.6. Вставка специальных символов
Во вкладке Символы окна Символ (рис. 4.7) в раскрывающемся списке Шрифт выберите шрифт символов.
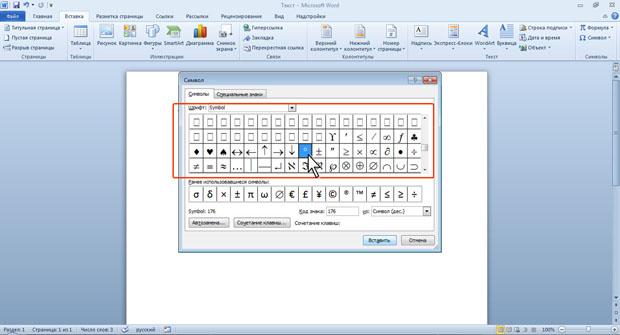
увеличить изображение
Рис. 4.7. Вставка специальных символов
Дважды щелкните левой кнопкой мыши по изображению нужного символа. или выделите изображение нужного символа, а затем нажмите кнопку Вставить.
Можно вставить несколько символов. Не закрывая окна Символ, в документе переведите курсор в другое место и продолжите вставку символов. Для окончания работы нажмите кнопку Закрыть, или Отмена, или клавишу Esc.
Для удобства работы можно изменять размеры окна Символ. Наведите указатель мыши на любую границу окна и когда он примет вид двунаправленной стрелки, перетащите границу, чтобы выбрать необходимый размер.
Использованные ранее специальные символы можно быстро вставить снова, поскольку они автоматически помещаются в список кнопки Символ (см. рис. 4.6).
Математические символы большей частью находятся в шрифте Symbol. Шрифт ( обычный текст ) включает в себя буквы латиницы и кириллицы специального начертания, буквы иврита, арабского и греческого языков, некоторые денежные символы и многое другое. Шрифты Webdings, Wingdings, Wingdings2, Wingdings3 содержат различные символы-стрелки, символы-картинки и т. п.
Особое место занимает шрифт Arial Unicode MS. Используя для представления каждого знака более одного байта, этот шрифт позволяет представить в одном наборе знаков почти все языки мира.
Для вставки часто используемых символов можно создать элемент автозамены.
В окне Символ (см. рис. 4.7) выделите изображение символа и нажмите кнопку Автозамена.
В окне Автозамена (рис. 4.8) в поле Заменить введите сочетание символов, которые при вводе текста будут заменяться выбранным символом.
Нажмите сначала кнопку Добавить, а затем кнопку ОК.