
![]()
![]()
7. Лекция: Оформление текста. Абзацы.
Лекция посвящена вопросам оформления текста документа с использованием параметров абзацев. Дано понятие абзаца. Показаны основные элементы управления для работы с абзацами. Изучаются способы выравнивания и установки отступов абзацев относительно полей страницы. Приведены способы установки межстрочных интервалов в абзаце и интервалов между абзацами. Показана установка границ абзацев и возможности настройки параметров границ. Дано понятие заливки текста, приведены возможности установки заливки. Дано представление о настройке положения абзаца на странице.
Оглавление
Оглавление 1
О параметрах абзацев 2
Понятие абзаца 2
Инструменты для форматирования абзацев 2
Установка выравнивания абзацев 5
Установка отступов 5
Установка интервалов 7
Межстрочные интервалы 7
Интервалы между абзацами 10
Установка границ абзацев 10
О границах абзацев 10
Установка границ 11
Настройка параметров границ 12
Заливка абзацев 13
О заливке абзацев 13
Установка заливки 14
Настройка положения абзаца на странице 14
О параметрах абзацев Понятие абзаца
Абзацем называют фрагмент текста от одного нажатия клавиши Enter до следующего. Абзацем также является фрагмент от начала документа до первого нажатия клавиши Enter. В ячейках таблицы абзацем является фрагмент от начала ячейки до ближайшего нажатия клавиши Enter или знака конца ячейки.
Абзацы могут иметь разный размер: от одной строки до любого количества строк. Может существовать пустой абзац, не содержащий текста. При выделении абзаца важно, чтобы в область выделения был включен непечатаемый знак конца абзаца. Для отображения этих знаков во вкладке Главная в группе Абзац можно нажать кнопку Отобразить все знаки (рис. 7.1).

Увеличить изображение
Рис. 7.1. Абзацы в документе
При установке параметров для одного абзаца выделять его не обязательно. Достаточно, если в этом абзаце будет находиться курсор. Если же оформляется сразу несколько абзацев, их необходимо выделить.
Инструменты для форматирования абзацев
Word 2010 имеет многочисленные инструменты для оформления абзацев. Большая часть их сосредоточена в группе Абзац вкладки Главная (рис. 7.2). Для установки отдельных параметров можно воспользоваться мини-панелью инструментов.

увеличить изображение
Рис. 7.2. Инструменты вкладки Главная для установки основных параметров абзаца
Кроме того, группа Абзац имеется также во вкладке Разметка страницы (рис. 7.3). Она содержит инструменты для установки отступов и интервалов между абзацами.
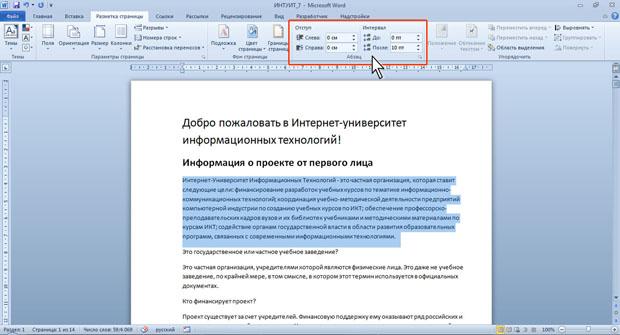
увеличить изображение
Рис. 7.3. Инструменты вкладки Разметка страницы для установки параметров абзаца
Для установки отступов можно пользоваться горизонтальной линейкой окна документа. Для отображения линейки установите соответствующий флажок в группе Показать вкладки Вид или специальный значок в верхней части вертикальной полосы прокрутки (рис. 7.4).

увеличить изображение
Рис. 7.4. Отображение линейки
Для установки некоторых параметров приходится использовать диалоговое окно Абзац. Чтобы отобразить окно, щелкните по значку группы Абзац в любой из вкладок (Главная или Разметка страницы ). Можно также щелкнуть правой кнопкой мыши по выделенному фрагменту документа и в контекстном меню выбрать команду Абзац. Для работы с абзацами в основном используют вкладку Отступы и интервалы (рис. 7.5). Но в отдельных случаях применяется и вкладка Положение на странице.

увеличить изображение
Рис. 7.5. Вкладка Отступы и интервалы диалогового окна Абзац
Установка выравнивания абзацев
Абзацы документа могут быть выравнены одним из четырех способов: по левому краю, по центру страницы, по правому краю, по ширине страницы.
Выделите один или несколько абзацев.
Нажмите соответствующую кнопку группы Абзац вкладки Главная (рис. 7.6).

увеличить изображение
Рис. 7.6. Выравнивание абзацев
Для выравнивания по центру страницы можно также воспользоваться кнопкой мини-панели инструментов.
Выравнивание по центру применяют обычно к заголовкам.
Выравнивание по правому краю применяют к подписям и в некоторых других случаях, по левому краю и по ширине - для основного текста. Выравнивание по ширине означает, что текст абзаца выровнен по левому и правому краю одновременно. В Microsoft Word это делается за счет изменения интервалов между словами.
Установка отступов
Установка отступа абзаца изменяет положения текста относительно левого и/или правого полей страницы. Можно установить отступ всего абзаца, только первой строки абзаца или всех строк, кроме первой (выступ первой строки). Положительное значение отступа означает смещение абзаца к центру страницы, отрицательное - от центра к краям страницы (рис. 7.7).

увеличить изображение
Рис. 7.7. Отступы абзацев
Для установки отступов можно использовать "бегунки" на горизонтальной линейке.
Выделите один или несколько абзацев.
Перетащите соответствующий бегунок горизонтальной линейки (рис. 7.8).
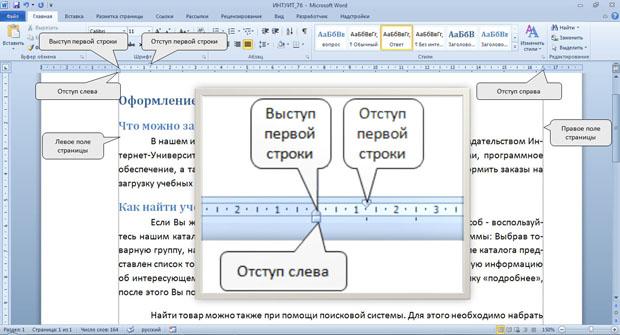
увеличить изображение
Рис. 7.8. Установка отступов абзацев с использованием горизонтальной линейки
Если перетаскивание производить при нажатой клавише Alt, на горизонтальной линейке будут отображаться точные размеры устанавливаемых отступов, а также размер полей страницы (рис. 7.9). Отступ изменится после того, как будет отпущена левая кнопка мыши.

увеличить изображение
Рис. 7.9. Установка отступов абзацев с использованием горизонтальной линейки при нажатой клавише Alt
Более точная установка отступов (с точностью до 0,01 см.) производится во вкладке Отступы и интервалы диалогового окна Абзац (см. рис. 7.5).
Выделите один или несколько абзацев.
В разделе Отступ в счетчиках слева и справа установите смещение абзаца относительно полей страницы.
В раскрывающемся списке первая строка выберите параметры первой строки. Для создания абзацного отступа ("красной строки") выберите параметр Отступ. Для создания абзацного выступа ("висячей строки") выберите параметр Выступ. Для отмены особого оформления первой строки выберите параметр (нет).
При необходимости на счетчике установите требуемую величину отступа или выступа первой строки.
Отступы абзаца слева и справа удобно устанавливать в счетчиках Отступ группы Абзац вкладки Разметка страницы (см. рис. 7.3). Отступ слева устанавливается в верхнем счетчике, а отступ справа - в нижнем счетчике.
Изменить левый отступ абзаца можно кнопками Увеличить отступ и Уменьшить отступ группы Абзац вкладки Главная. Для этой же цели можно применять такие же кнопки на мини-панели инструментов. Обычно эти кнопками используются для задания отступов при создании многоуровневых списков.
