
Тема_11_Adobe_Photoshop
.pdf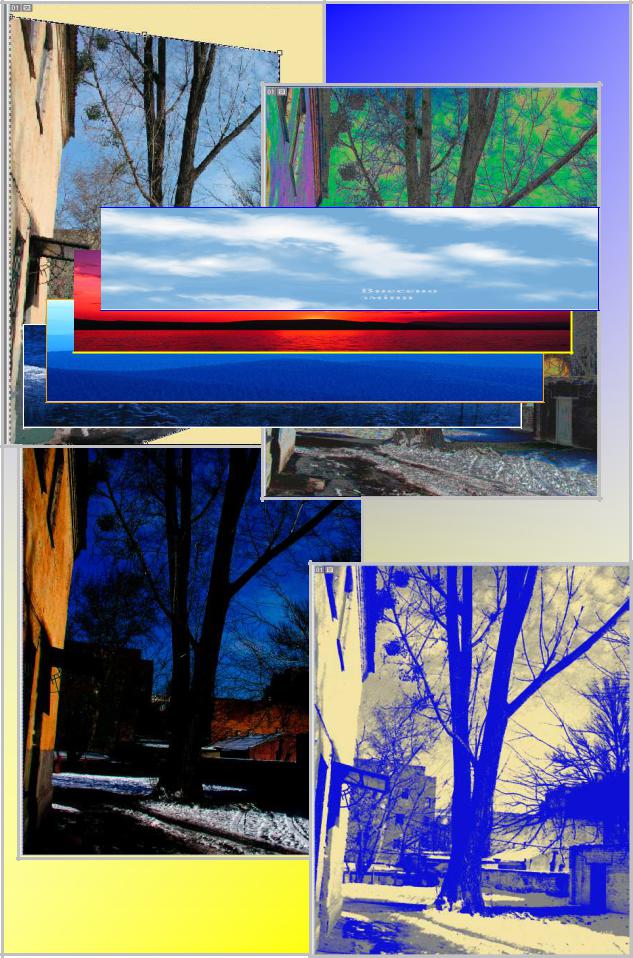
М.Жуков
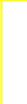
 Adobe Photoshop
Adobe Photoshop
Київ -2008
Київський національний університет імені Тараса Шевченка
Геологічний факультет
МЕТОДИЧНІ ВКАЗІВКИ ДО ЛАБОРАТОРНОЇ РОБОТИ
Adobe Photoshop
для студентів першого та другого курсів спеціальностей 0702, 0703, 0704
М. Жуков
Київ – 2009
|
Зміст |
|
1. |
Вступ............................................................................................................................... |
3 |
2. Інтерфейс Adobe Photoshop 6.0.................................................................................... |
4 |
|
3. |
Зміна розмірів зображення та полотна........................................................................ |
8 |
4. |
Оснсовні інструменти Adobe Photoshop 6.0................................................................ |
9 |
5. |
Шари .............................................................................................................................. |
11 |
6. |
Введення тексту............................................................................................................. |
17 |
7. |
Фільтри........................................................................................................................... |
17 |
8. |
Прийоми редагування зображення та створення композицій................................... |
20 |
9. |
Зразки робіт, виконаних студентами 2-го курсу (2007-2009 р.р.). Зразок |
|
|
|
32 |
оформлення обкладинки книги ....................................................................................... |
|
|
10. Завдання на лабораторну роботу ............................................................................... |
|
|
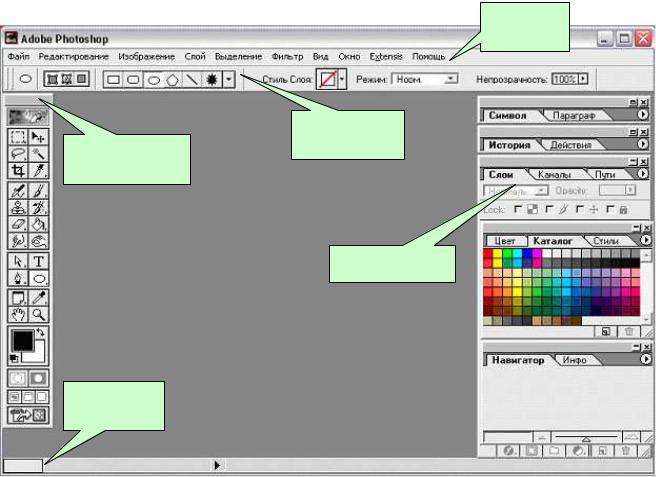
Тема_11_Adobe_Photoshop_ч_1.doc |
3 |
1. Вступ
Adobe Photoshop – найбільш популярний графічний редактор растрових зображень, насамперед фотографій. Він є одним з головних інструментів комп‘ютерних дизайнерів, зокрема, розробників Web-сторінок, художників, розробників карт, фотографів. Цей програмний продукт у зайнятій ним ринковій ніші конкурентів не має.
Новий – тобто створюваний документ має білий, фарбований або прозорий фон. Останній позначений візерунком у сіро-білі клітини на зразок шахової дошки. Цей візерунок можна
Головне
меню
Допоміжна
панель
Панель
інструментів
Палітри
Рядок
стану
Рис. 1. Головне вікно Adobe Photoshop 6.0
змінити При роботі з документом утворюються шари зображення, які мають номери 0, 1, 2 і т.д. Кожен з них можна редагувати окремо, переміщувати один відносно одного, а потім об‘єднати (склеїти) у один шар. Adobe Photoshop має кілька кольорових режимів: RGB (червоний, зелений, блакитний), CMYK, HSB (кольоровий тон, насиченість, яскравість).
Фільтри дозволяють застосовувати різні ефекти. Можна імітувати акварель, масляні фарби, текстури, ефект застосування джерел світла, створювати власні ефекти, змінювати масштаб, трансформувати зображення.
Тема_11_Adobe_Photoshop_ч_1.doc |
4 |
2. Інтерфейс Adobe Photoshop
Після запуску програми Adobe Photoshop 6.0 з’являється головне вікно (рис.1), яке служить робочим столом. Під рядком заголовку знаходиться головне меню, через яке здійснюється доступ до всіх функцій програми. Під рядком меню розташована допоміжна панель, яка стосується обраного інструменту.
На робочому столі міститься панель інструментів. Якщо її немає, то її ставлять командою меню ОКНО > ПОК.ИНСТР. Ця панель поділена на кілька груп, до яких входять інструменти виділення області, малювання і редагування зображення, інструменти для здійснення операцій з контурами, зафарбовуванням, вводом тексту, зміни масштабу і переміщення зображення, елементи управління кольором та режимом відтворення на екрані.
В нижній частині робочого столу знаходиться рядок стану. В ньому відображуються додаткові дані про команди, що виконуються та про стан зображення.
Під час роботи використовуються діалогові вікна, які називаються палітрами. Потрібні палітри можна поставити через п. меню ОКНО командами “ ПОКАЗАТЬ ...” ( ПОКАЗАТЬ ЦВЕТ, ПОКАЗАТЬ НАВИГАТОР та ін.).
Команди головного меню. У головному меню передбачені такі команди:
-Меню “ ФАЙЛ” (FILE) — для роботи з файлами. За допомогою команд цього меню можна: створити новий, відкрити, закрити, зберегти файл; підключити інші продукти компанії Adobe; відправити в них зображення; надрукувати файл.
-Меню “ ПРАВКА” (EDIT) — команди відміни попередніх дій, зміни, копіювання, вилучення, вставки, трансформації зображень, управління стандартними типами (пензлем, контурами, каталогами та ін.
-Меню “ ИЗОБРАЖЕНИЕ” (IMAGE) — для роботи із зображеннями. Містить команди управління режимами, розмірами, корекцією та поворотами зображення.
-Меню “ СЛОЙ” (LAYER) — команди для роботи з шарами зображення - створення, копіювання, об’єднання шарів, управління ефектами та масками шару.
-Меню “ ВЫДЕЛЕНИЕ” (SELECT) — для виділення зображення або його частини, корекції розмірів та ін.
- Меню “ ФИЛЬТР” (FILTER) — засіб для створення спецефектів— розмитості, шумів, об’єму, художніх ефектів.
-Меню “ ВИД” (VIEW) — для настроювання вікна відкритого документу. З його допомогою можна встановити режими і масштаб документу не змінюючи його, показати сітку, лінійки.
-Меню “ОКНО” (WINDOW) — призначене для настроювання відображення вікон на робочому столі програми.

Тема_11_Adobe_Photoshop_ч_1.doc |
5 |
- Меню “ПОМОЩЬ” (HELP) — для доступу у довідкову систему
Adobe Photoshop.
Панель інструментів. Містить інструменти, що використовуються найчастіше. Якщо клікнути лівою клавішею миши відповідну піктограму на цій панелі, то активізується позначений нею інструмент, а до того ж під головним меню робочого стола з‘явиться допоміжна панель цього інструменту, яка має засоби для його настроювання. Переважна кількість піктограм панелі інструментів мають у правому нижньому куті малий чорний трикутник з вершиною, спрямованою праворуч. Якщо клікнути таку піктограму правою (контекстною) клавішею, то поруч з‘явиться повний список групи закріплених за цією піктограмою інструментів, з якого можна вибрати потрібний. Наприклад, за піктограмою КАРАНДАШ криються олівець та пензлик. При простому наведенні курсору на інструмент виводиться його назва і поруч в дужках - “ гаряча” клавіша. Гаряча клавіша активізує відповідний інструмент. Наприклад, при натисканні латинської літери “ В” активізується інструмент КАРАНДАШ або КИСТЬ (обидва позначені однією піктограмою).
Піктограми розподілені на панелі по блоках за функціональною ознакою.
У першому зверху блоці панелі інструментів розташовані інструменти виділення та вирізування. У другому – малювання. У третьому – створення контурів та тексту; у четвертому – вставки приміток, взяття кольору, масштабу. У п‘ятому – встановлення кольорів переднього та
заднього планів. У шостому – режимів вікон та переходу у інший
Рис. 2. Панель
інстру-ментів додаток. Більш детально призначення інструментів показане на рис. 3.
Палітри. В Adobe Photoshop 6.0 передбачено 5 палітр (рис. 4).
Палітри можна перетягувати, ухопившись мишею за заголовок. Палітри містять закладки, а ті мають меню. Меню відкривають кліком лівої кнопки миші по кнопці із зображенням малого трикутника у правому верхньому куті палітри (рис. 4). Меню містить щує в себе всі команди даної вкладки, допомогою яких управляють її роботою. Кожна вкладка містить засоби настроювання (рис.4). Палітру ставлять командою “ ПОКАЗАТЬ ...” меню ОКНО головного меню. Будь-яку з вкладок можна вставити в іншу палітру способом перетягування.
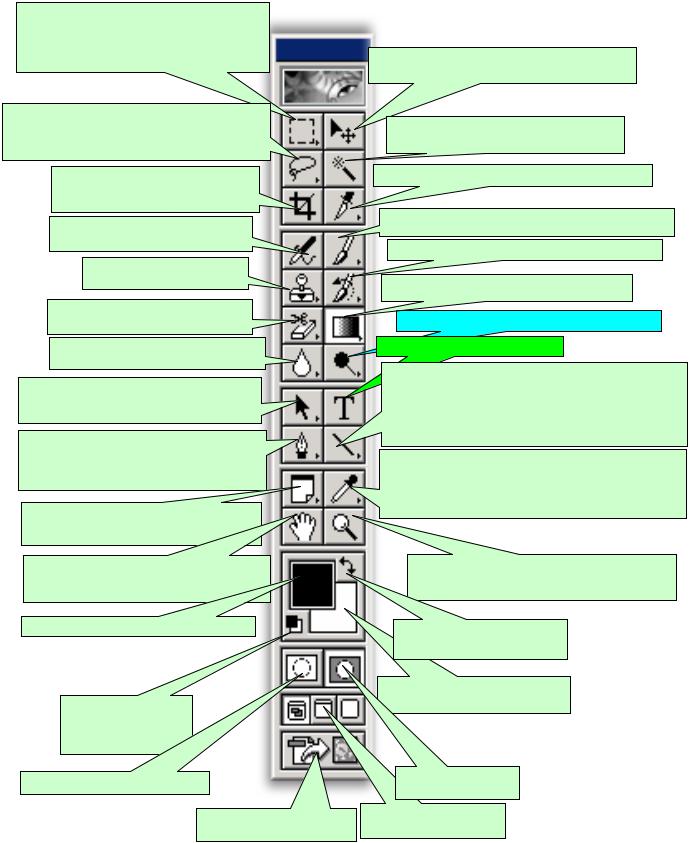
Тема_11_Adobe_Photoshop_ч_1.doc |
6 |
Інструменти |
виділення частини |
зображення: |
|
“ ПРЯМОУГОЛЬНОЕ |
ВЫДЕЛЕНИЕ”, |
||
“ ОВАЛЬНОЕ |
ВЫДЕЛЕНИЕ”, |
“ |
ВЫДЕЛЕНИЕ |
СТРОКИ” ( пікселів); “ ВЫДЕЛЕНИЕ СТОЛБЦА“ |
|||
(пікселів) |
|
|
|
“ ЛАССО” - виділення ділянки зображення довільної
форми (“ ЛАССО”, |
“ МНОГОУГОЛЬНОЕ ЛАССО”, |
“ МАГНИТНОЕ |
ЛАССО”). Ознака закінчення |
виділення області – |
подвійний клік. |
“O БРЕЗАТЬ” – виділяється прямокутна |
|
область, яка після натискання клавіші ENTER вирізується із зображення
“ АЭРОГРАФ” - застосовується для розпилення дрібних кольорових точок
Інструменти “ КОП.ШТАМП”, “ УЗОРЧ.ШТАМП”
Інструменти “ ЛАСТИК”, “ ФОНОВИЙ ЛАСТИК”, “ ВОЛШЕБНЫЙ ЛАСТИК”
Інструменти “ ПОДТЕК”, “ РЕЗКОСТЬ”, “ ЗАТЕМНИТЬ”
Інструменти “ ВЫДЕЛЕНИЕ КОМПОНЕНТОВ ПУТИ”, “ НЕПОСРЕДСТВЕННОЕ ВЫДЕЛЕНИЕ”
Інструменти “ РУЧКА”, “ ПРОИЗВОЛЬНАЯ РУЧКА”, ” ДОБАВИТЬ ЯКОРНУЮ ТОЧКУ”, ” УДАЛИТЬ ЯКОРНУЮ ТОЧКУ”,
“ПРЕОБРАЗОВАТЬ ТОЧКУ”
Інструменти “ ЗАМЕТКИ”, “ АУДИОКОМЕНТАРИИ”
Інструмент “ РУКА” для переміщення видимої частини зображення, коли воно цілком не вміщується у вікні
Встановлення кольору переднього плану
Кнопка встановлення кольорів переднього та заднього плану за умовчанням
Редагування у стандартному режимі
Перехід до додатку
ImageReady
Переміщення виділеної частини по шару або робочому столу
“ ВОЛШЕБНАЯ ПАЛОЧКА” — виділення області пікселів одного кольору
Інструменти “ ВЫРЕЗКА” , “ ВЫДЕЛЕНИЕ ВЫРЕЗКИ”
Інструменти “ КИСТЬ” - для малювання м’яких ліній; КАРАНДАШ”
“ КИСТЬ ПРЕДЫДУЩЕГО СОСТОЯНИЯ” ;
Інструменти ЗАЛИВКА, ГРАДИЕНТ
Інструменти “ ОСВЕТЛЕНИЕ”, “ ОЖОГ”, “ ГУБКА”
Інструмент для створення тексту |
|
|
Інструменти малювання ліній та стандартних |
фігур – еліпса, |
|
прямокутника, |
закругленого прямокутника, |
багатокутника |
(“ ПОЛИГОН”), |
довільної форми. Вибрати форму можна на |
|
додатковій панелі інструменту, яка розміщується під заголовком робочого столу. Кількість сторін багатокутника можна змінити на тій самій панелі.
Група інструментів: “ ПИПЕТКА” – для виділення по кольору точки чи зразка, розмір якого регулюється на додатковій панелі; “ ЦВЕТОВАЯ ВЫБОРКА”; “ ЛИНЕЙКА” – для проведення прямих відрізків з указівкою координат початку та кінця, азимуту, відносних координат кінця щодо початку.
Інструмент “ МАСШТАБ” для зміни масштабу зображення. Для цього можна також скористатися комбінаціями клавіш CTRL+, CTRL-
Кнопка обміну кольорів переднього та заднього плану
Встановлення кольору заднього плану
Редагування у режимі швидкої маски
Встановлення форми вікна (частина робочого столу,
Рис. 3. Інструменти та їх призначення
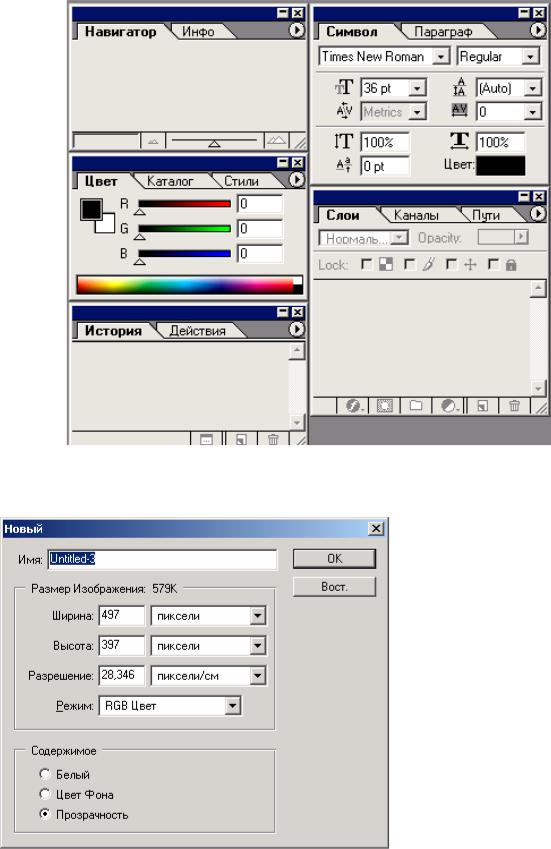
Тема_11_Adobe_Photoshop_ч_1.doc |
7 |
Рис. 4. Палітри
Рис. 5. Діалогове вікно НОВЫЙ
Створення та збереження
документів. Перед тим, як почати роботу з зображенням, його необхідно відкрити або створити. Щоб розпочати роботу над створенням документу, є два шляхи. Перший - перетворення засобами Adobe Photoshop вже існуючого зображення. Такий використовується найчастіше. Другий – створення повністю нового зображення, так би мовити, “ з чистого листа”. Для цього служить команда НОВЫЙ

Тема_11_Adobe_Photoshop_ч_1.doc |
8 |
(New) з меню “ Файл” (File). В наслідок її виконання відкривається діалогове вікно НОВЫЙ (рис. 5). У поле ИМЯ цього вікна вводять назву нового документу, у рамці РАЗМЕР ИЗОБРАЖЕНИЯ – розміри зображення (ШИРИНА, ВЫСОТА) та дозвіл (РАЗРЕШЕНИЕ). Розмір можна задавати у пікселях, сантиметрах, дюймах, при друкуванні на папері – у піках, точках.
Дозвіл (РАЗРЕШЕНИЕ) - кількість пікселів точок на сантиметр чи на дюйм (dpi), що будуть відображатися на папері при друкуванні або про перегляді на екрані монітора. Вищий дозвіл створює якісніше зображення, проте воно забирає більший обсяг пам’яті. Стандартний дозвіл екрана 72 dpi, який виставляється за умовчанням. Для друкування, залежно від параметрів принтера – від 300 dpi.
У рамці СОДЕРЖИМОЕ цього ж вікна задають тип фону: БЕЛЫЙ, ЦВЕТ ФОНА, ПРОЗРАЧНОСТЬ. ЦВЕТ ФОНА заздалегідь встановлюється на панелі інструментів.
Photoshop дозволяє відкривати і зберігати зображення в різних форматах файлів:
- BMP (розширення .bmp) — стандартний формат графічних файлів, що використовується в
Windows;
-GIF (.gif) — формати графічного обміну, використовується для WEB.
-JPEG (.jpeg) — формат цифрового фото;
-PDF (.pdf) — використовується для створення документів, які можна застосовувати в різних операційних системах.
3. Зміна розмірів зображення та полотна
Розміри зображення змінюють командою “ ИЗОБРАЖЕНИЕ” > “ РАЗМЕР ИЗОБРАЖЕНИЯ”
|
(Image |
> |
|
Image |
Size). |
|
З’явиться діалогове вікно |
||||
|
РАЗМЕР |
|
ИЗОБРАЖЕНИЯ. |
||
|
(рис. 6) якому поточні |
||||
|
розміри зображення подані у |
||||
|
пікселях, |
|
|
сантиметрах, |
|
|
точках або колонках. |
|
|||
|
При |
зміні |
зображення |
||
|
розмірів |
воно |
зменшується |
||
|
або збільшується, тоді як при |
||||
|
зміні |
розмірів |
полотна |
||
|
(ХОЛСТу) |
зображення не |
|||
Рис. 6. Діалогове вікно РАЗМЕР ИЗОБРАЖЕНИЯ |
міняється, |
а |
змінюється |
||

Тема_11_Adobe_Photoshop_ч_1.doc |
9 |
простір, у якому будується |
зображення. |
При зменшенні розмірів полотна може статися так, що його розмірів не вистачить для зображення, і тоді про це Adobe Photoshop зробить попередження.
Зміна розмірів полотна виконується командою “ ИЗОБРАЖЕНИЕ” > “ РАЗМЕР ХОЛСТА” (Image > Canvas Size) (рис. 7).
Рис. 7. Діалогове вікно РАЗМЕР ХОЛСТА
4. Основні інструменти Adobe Photoshop
Для малювання застосовують інструменти:
-“ КАРАНДАШ” — малювання ліній різної товщини;
-“ КИСТЬ” — при малюванні края лінії плавно розчиняються;
- “ АЭРОГРАФ” — м’якіший за “K ИСТЬ”, розпилює фарбу по краях;
-“ КИСТЬ ПРЕДЫДУЩЕГО СОСТОЯНИЯ”;
-“ КОП.ШТАМП”, “ УЗОРЧ.ШТАМП”;
-“ ЛАСТИК”, “ ФОНОВИЙ ЛАСТИК”, “ ВОЛШЕБНЫЙ ЛАСТИК”;
- |
“ ПОДТЕК”, “ РЕЗКОСТЬ”, “ ЗАТЕМНИТЬ”; Інструменти “ ОСВЕТЛЕНИЕ”; |
-“ ОЖОГ”, “ ГУБКА”.
Розташування інструментів на панелі показано на рис. 3. Кожен інструмент малювання має власну панель (див. рис.1), де можна змінювати їх параметри.
Кольори переднього та зааднього плану. Інструменти малювання малюють встановленим на панелі інструментів основним кольором. Він показаний на панелі інструментів у вигляді верхнього з двох кольорових квадратів (див. рис. 3 та 8). Цей колір використовують інструменти малювання “ КАРАНДАШ”, “ КИСТЬ”, “ АЭРОГРАФ”. Колір фону використовує інструмент “ ЛАСТИК”. Клік по кнопці обміну кольорів основного та фону (рис. 8) міняє квадрати місцями. Якщо клікнути лівою кнопкою миши по одному з цих двох квадратів, з’явиться діалогове окно “ ПИПЕТКА” ( рис. 9). Це вікно має з кольорове поле для вибору кольору, поруч з ним розташована кольорова палітра у вигляді стовпчика з візиром для вибору кольору, а також зразок стану кольору, вибраного в даний момент.
