
Тема_12_Архивация Розпізнавання Переклад Far
.pdf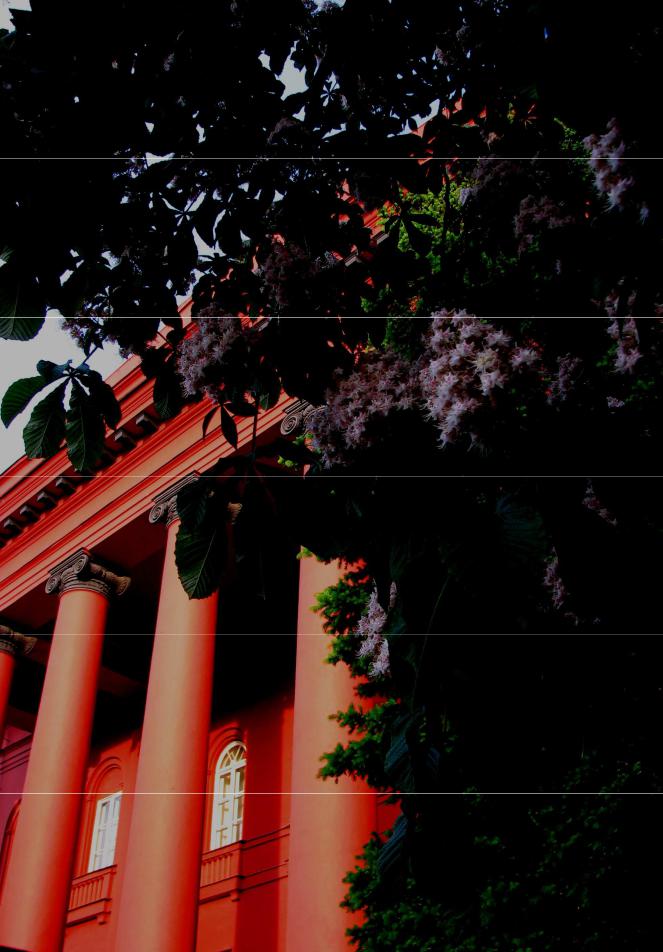
Київський національний університет імені Тараса Шевченка
Геологічний факультет
М.Жуков
МЕТОДИЧНІ ВКАЗІВКИ ДО ЛАБОРАТОРНОЇ РОБОТИ
Архівація. Розпізнавання тексту та комп‘ютерний переклад. Файлові менеджери
для студентів першого та другого курсів спеціальностей 0702, 0703, 0704
Київ – 2009
|
Тема_12_ч_1 Архивация у Winrar.doc |
|
|
|
2 |
|
|
|
Зміст |
|
|
|
|
1. |
Архівація файлів ……………………………………………… |
………………………… |
|
|
…... |
3 |
2. |
Розпізнавання тексту ………………………… |
……………………....................................... |
5 |
|
|
|
3. |
Переклад за допомогою програми Promt ………………………………….......................... |
12 |
|
|
|
|
4. |
Перекладач Language master ……………………………………………………… |
|
|
………... |
13 |
|
5. |
Комп‘ютерний перекладач Socrat Personal Edition …………………………… |
|
…………... |
14 |
|
|
6. |
Російсько-український та українсько-російський переклад програмою “ Плай”………… |
|
15 |
|||
7. |
Переклад за допомогою Інтернет …………………………………………… |
|
|
……………. |
15 |
|
8. |
Файловий менеджер Far ………………………………………………………………… |
|
|
|
….. |
16 |
28. Завдання на лабораторну роботу…………………………………………………………… |
|
|
|
50 |
||
Фото на обкладинці студента Ковтуна
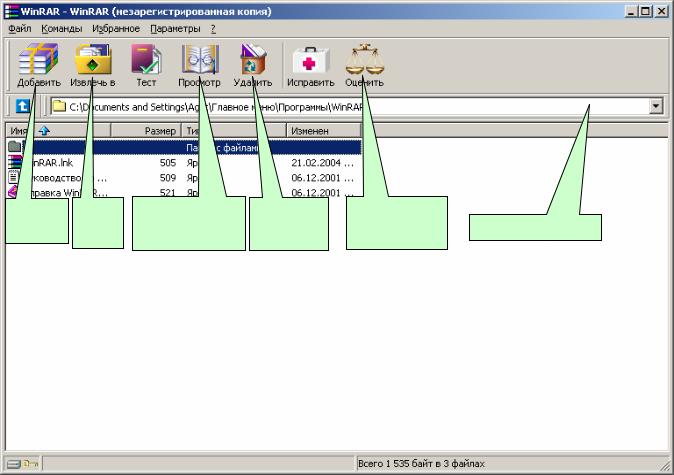
Тема_12_ч_1 Архивация у Winrar.doc |
3 |
1.Архівація файлів
Євбудовані засоби архівації у операційну систему Windows, про які говорилося у темі 5 („ Операційна система Windows”). Часто використовується спеціальна програма Winrar, яка спеціально призначена для архівації і має зручності, через які популярна серед користувачів. Вона потрібна на комп’ютері, аби при одержанні архівних файлів, виготовлених цією програмою, можна було б дістати з них потрібну інформацію.
Архівація. Після завантаження програми Winrar у вікні вибору диску (рис. 1) вибрати
Кнопка Кнопка
архівації розархівації -
Кнопка перегляду |
Кнопка |
Кнопка оцінки |
|
архівних файлів |
вилучення з |
степеня |
Вікно вибору диску |
та навігації |
архіву |
стискання |
|
Рис. 1. Вікно програми Winrar.
потрібний диск, натиснути кнопку перегляду та навігації (рис. 1), перейти у потрібну папку. Виділити потрібні файли. Для виділення кількох файлів або папок одночасно, слід з притиснутою клавішею Ctrl вибрати імена потрібних файлів або папок. Якщо потрібні файли розміщені у папці підряд, то виділити кінцевий з цього діапазону, а потім з притиснутою клавішею Shift – початковий (можна навпаки – від початкового до кінцевого). Відміна такого виділення – клік по пустому місцю у папці. Щоб подивитися вміст першого з виділених файлів, клікнути кнопку із зображенням розгорнутої книги. Якщо потрібно вибрати все, що є, та виконати команду ФАЙЛ > ВЫДЕЛИТЬ ГРУППУ або сірий плюс з наступним введенням шаблону. Відміна - клікнути зовні переліку файлів, або ОТМЕНИТЬ ВІДЕЛЕНИЕ, або сірий мінус.
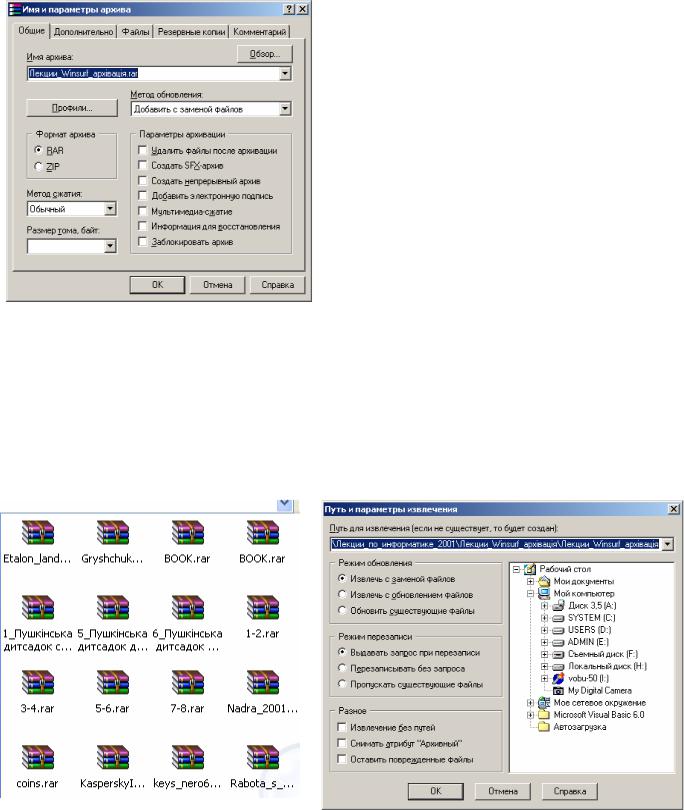
Тема_12_ч_1 Архивация у Winrar.doc |
4 |
Натиснути кнопку архівації (її назва “ ДОБАВИТЬ” на рис. 1). |
З’явиться вікно ИМЯ И |
ПАРАМЕТРЫ АРХИВА. У ньому вказують ім‘я архіву (рис. 2), метод стискання, параметри і варіанти архівації. Натиснути кнопку ОК. Буде створено архівний файл за умовчанням у папці, де знаходяться обрані для архівації файли. При необхідності зберегти архівний файл в іншому місці, перед архівацією слід виконати відповідну навігацію, для чого у вікні ИМЯ И ПАРАМЕТРЫ АРХИВ натиснути кнопку ОБЗОР. У переліках файлів (програм Winrar, Проводник) утворений архівний файл має характерний значок (рис. 3).
Для попередньої оцінки степеня стискання слід виділити потрібні файли та натиснути кнопку
ОЦЕНИТЬ (рис. 1).
Рис. 2. Вікно ИМЯ И ПАРАМЕТРЫ АРХИВА.
Розархівація файлів. Знайти потрібний архівний файл – наприклад, програмою ПРОВОДНИК або з програми Winrar за допомогою кнопки ПРОСМОТР (рис. 1). Клікнути двічі. З’явиться перелік того, що є у архівному файлі. Виділити потрібні файли. Натиснути кнопку ИЗВЛЕЧЬ В (рис. 1). З‘явиться вікно ПУТЬ И ПАРАМЕТРЫ ИЗВЛЕЧЕНИЯ (рис. 4), в якому слід вказати папку для розміщення архіву та режими розархівації.
Рис. 3. Вигляд значків файлів, архівованих |
Рис. 4. |
Вікно ПУТЬ И ПАРАМЕТРЫ ИЗВЛЕЧЕНИЯ |
|
програмою Winrar |
|||
|
|
Тема_12_ч_2 Розпізнання комп_переклад.doc |
5 |
2. Розпізнавання тексту
Часто виникає необхідність використання паперових видань для подальшої роботи з їхніми текстами на комп'ютері – корекції, переробки і наступного друкування чи іншого використання. Для цього потрібні засоби перетворення паперових документів в електронну форму, доступну для редагування. Основні етапи такого перетворення:
-сканування за допомогою устроїв оцифровки зображення з метою створення електронного відображення документа;
-розпізнавання, яке полягає у перетворення електронного зображення в текст, як правило зі збереженням елементів форматування оригіналу..
Процес комп’ютерного перекладу тексту, написаного іноземною мовою і розташованого на паперовому носієві, складається із сканування, розпізнавання та застосування до одержаного таким чином документу програми комп’ютерного перекладу.
Сканування - це процес одержання електронної копії зображення з паперового оригіналу або слайду. Для сканування викоритсовуються спеціальний устрій – сканер, про який говорилося у темі 3 – „ Устрої комп’ютера”. Електронну копію зображення можна одержати також цифровою фотокамерою.
Прийнято універсальний стандарт взаємодії сканера і додатків, що називається TWAIN. Додаток надсилає команди драйверу TWAIN, що перетворює їх в інструкції, розпізнавані сканером. Таким чином, для додатку не має значення модель сканеру. Сканування здійснюється у такій послідовності. Команда сканування розташовується в меню додатку ФАЙЛ. Наприклад, у програмі FineReader цей пункт називається СКАНИРОВАТЬ ИЗОБРАЖЕНИЕ. По цій команді відкривається діалогове вікно драйвера TWAIN, вигляд якого залежить від моделі сканера. У цьому вікні задають параметри сканування: чорно-
білий або кольоровий режим, |
дозвіл, корегують яскравість та контрастність. Після |
настроювання всіх параметрів слід |
клікнути кнопку СКАНИРОВАТЬ. Процес сканування |
відбувається автоматично і зображення передається в додаток. Зазвичай цим додатком є програма розпізнавання текстів FineReader.
Розпізнавання полягає в перетворенні електронного зображення в текст, придатний для подальшого редагування – як правило, засобами Windows-додатку Word. Раніше для опису цього процесу використовувався термін OCR (Optical Character Recognition – оптичне символьне розпізнавання). Розпізнавання відбувалося шляхом порівняння елементу зображення з еталонними варіантами символів, після чого вибирався найбільш придатний символ. Цей підхід вимагає використання спеціального комплекту шрифтів. Сучасні алгоритми набагато ефективніші, тому що не прив'язані до конкретного накреслення символів.
Тема_12_ч_2 Розпізнання комп_переклад.doc |
6 |
До початку розпізнавання в електронному зображенні виділяються великі елементи тексту, які називаються блоками: стовпчики, абзаци, подрисункові підписи, таблиці. Цей процес називають сегментацією. Вона може виконуватися автоматично або вручну. Після сегментації відбувається послідовне розпізнавання блоків в автоматичному режимі: блоки розбиваються на рядки, рядки - на окремі символи, кожний з який розпізнається незалежно і розміщується в підсумковому документі.
Програма FineReader служить для розпізнавання паперового документа в електронну форму . Це одна з найбільш популярних програм, яка є уже багато років є бажаною складовою програмного забезпечення офісів. За ефективністю вона не має конкурентів на вітчизняному ринку. Ця програма здатна виконувати сканування і розпізнавання текстів на кількох десятках різних мов, у тому числі і змішаних двомовних текстів, наприклад, російсько-англійських. З її допомогою можна виконувати пакетну обробку багатосторінкових документів. Передбачена можливість настроювання режимів розпізнавання, коли недостатня якість оригіналу породжує надмірну кількість помилок. Зокрема, настроювання застосовується використанні в оригіналі нестандартних шрифтів.
У робочому вікні програми FineReader можуть розташовуватися такі панелі інструментів: SCAN&READ (сканування і розпізнавання); ИЗОБРАЖЕНИЕ; СТАНДАРТНАЯ; ФОРМАТИРОВАНИЕ (рис. 5). В ньому розміщуються також вікна:
-ПАКЕТ , у якому відображаються низка відсканованих зображень;
-ИЗОБРАЖЕНИЕ, у якому відображається поточне зображення (виділене у вікні ПАКЕТ);
-ТЕКСТ, у якому відображається розпізнаний текст (якщо розпізнавання ще не проведено, у ньому буде повідомлення “ страница не распознана”);
-КРУПНЫЙ ПЛАН, у якому відображається у збільшеному масштабі фрагмент зображення, який вказує курсор. У вікні ИЗОБРАЖЕНИЕ він виділений пунктирною блакитною лінією (рис. 5). Розмір вікна КРУПНЫЙ ПЛАН можна змінити способом тягнути, тоді область виділеного фрагменту змінюється відповідним чином.
Основні операції обробки паперового документа в програмі FineReader виконуються за допомогою панелей інструментів SCAN&READ та ИЗОБРАЖЕНИЕ.
Процес обробки документу програмою FineReader складається з таких етапів:
-сканування (кнопка SCAN&READ > СКАНИРОВАТЬ);
-сегментація (АНАЛИЗ МАКЕТА СТРАНИЦЫ панелі інструментів ИЗОБРАЖЕНИЕ або вручну);
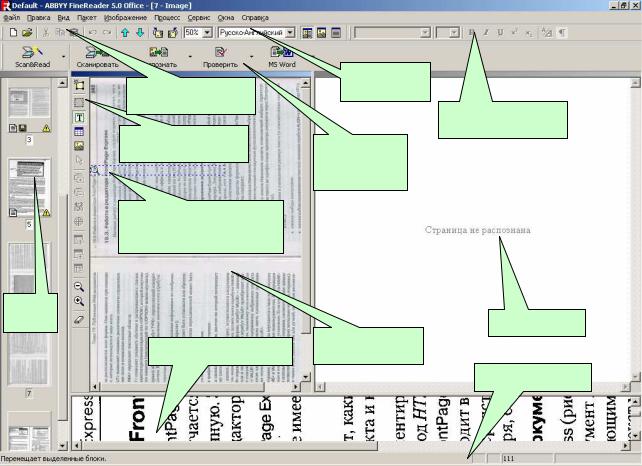
Тема_12_ч_2 Розпізнання комп_переклад.doc |
7 |
-розпізнавання (кнопка РАСПОЗНАТЬ);
-редагування і перевірка результату (ПРОВЕРИТЬ) – необов’якове;
-збереження або передача його у додаток (ФАЙЛ > СОХРАНИТЬ ТЕКСТ КАК) .
Мова Панель інструментів розпізнавання СТАНДАРТНАЯ
Панель інструментів ИЗОБРАЖЕНИЕ Панель
Панель інструментів ФОРМАТИРОВАИЕ
інструментів
SCAN&READ
Вікно
ПАКЕТ
Виділений фрагмент, що відображається у вікні КРУПНЫЙ ПЛАН
Вікно крупного плану
Вікно ТЕКСТ
Вікно
ИЗОБРАЖЕНИЕ
Рядок стану
Рис. 5. Робоче вікно програми FineReader.
Сканування. Включити сканер, покласти оригінал на скло планшетного сканера текстом донизу. Запустити програму FineReader і виконати команду ФАЙЛ > СКАНИРОВАТЬ ИЗОБРАЖЕНИЕ або клінути кнопку СКАНИРОВАТЬ на панелі інструментів Scan&Read для виклику майстра SCAN&READ. З програми FineReader сканування може виконуватися з використанням інтерфейсу TWAIN-драйвера або тільки інтерфейсу FineReader. Перший спосіб використовують, коли потрібне точне настроювання параметрів сканування, наприклад, коли в документі є ілюстрації, що підлягають збереженню в розпізнаному документі, а також у випадку сильних відмінностей сторінок оригіналу по якості. Другий спосіб забезпечує максимальну швидкість і зручність сканування. Спосіб можна вибирають вмиканням-вимиканням опції ИСПОЛЬЗОВАТЬ ИНТЕРФЕЙС TWAIN-ДРАЙВЕРА (СЕРВИС > ОПЦИИ > СКАНИРОВАНИЕ).
Тема_12_ч_2 Розпізнання комп_переклад.doc |
8 |
Сканування здійснюється автоматично і чекає від користувача тільки допоміжних операцій, таких, як зміна сторінок сканованого документу. На екрані з'являється спеціальне діалогове вікно, яке повідомляє про те, що йде сканування і дозволяє припинити цей процес.
По завершенні сканування значки всіх оброблених сторінок відображаються у вікні ПАКЕТ (рис. 5). В основній частині робочої області з'являється вікно ЗОБРАЖЕННЯ, яке відображає поточну сторінку. Додавати сторінки в пакет можна не тільки шляхом сканування, але і шляхом відкриття файлів із зображеннями, відсканованими або сфотографованими раніше. Після сканування переходять до сегментації. Значки тих зображень, які підлягають розпізнаванню, треба виділити. Зображення, яке було виділено першим, буде відображено у вікні ИЗОБРАЖЕНИЕ.
Сегментація. Складається в розбиття сторінки, відображеної у вікні ИЗОБРАЖЕНИЕ, на блоки. Природний порядок розпізнавання - по рядках зверху вниз і ліворуч праворуч. Якщо сторінка містить стовпчики, ілюстрації, подмалюнкові підписи або таблиці, то природний порядок розпізнавання підлягає корекції, тому що виконуючи автоматичну сегментацію, FineReader може «не вгадати».
Перед розпізнаванням сторінка розбивається на блоки. Усередині кожного розпізнавання здійснюється в природному порядку – зліва направо та зверху донизу. Блоки нумеруються в порядку включення їх у документ. При автоматичній сегментації (кнопка АНАЛИЗ МАКЕТА СТРАНИЦЫ на панелі інструментів ИЗОБРАЖЕНИЕ) границі блоків визначаються автоматично. При цьому враховуються поля документу, проміжки між колонками, рамки. Якщо структура сторінки складна, краще використовувати ручну сегментацію або ручну корекцію результатів автоматичної сегментації. Блоки відображаються кольоровими контурами з номером у лівому верхньому куті кожного. Вручну блок створюють інструментом ВЫДЕЛИТЬ ТЕКСТОВЫЙ БЛОК на панелі інструментів ИЗОБРАЖЕНИЕ (рис. 6) протяганням миші. Поточний блок позначається стовщеною границею, а його кути - прямокутними маркерами. Тягнучи мишею за маркери, можна змінити границі блоку.
Панель інструментів ИЗОБРАЖЕНИЕ. На неї виведені інструменти редагування блоків (рис. 6). Вони дозволяють:
- об'єднати два блоки в один (для цього слід виділити блок, інструментом ДОБАВИТЬ ЧАСТЬ К БЛОКУ на панелі інструментів ИЗОБРАЖЕНИЕ обвести частину, яка додається);
-вилучити блок (інструментом УДАЛИТЬ ЧАСТЬ БЛОКА кликнути по блоці, що підлягає вилученню);
-перенумерувати блоки (інструментом ПЕРЕНУМЕРОВАТЬ БЛОКИ);
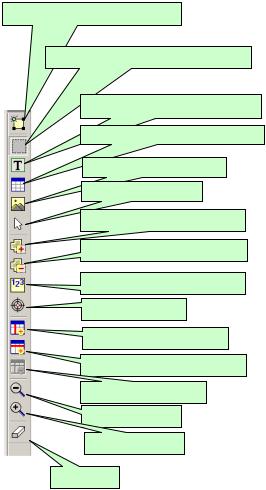
Тема_12_ч_2 Розпізнання комп_переклад.doc |
9 |
- змінити розбиття таблиці на осередки (ДОБАВИТЬ ВЕРТИКАЛЬ, ДОБАВИТЬ ГОРИЗОНТАЛЬ, УДАЛИТЬ ЛИНИИ);
Різні типи блоків обробляються по-різному. Границі блоків різних типів позначаються різними кольорами. Щоб змінити тип блоку, треба клікнути правою кнопкою миші в його межах і призначити новий тип за допомогою меню ТИП БЛОКУ в контекстному меню. Програма FineReader підтримує такі типи блоків:
- ТЕКСТ - блок в результаті розпізнавання перетворюється у текст;
-ТАБЛИЦА - набір осередків, в кожній з яких текст перетворюється окремо;
-КАРТИНКА - зображення включається в документ без змін як графічна ілюстрація;
-ШТРИХ-КОД - розпізнається як штрих-код.
АНАЛИЗ МАКЕТА СТРАНИЦЫ
ВЫДЕЛИТЬ ЗОНУ РАСПОЗНАВАНИЯ
При розміщенні блоків вручну слід їх компонувати у тому порядку, у якому вони повинні розташовуватися в розпізнаному тексті.
ВЫДЕЛИТЬ ТЕКСТОВЫЙ БЛОК
ВЫДЕЛИТЬ ТАБЛИЧНЫЙ БЛОК
ВЫДЕЛИТЬ КАРТИНКУ ВЫБОР ОБЪЕКТОВ
ДОБАВИТЬ ЧАСТЬ БЛОКА
УДАЛИТЬ ЧАСТЬ БЛОКА
ПЕРЕНУМЕРОВАТЬ БЛОКИ
УДАЛИТЬ БЛОК
ДОБАВИТЬ ВЕРТИКАЛЬ
ДОБАВИТЬ ГОРИЗОНТАЛЬ
УДАЛИТЬ ЛИНИИ УМЕНЬШИТЬ УВЕЛИЧИТЬ
ЛАСТИК
Рис. 6. Інструменти панелі ИЗОБРАЖЕНИЕ
Інші інструменти панелі ИЗОБРАЖЕНИЕ
(рис. 6):
-ВЫДЕЛИТЬ ТЕКСТОВЫЙ БЛОК ;
-ВЫДЕЛИТЬ ЗОНУ АСПОЗНАВАНИЯ;
-ВЫДЕЛИТЬ ТАБЛИЧНЫЙ БЛОК;
-ВЫДЕЛИТЬ КАРТИНКУ;
-ВЫБОР ОБЪЕКТОВ;
-ПЕРЕНУМЕРОВАТЬ ОБЪЕКТЫ;
-УДАЛИТЬ ЧАСТЬ БЛОКА (частину, що вилучається, захоплюють ззовні того блоку);
-УДАЛИТЬ БЛОК;
-ДОБАВИТЬ ВЕРТИКАЛЬ, ДОБАВИТЬ ГОРИЗОНТАЛЬ
(використовуються при редагуванні таблиць);
-УДАЛИТЬ ЛИНИИ (для видалення ліній, доданих у таблиці інструментами);
-УМЕНЬШИТЬ, УВЕЛИЧИТЬ - для зменшення чи збільшення масштабу зображення;
Тема_12_ч_2 Розпізнання комп_переклад.doc |
10 |
-ЛАСТИК - для видалення частини зображення прямокутної форми.
Крім того, для корекції зображення використовуються команди меню ИЗОБРАЖЕНИЕ (рис. 5): ПОВЕРНУТЬ …, ЗЕРКАЛЬНО ОТРАЗИТЬ, ОЧИСТИТЬ ОТ МУСОРА.
Розпізнавання тексту. Проводиться після сегментації. Перед розпізнаванням треба встановити мову оригіналу або двомовний варіант, якщо зустрічаються слова на двох мовах.
Цю установку роблять |
у вікні |
ЯЗЫК РАСПОЗНАВАНИЯ на |
панелі інструментів |
СТАНДАРТНАЯ (рис.1). |
Починають розпізнавання з кліку по |
кнопці РАСПОЗНАТЬ |
|
ОТКРЫТУЮ СТРАНИЦУ на панелі інструментів SCAN&READ (рис. 5). З‘явиться вікно |
|||
РАСПОЗНАВАНИЕ, яке показує |
хід процесу. У ньому є кнопка ОСТАНОВИТЬ, яка |
||
дозволяє припинити процес. Крім того, у цьому вікні відображаються повідомлення, що вказують на ускладнення при розпізнаванні. Вони виникають через невірні настроювання або низьку якість зображення. Якщо причина в шрифтових особливостях документу, застосовують розпізнавання з навчанням.
Розпізнавання з навчанням полягає у використанні еталона. Еталон настроюють так, щоб він відповідав визначеному документу або групі однотипних документів. Щоб створити еталон, використовують команду СЕРВИС > РЕДАКТОР ЭТАЛОНОВ > НОВЫЙ ЭТАЛОН. Після цього вказують ім'я еталона, ОК. Якщо еталон був раніше створений, його вибирають у цьому вікні кнопкою ВЫБРАТЬ. Режим розпізнавання з навчанням включається командою СЕРВИС > ОПЦИИ > вкладка РАСПОЗНАВАНИЕ (рис. 7). В цій вкладці встановлюють мову оригіналу, опцію РАСПОЗНАВАНИЕ С ОБУЧЕНИЕМ та прапорець ИСПОЛЬЗОВАТЬ ВСТРОЕННЫЕ ЭТАЛОНЫ. Якщо еталон існує, то слід у цій же вкладці натиснути кнопку ЭТАЛОНЫ (рис. 7) і у вікні, що з‘явиться, вибрати потрібний файл еталону. В цьому випадку попередню команду СЕРВИС > РЕДАКТОР ЭТАЛОНОВ > НОВЫЙ ЭТАЛОН виконуватинепотрібно.
Якщо в ході розпізнавання з навчанням FineReader виявить символ, що він не може його інтерпретувати однозначно, на екран видається діалогове вікно РУЧНОЕ ОБУЧЕНИЕ ЭТАЛОНА (рис. 8). Програма вказує той елемент зображення, що викликав у неї сумнів, і показує, як вона пропонує його інтерпретувати. Якщо припущено помилки, можна вказати потрібний символ у полі СИМВОЛ або уточнити область розпізнавання за допомогою кнопок зрушення << та >> або способом тягнути за маркери навколо чергового символу. Після цього натиснути кнопку ОБУЧИТЬ. Необхідні зведення зберігаються і використовуються при подальшому аналізі зображення. Якщо помилок небагато, можнапродовжитирозпізнаваннявзвичайномурежимі.
Редагування результату розпізнавання. Після завершення розпізнавання сторінки отриманий текст відображається у вікні ТЕКСТ робочого вікна (рис. 5). Відредагувати текст можна за допомогою засобів, схожих на засоби текстового редактора WordPad. Панель форматування встановлюється
