
Тема_11_Adobe_Photoshop
.pdfТема_11_Adobe_Photoshop_ч_4.doc |
20 |
8. Прийоми редагування зображення та створення композицій
Початок роботи. Виконати команду “ ФАЙЛ > НОВЫЙ”, у вікні указати кольоровий чи чорно-білий режим, роздільну здатність (особливо, коли у буфері векторна графіка), розміри зображення. Останнє можна зробити потім – якщо розміри зображення невідомі - коли воно буде готове, перед перенесенням у інший додаток – через меню “ РАЗМЕРЫ ИЗОБРАЖЕНИЯ”.
Інструмент для редагування слід підсунути найближче до місця корекції у вікні зображення – тоді працювати буде зручніше. Можна поставити ОКНО > ПОКАЗАТЬ НАВИГАТОР для орієнтування місця корекції, або ОКНО > ПОКАЗАТЬ ИНФОРМАЦИЮ.
Перед редагуванням готують об‘єкт редагування. Рекомендується розмітити його на прозорому фоні. Перейти у потрібний шар, або з‘єднати ті шари, які перед редагуванням представляють одне зображення. В разі редагування окремого шару решту шарів засобами вкладки СЛОИ доцільно зробити тимчасово невидимими.
Обраний інструмент настроїти. Це можна зробити або у його додатковій панелі (під головним меню) або правим кліком по зображенню. Тоді виникне потрібне для цього контекстне меню.
Перенесення зображення від скануючої програми у Photoshop. Виділяємо потрібну область на одержану сканером зображенні. Зберігаємо файл зображення у файлі з розширенням
.tif, .bmp. У Photoshop відкриваємо цей файл.
Другий спосіб: обводимо прямокутну область на документі скануючої програми і копіюємо її у буфер обміну. Переходимо у Photoshop і виконуємо команду ФАЙЛ > НОВЫЙ, виставляємо розміри та дозвіл, потім РЕДАКТИРОВАНИЕ > ВСТАВИТЬ.
Особливості взаємодії зображень, одержаних з різною роздільною здатністю. Для
одержання на |
сканері більш |
чіткого зображення |
слід сканувати з натиснутою кнопкою |
“ ПОВЫШАЕТ |
ЧЕТКОСТЬ |
ИЗОБРАЖЕНИЯ” ( з |
намальованим на ній “ компасом”) і |
параметром програми сканування програми “Picture Scan”: « Тип картинки» - «Цветная фотография (высокое)», а також «Оптимизировать изображение для печати» - на принтер 1200 dpi. У цьому разі одержимо кольорове зображення з роздільною здатністю 300 dpi. Для того, щоб обачити, з яким dpi буде зображення, досить поставити укажчик миши на вільне місце вікна програми “Picture Scan” ( там, де кнопка “ ПРИНЯТЬ”.
Зображення, одержані з різною роздільною здатністю, будуть на екрані різного розміру: чим більше dpi, тим більше зображення. Якщо на зображення 300 dpi перенести зображення 100 dpi,
то перенесене зображення пропорційно зменшиться. Для уникнення |
цього |
ефекту |
слід |
працювати із зображеннями, одержаними з однаковою роздільною здатністю. |
|
|
|
Роздільну здатність зображення у Photoshop можна подивитись |
через |
пункт |
меню |
“ ИЗОБРАЖЕНИЕ > РАЗМЕР ИЗОБРАЖЕНИЯ”. |
|
|
|
Тема_11_Adobe_Photoshop_ч_4.doc |
21 |
Накладення одного зображення на інше. Для роботи з кількома зображеннями -
наприклад, з метою синтезу нового зображення, доцільно створити окремі файли із цими зображеннями у Photoshop. Для цього слід після переносу чергового зображення у Photoshop від сканера слід дати “ ФАЙЛ > СОХРАНИТЬ КАК” і вказати ім’я, під яким цей файл треба зберегти. На початку роботи слід відкрити кожний файл і розташувати їх на робочому столі. Рекомендується зробити копію файлу того зображення, яке буде основою для синтезу – з тим, щоб при невдалій спробі до початкового стану можна було б повернутися.
Якщо з якоїсь причини зображення настроєне на чорно-білий режим, а потрібен кольоровий, то його встановлюють через пункт меню ИЗОБРАЖЕНИЕ > РЕЖИМ > RGB-ЦВЕТ.
Після переносу чорно-білого зразка у вигляді tif-файлу зображення може виглядати фрагментарним, а встановлення RGB-кольорового режиму недоступне. Спроба накласти на таке зображення кольоровий фрагмент приводить до того, що той перефарбовується у чорно-білих
тонах. Щоб всього |
цього уникнути, слід |
після взяття |
tif-файлу дати пункт меню |
“ ИЗОБРАЖЕНИЕ > |
РЕЖИМЫ > BITMAP”. |
Після цього |
стає можливим встановлення |
кольорового режиму, як про це сказано вище. |
|
|
|
При перенесенні одного зображення на інше можна відрегулювати степінь прозорості при суміщенні. Для цього слід той щар, у якому міститься перенесений фрагмент, двічі клікнути у палітрі, щоб з‘явилося вікно СТИЛЬ СЛОЯ. У цьому вікні призначити рівень прозорості. Для зручності розміщення перенесеного зображення для інструменту СДВИГ слід поставити опцію АВТОВЫБОР СЛОЕВ. Тоді можна переміщувати будь-який з шарів відносно інших.
Виділення по кольору. Для того, щоб виділити потрібну область, необхідно вибрати інструментом ПИПЕТКА необхідний для виділення колір на малюнку, після чого ввійти в меню і вибрати ВЫДЕЛЕНИЕ – ЦВЕТОВОЙ ДИАПАЗОН. Обраний колір буде показаний на панелі інструментів на верхньому з двох частково накладених квадратів. У вікні ЦВЕТОВОЙ ДИАПАЗОН поставити перемикач у положення ВЫДЕЛЕНИЕ. При необхідності настроїти параметр НЕЧЕТКОСТЬ. Більші значення його приводять до більшої зони виділення за рахунок близьких до обраного кольорів. Натиснути кнопку ОК. Виділене буде показане рухливою пунктирною лінією. Якщо виділення невдале, його можна зняти інструментом ВЫДЕЛЕНИЕ. Якщо малюнок дрібний, треба виділити цим інструментом область на малюнку, де міститься потрібний об’єкт і інструментом “ лупа” збільшити його. Потім виділити піпеткою потрібний колір на малюнку. . Для перевірки можна знову збільшити малюнок. Якщо виділяється не так, як треба – наприклад, захоплюється зовнішність потрібного об’єкту, треба настроїти кількість пікселів РАЗМЕРА ПРИМЕРА (ВЫБОРКА ТОЧКИ, 3 НА 3 СРЕДНЕЕ, 5 НА 5 СРЕДНЕЕ) у панелі піпетки.
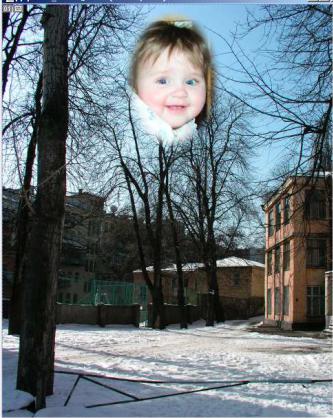
Тема_11_Adobe_Photoshop_ч_4.doc |
22 |
Виділення області за ознакою кольору можна виконати |
інструментом ВОЛШЕБНАЯ |
ПАЛОЧКА (рис.3). Опции ВОЛШЕБНОЙ ПАЛОЧКИ настроюють у додатковій панелі, яка розміщується під головним меню). Опція НЕПРЕРЫВНЫЙ встановлює режим виділення однозв‘язаної (неперервної) області. На тій самій панелі призначають більший або менший допуск. Та ж панель містить кнопки додавання та вилучення виділення. Додавання до виділеної області можна виконати додати тією ж ВОЛШЕБНОЙ ПАЛОЧКОЙ з притиснутою клавішею
“Shift”.
Якщо ретушування полягає у зафарбуванні одним кольором, то слід установити цей колір у нижньому з подвоєних квадратів і виконати операцію ЗАЛИВКА над областю, що була виділена ВОЛШЕБНОЙ ПАЛОЧКОЙ. Так само виконується заміна кольору виділеного фрагменту на інший.
Зовнішність виділеного контуру виділяється командою ВЫДЕЛЕНИЕ > ИНВЕРТИРОВАТЬ ВЫДЕЛЕНИЕ.
Виділене можна, вилучити (клавішею DEL), залити іншим кольором по однозв‘язаних фрагментах, пересунути за допомогою кнопки ПЕРЕМЕСТИТЬ, скопіювати (комбінацією клавіш CTRL+C). Щоб копійований фрагмент став, куди треба, слід інструментом ВЫДЕЛЕНИЕ виділити потрібне місце. Кнопкою ПЕРЕМЕСТИТЬ фрагмент можна перенести на інше місце, підправити положення тощо. При цьому слід виставити опцію цієї кнопки
АВТОВЫБОР СЛОЕВ або перейти у той шар, де розташований потрібний фрагмент.
Щоб скопіювати багатошаровий фрагмент у новий документ, необхідно ввійти в меню і вибрати "РЕДАКТИРОВАНИЕ > КОПИРОВАТЬ ОБЪЕДИНЯЯ", після чого відкрити документ, куди необхідно помістити зображення і виконати: РЕДАКТИРОВАНИЕ > ВСТАВИТЬ".
Рис. 22. Ілюстрація вставки фрагменту з розмитими границями
Виділення з розмитою границею
виконують інструментом виділення з опцією ПЕРО ... PX, СГЛАЖИВАТЬ. Якщо виділений таким чином фрагмент скопіювати на інший фон, то його границя буде поступово переходити у рисунок заднього плану (рис. 22).

Тема_11_Adobe_Photoshop_ч_4.doc |
23 |
Для додавання виділення до вже виділеної області діють інструментом виділення з притиснутою клавішею Shift (рис. 23).
Рис. 23. Ілюстрація вставки фрагменту, виділеного шляхом послідовного розширення.
Прийоми редагування зображення інструментами малювання. Зображення можна редагувати, користуючись інструментом ЛАСТИК або, якщо потрібне тонке ретушування – інструментом КАРАНДАШ, поставивши перед цим колір олівця – наприклад піпеткою. Колір олівця буде видно на панелі інструментів (на сдвоєних квадратах). Для більшої точності зображення збільшують інструментом МАСШТАБ або комбінаціями клавіш CTRl+, СТRL-. Можна скористатися конекстним меню, для чого клікнути інструмент ЛУПА, правою кнопкою по зображенню, у контестному меню вибрати потрібне – ПЕЧАТНЫЙ РАЗМЕР, УВЕЛИЧИТЬ МАСШТАБ або УМЕНЬШИТЬ МАСШТАБ. Непрозорість ластика має бути 100%. Тоді при користуванні ластиком в будь якій області має проступати фон. Опція додаткової панелі МОКРЫЕ КРАЯ приводить до змазаного стирання – після вживання ластику колір зображення частково лишається.
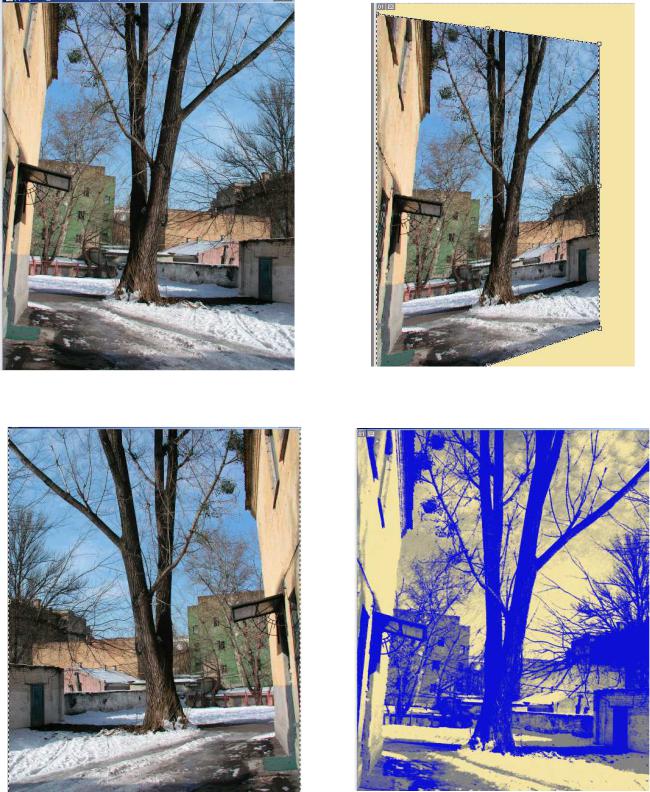
Тема_11_Adobe_Photoshop_ч_4.doc |
24 |
|
НАВИГАТОР у ньому дозволяє переміщувати вікно |
робочого поля документа (хапаючись |
|
за червону рамку). Для зміни поля дії інструмента – |
наприклад, ластика, слід |
втановити |
відповідну його опцію – КИСТЬ, КАРАНДАШ тощо. |
|
|
Рис. 24. Ілюстрація трансформацій та фільтрів: 1) – оригінал; 2) команда РЕДАКТИРОВАНИЕ > ТРАНСФОРМАЦИИ > ИСКАЖЕНИЯ; 3) РЕДАКТИРОВАНИЕ > ТРАНСФОРМАЦИИ >ОТРАЗИТЬ ВЕРТИКАЛЬНО; 4) ФИЛЬТР > ЭСКИЗ > МЕЛ И УГОЛЬ.
Тема_11_Adobe_Photoshop_ч_4.doc |
25 |
Якщо після виділення по кольору не забираються напівтони, то виконати команду УВЕЛИЧИТЬ или АНАЛОГИЧНЫЙ у вікні ВЫДЕЛЕНИЕ > ЦВЕТОВОЙ ДИАПАЗОН. Образ збільшиться за рахунок однотонних прилеглих пікселів.
Для того, щоб дія інструменту не розповсюджувалася за межі заданого місця, слід це місце обмежити інструментом виділення, а потім вживати інструмент.
Якщо потрібний фрагмент не копіюється з повідомленням, що він пустий, треба дати
“копіювання з’єднання”. Якщо ж зображення має на даний момент остаточний вигляд, то можна дати СЛОЙ > ОБЪЕДИНИТЬ СЛОИ або СЛОЙ > ОБЪЕДИНИТЬ ВИДИМЫЕ.
Інструментом ЗАЛИТЬ (на кнопці піктограма у вигляді відерця з фарбою) виділену область можна зафарбувати основним кольором. Цей він указаний на панелі інструментів верхнім з двох зафарбованих квадратів.
Після проведеної вдалої корекції слід виконувати збереження файлу.
Для переміщення перенесеного фрагменту використовують інструмент ПЕРЕМЕСТИТЬ . Для зміни розмірів реального зображення слід виконати команду меню ИЗОБРАЖЕНИЕ >
РАЗМЕР ИЗОБРАЖЕНИЯ та у вікні, що з’явиться, встановити більші або менші розміри пікселя.
Якщо потрібно підсилити або послабити насиченість при друку, то це виконують завданням відповідних параметрів у діалоговому вікні принтера.
Характер зображення можна змінити, а інколи покращити якість, якщо виконати команду
“ФИЛЬТРЫ > РЕЗКОСТЬ”. Проте це робиться тільки над зразком, перенесеним від сканера. Ефект буде ще кращим, якщо спочатку виділити по кольоровому діапазону або ВОЛШЕБНОЙ ПАЛОЧКОЙ ту частину, яку треба відфільтрувати.
Повертають, розтягують та стискають зображення або його фрагмент командами меню РЕДАКТИРОВАНИЕ > ТРАНСФОРМАЦИЯ. Перед активізацією команди виділяють фрагмент, який підлягає трансформації. В разі команди РЕДАКТИРОВАНИЕ > ТРАНСФОРМАЦИЯ > МАСШТАБ навколо виділеного зображення з’явиться рамка з квадратними маркерами, схопившись за які, зображення можна розтягувати. В разі команди РЕДАКТИРОВАНИЕ > ТРАНСФОРМАЦИЯ > МАСШТАБ, якщо поставити курсор миши зовні рамки або біля кута всередині, то він перетвориться на гнуту стрілку, що означає, що зображення можна повертати. Якшо курсор поставити всередині, то він виглядатиме, як кінець стріли. Це означає, що зображення можна переміщувати, тягнучи його мишею. Після завершення трансформацій слід вийти у пункт “ ФАЙЛ > ЗАКРЫТЬ”, щоб зберегти результат трансформації у вигляді окремого файлу. Приклади трансформацій та фільтрів показано на рис.
24, 26.
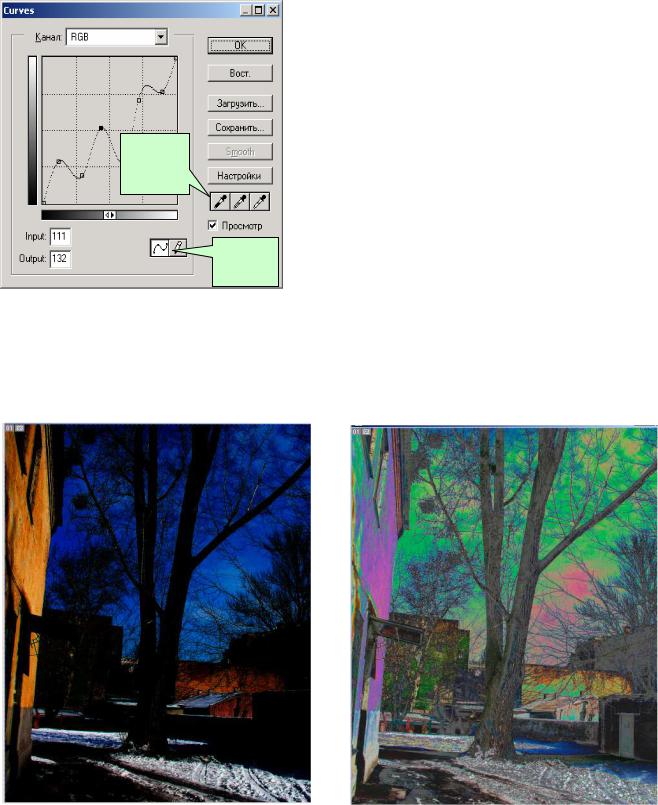
Тема_11_Adobe_Photoshop_ч_5.doc |
26 |
|
|
Яскравість та контрастність настроюються |
|
|
командою ИЗОБРАЖЕНИЕ > НАСТРОЙКИ > |
|
|
ЯРКОСТЬ / КОНТРАСТНОСТЬ. При необхідності |
|
|
настроїти лише певну область на зображенні – |
|
|
спочатку її виділити. Для більш точного |
|
Інструмен |
настроювання – ИЗОБРАЖЕНИЕ > НАСТРОЙКИ |
|
|
|
|
ти |
> КРИВЫЕ. У вікні CURVES – |
КРИВЫЕ (рис. 25) |
встановле |
будуть показані залежності рівня яскравості на |
|
ння |
||
|
вході (по горизонталі) та виході |
(по вертикалі) по |
Інструме обраному каналу, який вказується у цьому ж вікні |
||
нти |
(рис. 25). Цю криву можна змінити, тягнучи за |
|
малюван |
||
Рис. 25. Діалогове вікно команди |
окремі частини або намалювати іншу інструментом |
|
|
|
|
ИЗОБРАЖЕНИЕ > НАСТРОЙКИ > |
КАРАНДАШ цього ж вікна. |
Наприклад, для |
КРИВЫЕ |
|
|
|
підвищення контрастності середню частину слід |
|
зробити пологою, а крайні – більш |
крутими. Прклади корекції зображеня інструментом |
|
Рис. 26. Ілюстація дії команди ИЗОБРАЖЕНИЕ > НАСТРОЙКИ > КРИВЫЕ. Оригінал – на рис. 24.
КРИВЫЕ наведено на рис. 26.
Для більшої зручності тонкого редагування зображення, яке проводиться у великому масштабі доцільно тримати на екрані поруч з вікном зображення тримати дублікат зображення

Тема_11_Adobe_Photoshop_ч_5.doc |
27 |
уреальному розмірі. Для цього слід виконати команду ВИД > НОВЫЙ ВИД. Результати корекції будуть відображатися у сусідньому вікні.
Перенесення зображення у Word. Виділити потрібну область у зображенні, Ctrl/C, перейти
уWord. Пройде, можливо, певний час, поки виконається вставка. Слід мати на увазі, що коли шари не було склеєно, то скопіюється область останнього шару, і вона може виявитися пустою. Отже, перед перенесенням шари слід з‘єднати.
Якщо зображення надто велике, то після команди вставки у Word вона не виконається, а замість неї буде видано повідомлення:
Для того, щоб вставка відбулася, слід у Photoshop зменшити розміри зображення.
Синтез зображень з Photoshop та Surfer. Цим прийомом зручно користуватися для створення карти, яка складається з відтворення поля кількісної ознаки у ізолініях (наприклад, рівня забруднення) та основи – геологічної, адміністративної чи іншої карти, на яку це відтворення накладається. Експортуємо зображення основи (карту) із сканера у Photoshop. Якщо дозвіл при створенні файлу у Photoshop (командою “ СОЗДАТЬ”) надто низький (за умовчанням 72 dpi), то слід його збільшити хоча б до 144. Мінімізуємо вікно, вантажимо Surfer, будуємо там зображення. Встановлюємо потрібні розміри, копіюємо у буфер, переходимо у Photoshop, там створюємо новий файл командою СОЗДАТЬ. Сторінку його розташовуємо поруч із сторінкою карти, дозвіл при необхідності збільшуємо. Встановлюємо розміри зображення. Для цього з’ясовуємо розміри друкованого відбитку основи (a0,b0), обводимо ту частину на Surfer-зображенні, яка має бути тих самих розмірів при майбутньому суміщенні) і копіюємо її у окремий файл командою “ КОПИРОВАТЬ СОЕДИНЕНИЯ”. Записуємо його розміри (a,b). Перераховуємо розміри заготовки основи: (A0=a0*a0/a) і створюємо білий або прозорий лист розмірами (A0,B0). На нього переносимо основу, розташовуючи приблизно всередині. Робимо прозорими ті частини Surfer-зображення, які мають бути такими. Вони будуть як правило, білого кольору. Інструментом ВОЛШЕБНАЯ ПАЛОЧКА при знятій опції НЕПРЕРЫВНЫЙ виділяємо області між ізолініями і натискаємо клавішу “Delete”. Білий колір між ізолініями заміниться на прозорий. Зафарбованим областям можна надати невеликий процент прозорості. Якщо це стосується всіх непрозорих областей, то у палітрі СЛОЙ для того шару, у якому розташувалося перенесене з Surfer зображення встановити невеликий рівень непрозорості (Opacyti). Якщо не всіх, то після виділення ВОЛШЕБНОЙ ПАЛОЧКОЙ взяти колір піпеткою. Потім активізувати інструмент ЗАЛИВКА,
Тема_11_Adobe_Photoshop_ч_5.doc |
28 |
зачистити виділену область клавішею “Delete” і торкнутися виділеної |
прозорої області |
інструментом “ ЗАЛИВКА”. Виділений фрагмент буде залитий тим самим, |
але напівпрозорим |
кольором. Після того, як шар із Surfer-зображенням буде готовий, перенести шар на основу і там сумістити.
Якщо розміри обох складових однакові (основи та Surfer-зображення), то можна обійтися без проміжного розташування на окремій сторінці. Перенесемо останнє на сторінку основи і обробляємо шар, де розташувалося Surfer-зображення.
На рис. 27 – 29 показано приклад синтезу за описаною схемою.
Є простіший спосіб синтезу без використання Photoshop. Коротко послідовність дій така:
-забрати у буфер від сканера чи від Photoshop потрібний фрагмент, що складатиме основу майбутнього синтезованого зображення, для чого обвести його пунктирною рамкою і забрати у
-вставити цей фрагмент у Word як основу майбутнього синтезованого зображення і зберегти документ;
-вставити тимчасово цей фрагмент у Surfer, як чорновий варіант – для з’ясування співвідношення між вертикальним та горизонтальним розмірами (для іншого він там не потрібен). Ці розміри можна прочитати на лінійках робочого стола, попередньо сумістивши ліві нижні кути перенесеної основи та листа, що лежить на столі Surfer. Вони потрібні для правильного суміщення відображення поля з основою. Після цього заготовку основи можна вилучити.
-В ході виконання grid-обробки файлу даних довжини діапазонів по Ох та Оу слід вибрати пропорційними згаданому співвідношенню;
-Під час виконання режиму Map > Contour у вікні Contour Map встановити необхідні опції
–наприклад, Fill contours +, Color Scale +, Smooth Contour +, у розділі Contour levels клацнути закладку Fill і поставити на кнопках Max та Min «None», а на окремих рівнях указати потрібний колір заповнення. Стан “None” означає, що при накладанні поля проміжки між відповідними лініями будуть прозорими.
-Встановити: бажаний шрифт (Font), стиль (Style), розмір шрифта для написів на ізолініях; бажаний формат чисел, що будуть писатися на ізолініях (з фіксованою точкою –
Fixed, з плаваючою – Exponential.
Всі перелічені установки можна запам’ятати, давши Save і указавши ім’я файлу для запису цих установок. Потім їх можна швидко встановити по клавіші “Load” і сповістивши ім’я цього файлу.
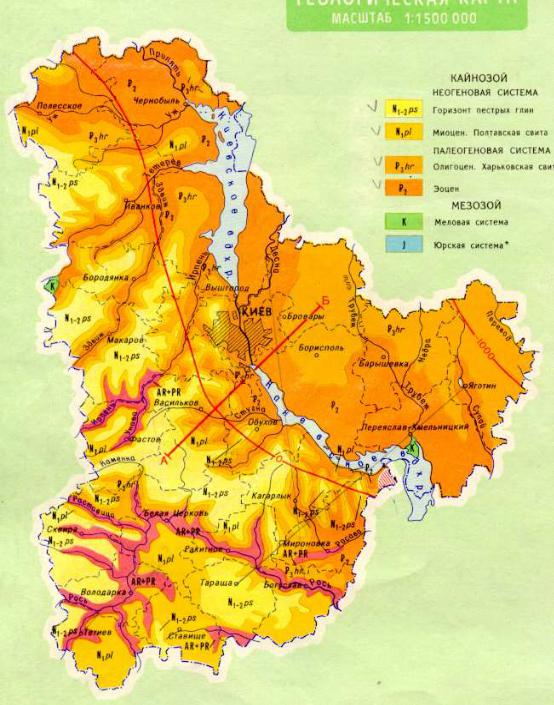
Тема_11_Adobe_Photoshop_ч_5.doc |
29 |
Далі виділити одержане зображення (наприклад, в ізолініях), |
встановити потрібний |
масштаб, і забрати його у буфер. Перейти у Word і ставити вміст буфера у документ, де міститься основа. Сумістити розміри, тягнучи за кут зображення, аби не порушати пропорції. Я Якщо вставлене у Word від Photoshop зображення буде розмите, клікнути його контекстною клавішею і виконати команди ФОРМАТ РИСУНКА > ПОЛОЖЕНИЕ > ВОКРУГ РАМКИ. Для того, щоб стали прозорими незаповнені кольором частини Surfer-зображення, слід таку ж
операцію виконати над результатом його вставки у Word. Приклад наведений на рис. 27 – 29.
Рис. 27. Ілюстрація синтезу. Растрова основа
