
автокад
.pdf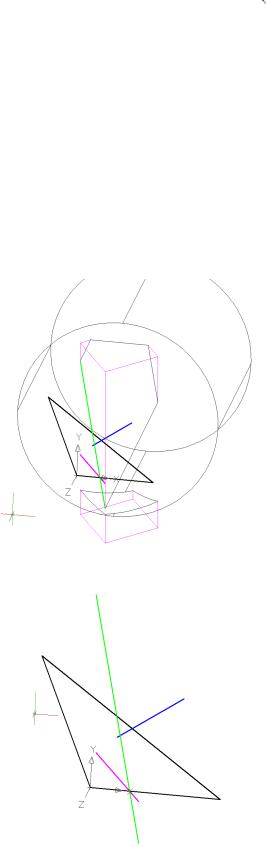
Объединяем полученные тела:  «Enter». В ответ на запрос:
«Enter». В ответ на запрос:
Select objects: поочередно выделяем цилиндр и призму .
.
Получаем линию пересечения тел, на которой четко видна линия пересечения плоскостей (Рис. 14.6).
Чтобы ярче ее выделить, соединим точки излома полученной линии пересечения другой шириной и цветом (см. Рис. 14.6) .
Для этого необходимо активизировать команду LINE  . В ответ на запрос:
. В ответ на запрос:
Specify first point:
Фиксируем полученную точку излома В ответ на следующий запрос:
Specify next point or [Undo]:
Фиксируем вторую точку излома Закрываем действие команды— Enter (см. Рис. 14.6) .
Рис. 14.6
С помощью команды DELETE можно удалить полученное твердое тело.
Рис. 14.7
381
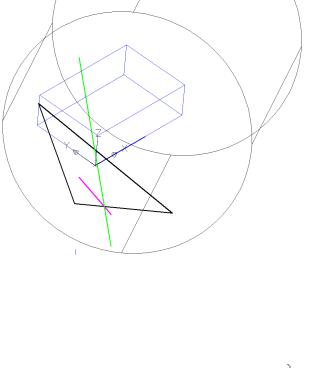
Теперь необходимо точку С из проекции перенести на плоскость Р. Для этого необходимо учесть два обстоятельства.
Во-первых, нам известна фронтальная проекция точки С и что прямая CD, проходящая через эту проекцию перпендикулярна фронтальной плоскости проекций.
Во-вторых, точка С принадлежит плоскости Р.
Т.е. чтобы получить пространственное изображение точки С на плоскости Р, необходимо найти точку пересечения прямой CD с плоскостью Р.
Для этого, необходимо воспользоваться пересечением твердых тел. В предыдущих этапах плоскость Р превратили в основание цилиндра
(см.Рис. 14.5).
Чтобы получить второе твердое тело, прямую CD делаем ребром четырехугольной призмы. Для этого систему координат переносим на CD и в плоскости XY синим цветом изображаем произвольный прямоугольник.
Итак, активизируем команду  ,а далее
,а далее
спомощью привязок поочередно фиксируем точки:
а) – задаем положение начала координат (фиксируем точку C); б) – задаем положение оси Х (фиксируем точку D);
в) – задаем положение плоскости ХУ (фиксируем любую точку).
Далее применяем команду  и по запросам фиксируем начало координат и диагональную точку.
и по запросам фиксируем начало координат и диагональную точку.
Теперь с помощью команды EXTRUDE – «Enter» выделяем контур прямоугольника и визуально определяем высоту.
Получаем изображение (рис.13.8):
Рис. 14.8
Объединяем полученные тела:  «Enter». В ответ на запрос:
«Enter». В ответ на запрос:
Select objects: поочередно выделяем цилиндр и призму .
.
382
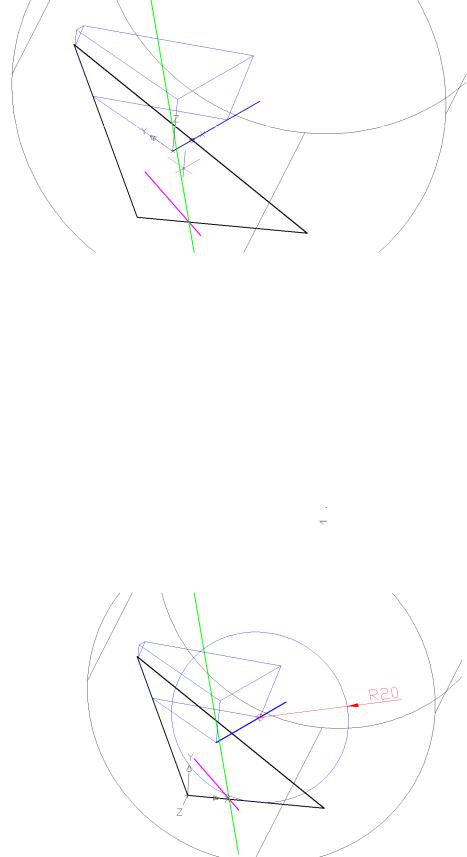
Получаем линию пересечения тел, на которой четко видна точка пересечения прямой CD с плоскостью Р (Рис. 14.9). Это и есть точка С, принадлежащая плоскости Р.
Рис. 14.9
Возвращаем систему координат в плоскость треугольника.
Графически выделяем полученную точку пересечения и, считая ее центром, построим в плоскости, заданной треугольником (т.е. в плоскости Р), окружность.
Для этого активизируем команду CIRCLE  .
.
в ответ на запрос ввести координаты центра окружности:
Specify center point for circle or [3P/2P/Ttr (tan tan radius)]:
фиксируем полученную точку.
А далее в ответ на следующий запрос ввести величину радиуса:
Specify radius of circle or [Diameter]: 20 
 .
.
Получили геометрическое место точек, которые расположены в плоскости Р и удалены от ее точки С на 20 мм (см. Рис. 14.10):
Рис. 14.10
383
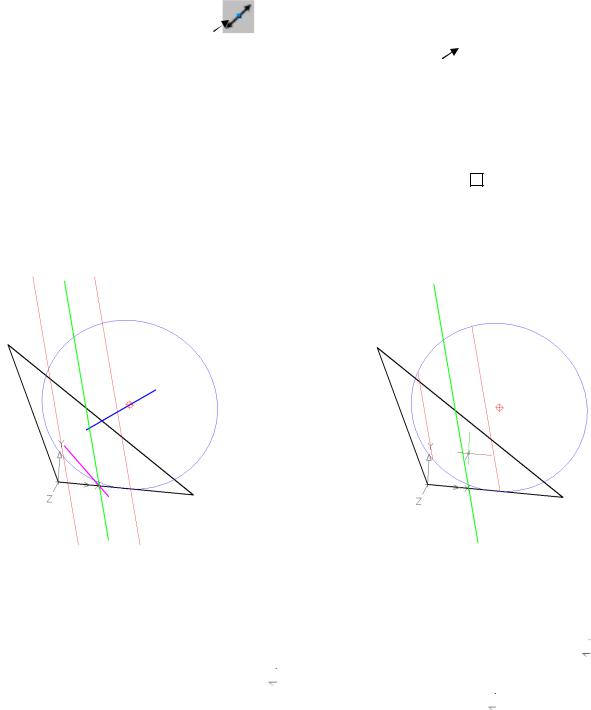
С помощью команды DELETE можно удалить твердое тело и оставить плоскость Р и принадлежащие ей объекты.
Теперь построим геометрическое место точек, которые расположены в плоскости Р и удалены от ее прямой АВ на 7 мм.
Проведем прямую, параллельную прямой АВ:
активизируем команду |
Offset |
|
в боковом экранном меню активизировать опцию |
||
В ответ на следующий запрос задать расстояние: |
7 . |
|
Specify offset distance or: |
|
|
В ответ на следующий запрос: |
|
|
Select a line object: выделяем прямую АВ. |
|
|
В ответ на следующий запрос: Specify side to offset: |
|
|
Указываем примерное место параллельной прямой |
. |
|
Чтобы получить вторую прямую, параллельную прямой АВ, |
приведенный |
|
алгоритм следует повторить.
В итоге получили 4 точки пересечения красных прямых с синей окружностью. Это и есть решение поставленной задачи (рис.13.11):
Рис. 14.11 |
Рис. 14.12 |
С помощью команд TRIM 
 и DELETE можно удалить все лишние элементы (см. Рис. 14.12). Возврат к первоначальной системе координат.
и DELETE можно удалить все лишние элементы (см. Рис. 14.12). Возврат к первоначальной системе координат.
Активировать команду UCS  . На запрос ввести: Specify origin of UCS: W
. На запрос ввести: Specify origin of UCS: W
 .
.
Активизировать команду LIST
 .
.
Вответ на запрос: Select objects: указать красные отрезки 
 .
.
Впоявившемся окне диалога получаем координаты точек пересечения и расстояние между ними: 3D Length12 = 20,9486; 3D Length34= 39,5359.
Х1=14,5384; У1=4,3672; Z1=25,3682 Х2=21,6672; У2=1,9909; Z2=5,8087. Х3=21,9735; У3=14,1289; Z3=36,8437 Х4=35,4274; У4=9,6442; Z4=--0,0611.
384
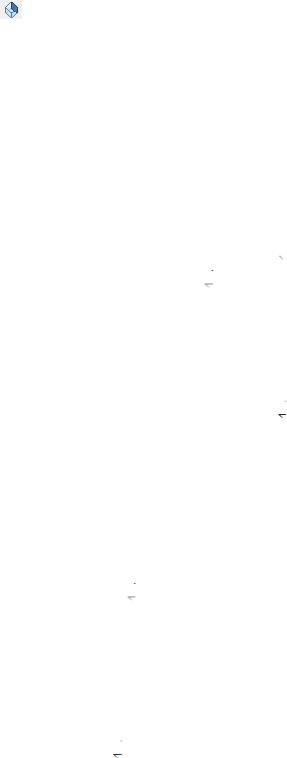
Задача 15
Построить тетраэдр с длиной ребра 77.
|
Алгоритм решения задачи |
I. |
Построение основания. |
1. |
Переход в пространство. |
Активизировать команду . |
|
2. |
Построение осей основания. |
Предварительно необходимо изменить цвет линий на красный и тип линий на штрихпунктирный.
Активизировать команду XLINE  . В ответ на запрос:
. В ответ на запрос:
Specify a point or [Hor/Ver/Ang/Bisect/Offset]: в боковом экранном меню
активизировать опцию  - построение горизонтальной прямой. В ответ на следующий запрос:
- построение горизонтальной прямой. В ответ на следующий запрос:
Specify through point: указать любую точку на плоскости XY  .
.
Повторно активизировать команду XLINE, нажав 
 .
.
В ответ на запрос:
Specify a point or [Hor/Ver/Ang/Bisect/Offset]: в боковом экранном меню активизировать опцию  - построение вертикальной прямой.
- построение вертикальной прямой.
В ответ на следующий запрос:
Specify through point: указать любую точку на плоскости XY 
 . 3. Построение вспомогательных окружностей.
. 3. Построение вспомогательных окружностей.
Активизировать команду CIRCLE  . В ответ на запрос:
. В ответ на запрос:
Specify center point for circle or [3P/2P/Ttr (tan tan radius)]: указать точку начала координат.
В ответ на следующий запрос указать радиус окружности:
Specify radius of circle or [diameter]: 38.5 
 .
.
Повторно активизировать команду CIRCLE  . В ответ на запрос:
. В ответ на запрос:
Specify center point for circle or [3P/2P/Ttr (tan tan radius)]: указать точку пересечения первой окружности с горизонталью .
В ответ на следующий запрос указать радиус окружности:
Specify radius of circle or [diameter]: 77 
 .
.
385
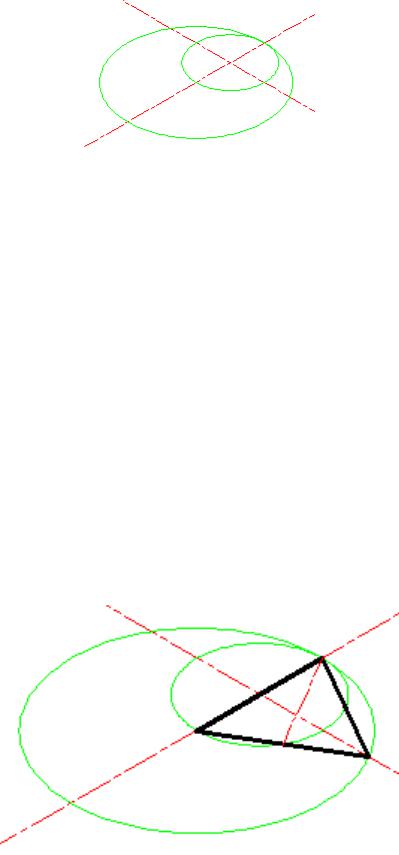
Изображение:
Рис.15.1
4. Построение основания. Активизировать команду POLYLINE  . В ответ на запрос:
. В ответ на запрос:
Specify start point: указать первую точку пересечения первой вспомогательной окружности с горизонталью.
В ответ на следующий запрос:
Specify next point: указать вторую точку пересечения первой вспомогательной окружности с горизонталью.
В ответ на следующий запрос:
Specify next point: указать точку пересечения второй вспомогательной окружности с вертикалью.
В ответ на следующий запрос:
Specify start point: опять указать первую точку пересечения первой вспомогательной окружности с горизонталью.
5. Найти центр основания. Изображение:
Рис.15.2
386

6.Удалить вспомогательные окружности и горизонталь с помощью кнопки DELETE.
7.Перенос UCS в точку центра основания.
Активизировать кнопку  . В ответ на запрос:
. В ответ на запрос:
Specify new origin point <0,0,0>: указать центр основания.
8. Поворот системы координат вокруг оси Y, затем вокруг оси Z (чтобы плоскость XY стала вертикальной).
Активизировать кнопку  . В ответ на запрос:
. В ответ на запрос:
Specify rotation angle about Y axis <90> : нажать  .
.
Активизировать кнопку  . В ответ на запрос:
. В ответ на запрос:
Specify rotation angle about Z axis <90> : нажать 
 . 9. Построение вертикали в новой системе координат.
. 9. Построение вертикали в новой системе координат.
Активизировать команду XLINE  . В ответ на запрос:
. В ответ на запрос:
Specify a point or [Hor/Ver/Ang/Bisect/Offset]: в боковом экранном меню активизировать опцию  - построение вертикальной прямой.
- построение вертикальной прямой.
В ответ на следующий запрос:
Specify through point: указать начала координат 
 . 10. Построение вспомогательной окружности.
. 10. Построение вспомогательной окружности.
Активизировать команду CIRCLE  . В ответ на запрос:
. В ответ на запрос:
Specify center point for circle or [3P/2P/Ttr (tan tan radius)]: указать вершину угла основания.
В ответ на следующий запрос указать радиус окружности:
Specify radius of circle or [diameter]: 77 
 .
.
11. Построение высоты боковой грани тетраэдра.
Активировать команду LINE  . В ответ на запрос:
. В ответ на запрос:
Specify first point: указать точку пересечения стороны основания с горизонталью.
В ответ на следующий запрос:
Specify next point or [undo]: указать точку пересечения вспомогательной окружности с вертикалью.
387
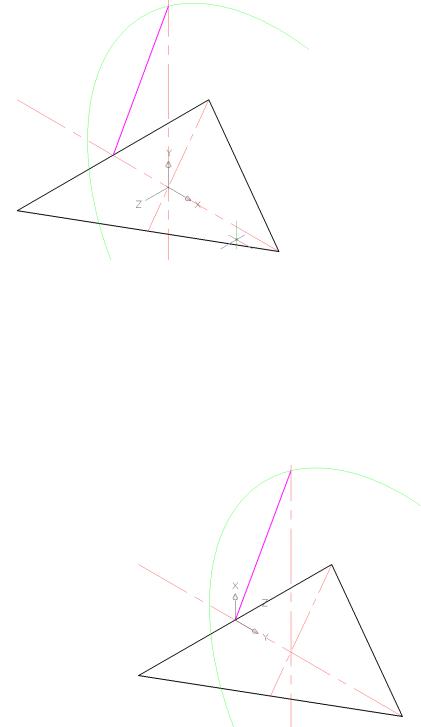
Изображение:
Рис.15.3
12. Перенос UCS на боковую грань пирамиды.
Активизировать кнопку  . В ответ на запрос:
. В ответ на запрос:
Specify new origin point <0,0,0>: указать точку пересечения стороны основания с горизонталью.
Рис.15.4
Решение этой задачи показывает, что построение геометрических тел по заданным размерам связано с определенными трудностями и не всегда возможно по известным командам (в этой задаче - команда PYRAMID), поэтому необходимо применять дополнительные построения и решение выполнять с помощью других команд.
388
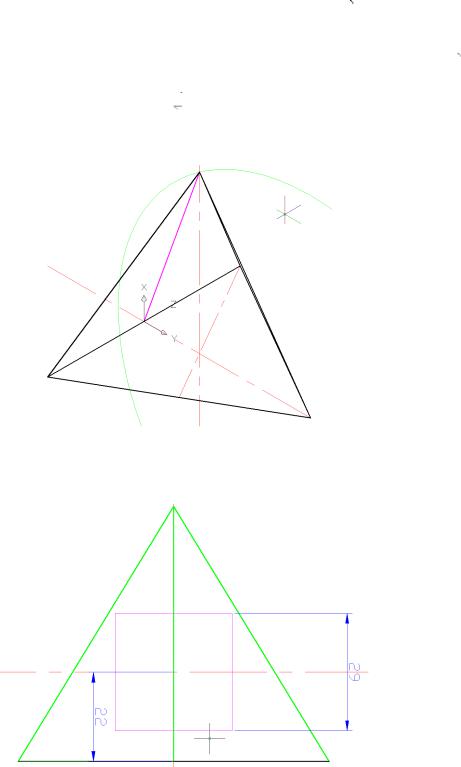
II. Получение твёрдого тела по полученным габаритам. 13. Получение трёхгранной пирамиды.
Активизировать команду EXTRUDE  . В ответ на запрос:
. В ответ на запрос:
Select objects to extrude: выделить треугольное основание .
.
В ответ на следующий запрос задать высоту:
Specify height of extrusion or [Direction/Path/Taper angle] <110.000>: t  .
.
В ответ на следующий запрос: указать крайние точки высоты боковой грани тетраэдра (сиреневый отрезок ) 
 . В данном алгоритме угол сужения задается не цифрами, а ссылкой, т.е. AutoCAD читает угол между осью X и сиреневым отрезком (см. Рис.15.5).
. В данном алгоритме угол сужения задается не цифрами, а ссылкой, т.е. AutoCAD читает угол между осью X и сиреневым отрезком (см. Рис.15.5).
Рис.15.5
Далее с полученным тетраэдром можно выполнять дальнейшие операции. Например, получить сквозное квадратное отверстие (см. Рис.15.6).
Рис.15.6
389
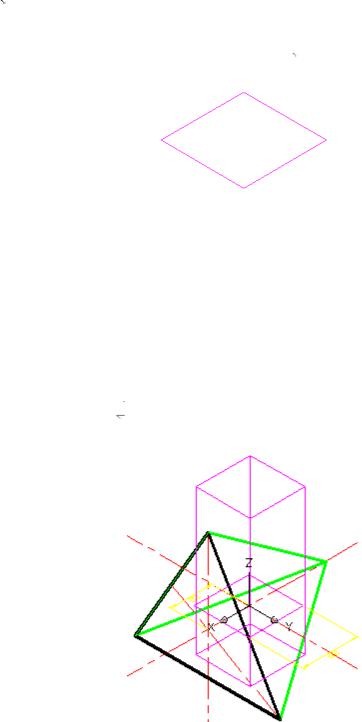
14.Перенос квадрата вне пирамиды.
Активизировать команду COPY  . В ответ на запрос:
. В ответ на запрос:
Select objects: выделить квадрат (можно построить квадрат по заданным размерам)  .
.
В ответ на следующий запрос: ввести координаты базовой точки
Specify base point or [Displacement]: 0,0,55  .
.
Изображение:
Рис.15.7
15.Получение призмы:
Активизировать команду EXTRUDE  . В ответ на запрос:
. В ответ на запрос:
Select objects to extrude: выделить квадрат.
В ответ на следующий запрос задать высоту:
Specify height of extrusion or [Direction/Path/Taper angle] <110.000>:
задать высоту визуально 
 .
.
Изображение:
Рис.15.8
390
