
- •«Финансовый университет
- •1. Цель лабораторной работы
- •2. Технология работы с табличным процессором
- •2.1. Формулыифункции
- •2.2. Созданиетаблицлиста
- •Сортировка таблицы
- •Фильтрация таблицы
- •Автофильтр
- •Работа со строкой итогов
- •Использование формул в таблице
- •Преобразование таблицы в диапазон
- •Расширенный фильтр
- •Вычисление промежуточных итогов
- •Связи баз данных листа
- •2.3. Созданиесводныхтаблиц
- •2.4. Созданиедиаграмм
- •Перед созданием диаграммы следует убедиться, что данные на листе расположены в соответствии с типом диаграммы, который планируется использовать.
- •2.5. Примерыфинансово-экономическихрасчетов
- •1. Расчет доходапортфеля ценных бумаг с двумя активами
- •2. Исследование взаимозависимости доходов по двум видам акций
- •Контрольные вопросы
- •Задание для самостоятельного выполнения
- •Сведения о выполненных маршрутах
- •1. Цель лабораторной работы
- •2. Технологияработысбазойданных
- •2.1. Создание таблиц бд
- •2.2. Установление связи между таблицами
- •2.3. Создание форм данных
- •2.4. Создание запросов
- •2.5. Формирование отчетов
- •Контрольные вопросы
- •Задания для самостоятельного выполнения
- •Лабораторная работа №3. Использование Web-технологий и создание простейших html-документов для решения экономических задач
- •1. Цель лабораторной работы
- •2. Технологии поиска информации в сети интернет и создания web-страниц
- •2.1. Общие сведения о поиске информации в сети интернет
- •Поисковые системы сети Интернет
- •Запросы в поисковых системах
- •Контрольные вопросы
- •Задания для самостоятельного выполнения
- •2.2. Основы создания web-страниц
- •Общая характеристика языка разметки Web-страниц
- •Создание простой Web-страницы
- •Шрифты и цвет на Web-странице
- •Выравнивание текста на Web-странице
- •Использование списков на Web-странице
- •Использование рисунковна Web-странице
- •Использование таблиц на Web-странице
- •Создание ссылок и гипертекста на Web-странице
- •Отправка электронных писем с Web-страницы
- •Контрольные вопросы
- •Задания для самостоятельного выполнения
- •Учебно-методическое и информационное обеспечение дисциплины:
- •Данные для создания таблиц листа и базы данных
- •Фрагмент списка с промежуточными итогами по полю НомерОтдела
- •Типы данных в msAccess
- •Информатика Методические указания по выполнению лабораторной работы
Использование формул в таблице
Задание 9. Создайте таблицу, приведённую на рис. 14, рассчитайте разницу между планом и фактом.
Выполнение в MS Excel
Создайте лист Продажи.
Введите название полей: Месяц, План и Фактв ячейках А1, В1 и С1 соответственно.
Выделите ячейки А1:С2.
Выполните команды Вставка | Таблицы | Таблица.
Введите данные, приведенные на рис. 14.
Сделайте активной ячейкуD1и в качестве заголовка введитеРазница.Excelавтоматически расширит таблицу.
В ячейку Е2введите знак равно.
Щёлкните по ячейке С2, введите знак минус и щёлкните по ячейкеВ2.
В ячейке Е2должна получиться формула=[@Факт]–[@План].
Нажмите клавишу Enter.Excelавтоматически скопирует формулу во все строки таблицы(рис. 15).
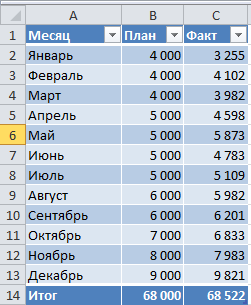

Рис. 14.Данные по продажам Рис. 15.Таблица продаж со
вставленным столбцом формул
Преобразование таблицы в диапазон
Задание 10. Преобразуйте таблицуСотрудникив диапазон.
Выполнение в MS Excel
Сделайте любую ячейку таблицы активной.
Выполните команды Работа с таблицами | Конструктор | Сервис | Преобразование в диапазон.
Расширенный фильтр
В условия отбора расширенного фильтра может входить несколько условий, накладываемых на один столбец; несколько условий, накладываемых на несколько столбцов.
Задание 11.В диапазонеСотрудникиотберите сотрудников, работающих в отделе 02/5, имеющих семью и высшее образование.
Выполнение в MSExcel
Вставьте четыре дополнительные строки над диапазоном Сотрудники, в них будет формироваться диапазон условий.
Введите условия для расширенного фильтра (16).
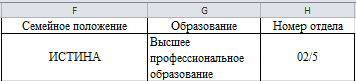
Рис. 16.Информация для Расширенного фильтра
Сделайте активной любую ячейку диапазона.
Выполните команды Данные | Сортировка и фильтр | Дополнительно.
В окне Расширенный фильтрвведите информацию, как на рис. 17.

Рис. 17.Диалоговое окно Расширенный фильтр
Щёлкните по кнопке ОК (результаты приведены на рис. 18).

Рис. 18.Результаты работы Расширенного фильтра
Выполните команды Данные | Сортировка и фильтр | Очистить,чтобы восстановить диапазон после расширенного фильтра.
Вычисление промежуточных итогов
Excelпозволяет подводить как общие, так и промежуточные итоги.
Примечание. Команда промежуточные итоги доступна только для диапазонов данных.
Задание 12.В диапазонеСотрудникивычислите количество сотрудников, работающих в каждом отделе.
Выполнение в MS Excel
Отсортируйте диапазон по столбцу Номер отдела.
Выполните команды Данные | Структура | Промежуточные итоги.
В диалоговом окне Промежуточные итоги (Рис. 19) в поле При каждом изменении в:введите из спискаНомер отдела.
В поле Операциявыберите из спискаКоличество.

Рис. 19.Настройка подведения Промежуточных итогов
В полеДобавить итогипо:установите флажок того столбца, по значениям которого надо подвести итоги.
Включите флажкиЗаменить текущие итоги, чтобы заменить все промежуточные итоги на вновь созданные, а такжеИтоги под данными, чтобы вставить строки, содержащие общие и промежуточные итоги под детальными данными.
Щёлкните на кнопке ОК.Список с итогами см. вПРИЛОЖЕНИИ 3.
Чтобы удалить итоги в диалоговом окне Промежуточные итогищёлкните на кнопкеУбрать все.
