
книги / Основы работы в NX. Введение в твердотельное моделирование
.pdf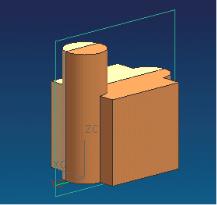
4.Выбрать тип масштабирования Общий.
5.Выбрать твердое тело.
Для выполнения Общего масштабирования необходимо задать ссылочную систему координат (относительно которой выполняется масштабирование). Если ссылочная система координат не указана, то используется текущая РСК.
6.Активировать шаг СК масштаба и нажать кнопку 
Меню СК.
Отобразится диалоговое окно СК. В нем можно задать ссылочнуюсистемукоординат. Мы же будем использовать текущуюРСК.
7.Опцию Ссылка установить в РСК и нажать ОК.
Зададим коэффициент масштабирования.
8.Задать следующие коэффициенты масштабирования:
Направление X = 1.06, Направление Y = 1.04, Направление
Z = 1.01.
9.Нажать ОК.
10.Закрыть файл детали scale_general.
Урок 3.17. Разрезать тело
Операция Разрезать тело позволяет разделить тела с помощью грани, координатной плоскости или другого геометрического объекта.
391
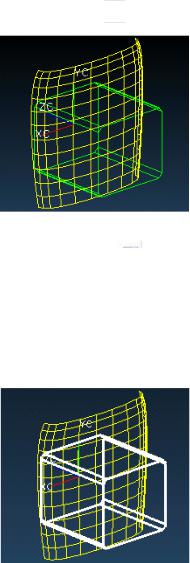
В данном уроке твердое тело разделяется с помощью листового тела.
Шаги
1.Открыть в папке Parts файл детали splitbody.
2.Выбрать Начало и раздел  Моделирование.
Моделирование.
В модели имеются твердое и листовое тело.
3.На панели Элемент нажать  Разрезать тело или выбрать в главном меню Вставить Обрезка Разделить тело.
Разрезать тело или выбрать в главном меню Вставить Обрезка Разделить тело.
Вначале вы увидите сообщение с предупреждением о последствии выполнения этой операции.
4.Для продолжения выполнения операции Разделение тела нажать ОК.
5.Выбрать твердое тело (в форме блока).
392
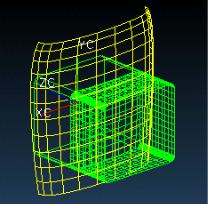
Далее можно выбрать грань или координатную плоскость, которую вы будете использовать для разделения тел.
6.Активировать шаг Инструмент и опцию Выберите грань или плоскость.
7.Выбрать листовое тело для разделения твердого тела.
8.Нажать ОК.
Если на панели Элемент выбрать операцию Объединить и навести на модель, то можно убедиться, что вместо одного твердое тела имеется два твердых тела.
9. Закрыть файл детали splitbody.
Урок 3.18. Копирование и вставка элементов
Данные опции позволяют копировать части одной модели и вставлять их в другую модель, при этом ассоциативность можно сохранить.
В данном уроке выполним копирование общего кармана из данной модели в буфер обмена. Затем вставим карман из буфера в новую модель и выполним редактирование кармана.
Шаги
Для выполнения данного урока необходимо, чтобы опция
Разрешить ассоциативные связи между деталями была вклю-
чена, иначе система не будет выполнять операцию вставки.
393
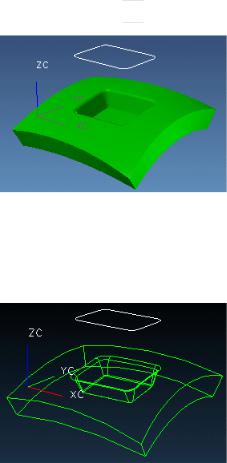
Проверим настройки по умолчанию.
1.Выбрать в главном меню Файл Утилиты Настрой-
ки по умолчанию.
2.Выбрать раздел Сборки и перейти на вкладку Моделиро-
вание между деталями.
3.Включить опцию Разрешить ассоциативные связи между деталями.
4.Нажать ОК.
5.Открыть в папке Parts файл детали contour_plate_1.
6.Выбрать Начало и раздел  Моделирование.
Моделирование.
Данная деталь имеет общий карман, созданный с помощью показанных на рисунке кривых. Кривые были спроецированы на деталь, и на основе полученного контура был построен карман
суклоном от контурной плоскости.
7.Установить Стиль закраски в Статический каркасный.
394
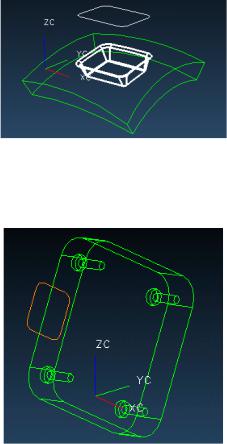
При выполнении копирования элемента система помещает его в буфер обмена, и затем его можно будет вставить в другое твердое тело той же модели или в новую модель.
8. Выбрать на виде общий карман.
9.Выбрать в главном меню Изменить Копировать. Вставим данный элемент на грань другой модели.
10.Открыть в папке Parts файл детали flat_plate_1.
11.УстановитьСтиль закраски в Статический каркасный.
12. Выбрать в главном меню Изменить Вставить.
Отобразятся два окна: Вставить элемент и Исходные элементы.
В окне Вставить элемент в списке представлены все необходимые ограничения, которые нужно указать для выполнения операции вставки.
395
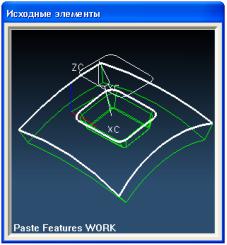
Опция Выражения определяет, как числовые параметры, по которым строятся вставляемые элементы, зависят от числовых параметров оригинала.
Создание новой – система создает новые, не зависящие от оригинала выражения. Например, если для построения оригинала используется выражение p0, то после вставки элемента создается новое выражение p10. Значение любого из выражений может быть изменено независимо друг от друга.
Связь с оригиналом – система создает новые выражения, но они зависят от оригинала. Например, если для построения оригинала используется выражение p0, то после вставки элемента создается новое выражение p10. Значение этого выражения задается как p10 = p0.
Оригинал повторного использования – система не создает новые выражения. Для построения оригинала и копии используется одно и то же выражение p0. Если вы вставляете элемент в той же самой детали, то одно и то же выражение p0 используется как для оригинального элемента, так и для его копии. Если вы вставляете элемент в другую деталь, то в новой детали создается новое выражение как копия оригинального выражения.
13. Установить опцию Выражения в Связь с оригиналом.
396
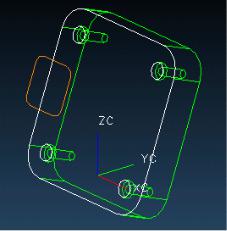
Опция Родители определяет, как используется геометрия, на базе которой строится оригинал скопированного элемента.
Запрос нового – система запрашивает новые базовые геометрические элементы для построения копируемого элемента.
Копировать исходные кривые – создается копия базовых кривых, по которым строится элемент.
Оригинал повторного использования – базовые кривые оригинала используются точно так же в качестве базовых элементов при построении копии.
Создадим элемент на основе скопированного в буфер обмена кармана из предыдущей детали. Но в данной детали в качестве контуров размещения будем использовать оранжевые кривые.
14. Установить опцию Родители в Запрос нового.
Первая строка в списке элементов содержит знак минус (–) и ссылочную фразу. Элементы, которые имеют знак минус (–) перед ссылочной фразой, можно выбирать. Также на данном этапе нужно указать верхнюю поверхность для расположения на ней кармана.
15.Выбрать в списке _placement face set Общий карман
(12)и выбрать верхнюю грань модели (см. рисунок ниже) в качестве новой грани размещения кармана.
397
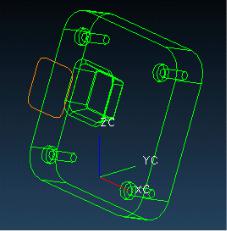
Данный объект отобразится в списке со знаком (+), что означает, что он выбран. Оставшиеся в списке элементы обозначены знаком (–), это указывает на то, что эти линии необходимо выбрать на изображении модели.
16.Выбрать в списке _контур расположения 0 для Общий карман (12).
17.Выбрать по порядку все восемь оранжевых кривых. После этого у каждого элемента в списке должен появиться
знак плюс.
18. Нажать OK.
Карман будет вставлен в модель из буфера обмена.
Проверим теперь связь вставленного кармана с оригиналом.
19.Выбрать в главном меню Окно contour_plate_1. Изменим размеры общего кармана.
20.Выбрать на виде общий карман, нажать на нем МВ3
ивыбрать в контекстном меню Изменить параметры.
21.Задать Радиус основания 0.625, Радиус пола 0.125.
22.Дважды нажать ОК для обновления модели.
398
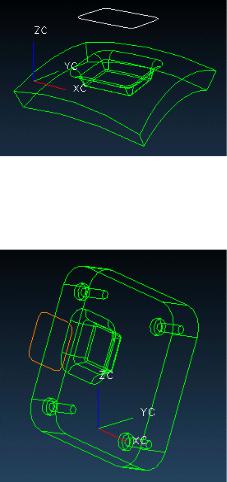
23. Выбрать в главном меню Окно flat_plate_1.
Можно видеть, что на модели, в которую был вставлен карман, он также обновился, поскольку при вставке кармана опцию
Выражения вы установили в Связь с оригиналом.
24. Закрыть все файлы.
Урок 3.19. Создание набора элементов
Набор элементов позволяет сгруппировать несколько элементов в один. Набору элементов можно задать имя, можно его редактировать и можно манипулировать им как одним элементом.
399
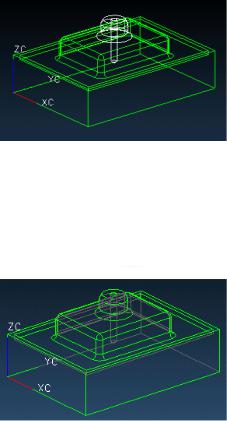
Создадим набор элементов из бобышки, простого отверстия и символической резьбы.
Шаги
1.Открыть в папке Parts файл детали feature_set.
2.Выбрать Начало и раздел  Моделирование.
Моделирование.
3.Установить Стиль закраски в Каркасный с погашенными ребрами.
Сгруппируем бобышку, простое отверстие и символическую резьбу в набор элементов.
4.Выбрать в главном меню Формат Группа Группа элементов.
В поле Имя группы элементов задается уникальное имя набора, т.е. оно не должно совпадать с именами уже существующих
вмодели элементов. Можно создать пустой набор элементов (задать только имя набора, но не добавлять в него элементы).
5.В поле Имя группы элементов задать hole_set.
400
