
книги / Основы работы в NX. Введение в твердотельное моделирование
.pdf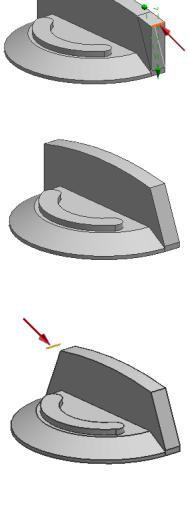
72.Опцию Сечение установить в Смещение и угол.
73.В поле Расстояние ввести 40.
74.В поле Угол ввести 20.
75.Выбрать указанное ребро.
76.Нажать Применить.
77. Создать такую же фаску на противоположной грани.
78.На панели Элемент нажать  Скругления ребра.
Скругления ребра.
79.В диалоговом окне Скругления ребра в разделе Просмотр активировать опцию Просмотр.
80.Выбрать указанное ребро.
251
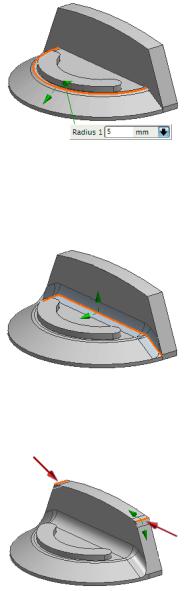
81.В поле Радиус 1 ввести 5 и нажать Enter.
82.Нажать Применить.
83.На панели Выбор выбрать Касательные кривые.
84.Выбрать любое из указанных ребер.
85.В поле Радиус 1 ввести 10 и нажать Enter.
86.Нажать Применить.
87.Выбрать два верхних коротких ребра.
88.В поле Радиус 1 ввести 10 и нажать Enter.
89.Нажать Применить.
90.В поле Радиус 1 ввести 1 и нажать Enter.
252
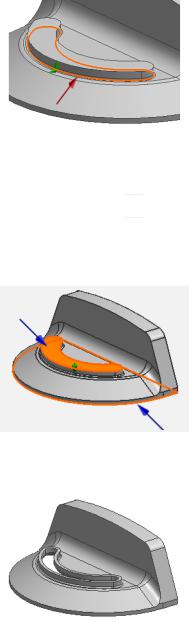
91. Выбрать одно из указанных ребер.
92. Нажать ОК.
Используем операцию Оболочка для создания тонкостенного тела толщиной 2.5 мм.
93.На панели Элемент нажать  Оболочка.
Оболочка.
94.В списке Тип выбрать Удалить грани, затем оболочку.
95.В разделе Просмотр деактивировать опцию Просмотр.
96.Выбрать верхнюю и нижнюю плоские грани.
97.В поле Толщина ввести 2.5.
98.Нажать  Показать результат.
Показать результат.
253
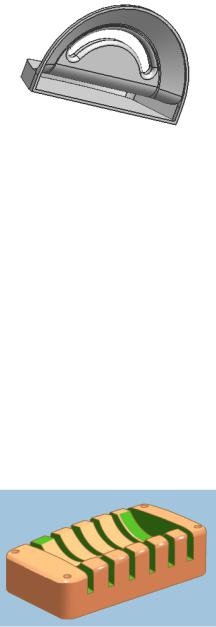
99. Развернуть деталь и посмотреть, что грани удалились.
100.Нажать ОК.
101.Сохранить деталь и закрыть файл.
Урок 2.21. Применение эскиза – Построение детали с пазами
В данном уроке рассматривается, как:
создать координатные плоскости и оси;
выполнить операцию вращения профиля;
обрезать твердое тело листовым;
создать скругления ребер;
перенумеровать элементы и сделать элемент текущим;
выполнить операцию выдавливания;
создать фаски;
создать отверстия;
создать оболочку;
изменить цвет объекта.
254
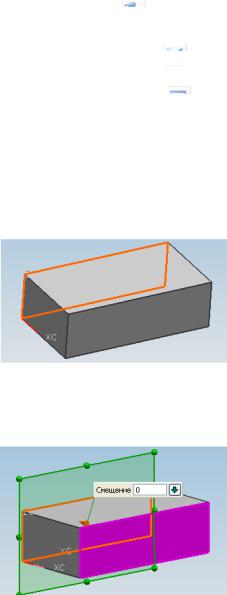
Шаги
1.Создать новую деталь, дать имя, задать «Миллиметры» для единиц размерности.
2.Выбрать Начало и раздел  Моделирование.
Моделирование.
3.Выбрать Вставить Элементы проектирование
Блок или на панели Элемент нажать  Блок.
Блок.
4.Задать Длина 140 мм, Ширина 260 мм, Высота 80 мм.
5.Нажать на панели Вид кнопку  Оптимизация или в меню Вид Операция Оптимизировать.
Оптимизация или в меню Вид Операция Оптимизировать.
Создадим несколько координатных плоскостей, которые понадобятся для построения координатных осей и эскизов.
6.Сделать слой 61 Рабочим.
7.Нажать Общие фильтры выбора и установить фильтр
Выбор по типу – Грань.
8.Выбрать грань блока, лежащую в плоскости ZC-YC.
9.Нажать MB3 и в контекстном меню выбрать Координат-
ная плоскость.
10.Выбрать грань, параллельную уже выбранной, и нажать
Применить.
255
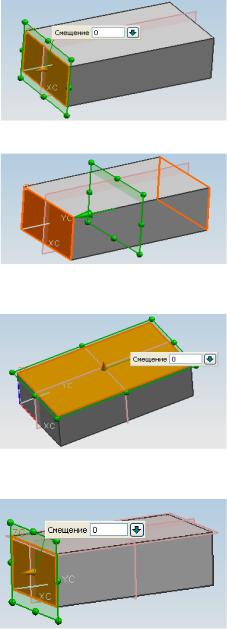
11.Выбрать грань блока, лежащую в плоскости ZC-XC.
12.Выбрать грань, параллельную уже выбранной.
13.Нажать Применить.
14.Выбрать верхнюю грань блока.
15.Нажать Применить.
16.Выбрать грань блока, лежащую в плоскости ZC-XC.
256
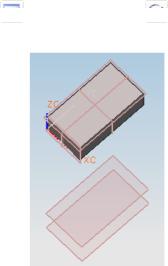
17. Нажать Применить.
Создадим две координатные плоскости, смещенные на 600
и700 мм вниз от нижней грани блока.
18.Выбрать нижнюю грань блока.
19.Если вектор нормали указывает внутрь блока, нажать
 Сменить направление.
Сменить направление.
20.Задать Смещение равным 600 и нажать Применить.
21.Выбрать нижнюю грань блока,
22.Если вектор нормали указывает внутрь блока, нажать
 Сменить направление.
Сменить направление.
23.Задать Смещение равным 700 и нажать OК.
24.Нажать  Оптимизация и
Оптимизация и  Вращение для про-
Вращение для про-
смотра координатных плоскостей.
Чтобы блок не создавал неудобств при дальнейших построениях, временно погасим его.
25.Нажать Общие фильтры выбора и установить фильтр
Выбор по типу – Любые.
26.Выбрать блок, нажать МВ3 и в контекстном меню вы-
брать Погасить тело.
Далее необходимо создать две координатные оси, расположенные в плоскостях, смещенных на 600 и 700 мм от нижней грани блока. Они понадобятся для вращения эскизов.
257
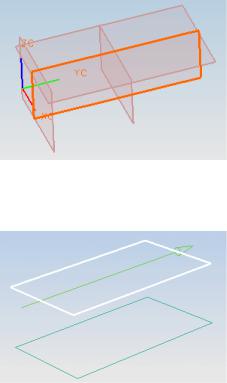
27.Выбрать в меню Вставить База/точка Координатная ось.
28.Выбрать координатную плоскость, параллельную плос-
кости ZC-YC.
29. Выбрать координатную плоскость, смещенную на 600 мм от нижней грани блока.
30.Нажать Применить.
31.Выбрать координатную плоскость, параллельную плоскости ZC-YC рабочей системы координат.
32.Выбрать координатную плоскость, смещенную на 700 мм отнижнейграни блока.
33.Нажать Применить.
Теперь создадим еще три координатные оси, которые понадобятся для привязки размеров эскизов.
34. Выбрать координатную плоскость ZC-XC.
258
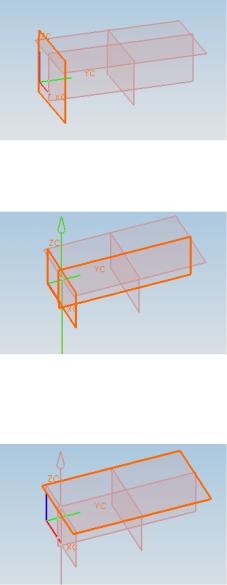
35. Выбрать координатную плоскость, параллельную плос-
кости ZC-YC.
36.Нажать Применить.
37.Выбрать координатную плоскость, параллельную плос-
кости YC-XC.
38. Выбрать координатную плоскость, параллельную плос-
кости ZC-YC.
259
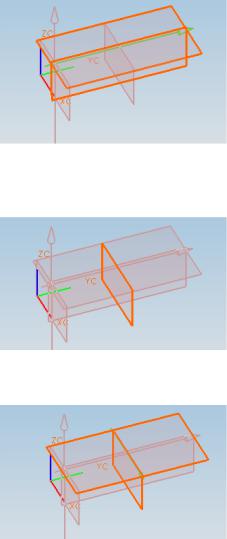
39.Нажать Применить.
40.Выбрать координатную плоскость, параллельную плос-
кости ZC-XC.
41. Выбрать координатную плоскость, параллельную плос-
кости YC-XC.
42. Нажать OK.
Для того чтобы одни объекты не препятствовали работе с другими объектами, будем время от времени переносить их на другие слои или скрывать.
43. Выбрать показанные координатные оси.
260
