
книги / Основы работы в NX. Введение в твердотельное моделирование
.pdf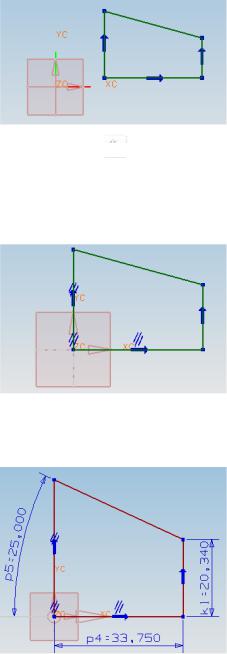
33.Активировать кнопку  Ограничения.
Ограничения.
34.Выбрать левую вертикальную линию и ось ZC.
35.Нажать Коллинеарные.
36.Выбрать горизонтальную линию и ось XC.
37.Нажать Коллинеарные.
38. Для полного определения эскиза задать показанные на рисунке ниже размеры.
Заметьте, чтоправый вертикальныйразмер нужно назватьk1.
211
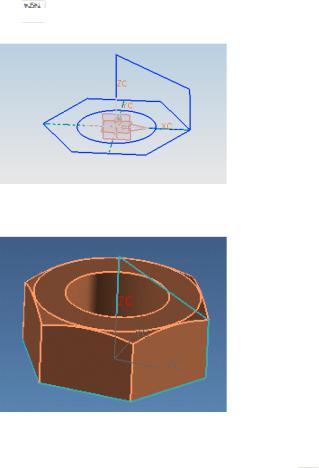
39. Выбрать  Закончить эскиз.
Закончить эскиз.
Теперь на основе приготовленных эскизов создадим гайку.
40.Сделать слой 1 Рабочим, а слои 61 и 62 Выбираемыми.
Чтобы создать гайку, выдавим шестиугольную форму.
41.На панели Элемент построения нажать кнопку 
Вытягивание.
42.В окне Выбор по контексту задать Кривые элемента.
43.Выбрать любую кривую шестиугольника.
44.В поле Начало оставить значение 0, в поле Конец ввести 22.6 и нажать Enter.
45.Нажать кнопку ОК.
212
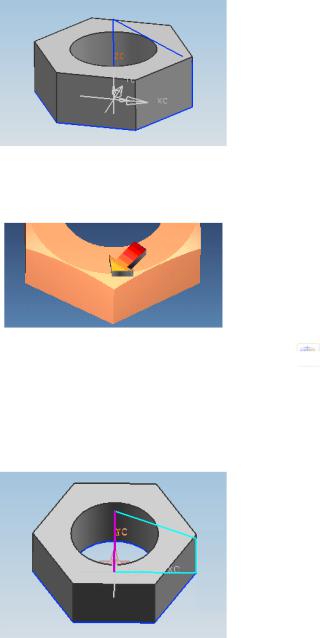
Для того чтобы создать фаски на верхней поверхности гайки, провернем вокруг оси ZC второй эскиз и выполним пересечение двух полученных твердых тел.
46.На панели Элемент построения нажать кнопку 
Вращение.
47.Выбрать второй эскиз и нажать МВ2.
Теперь нужно указать ось вращения.
48. Выбрать левую вертикальную линию, совпадающую с осью ZC.
213
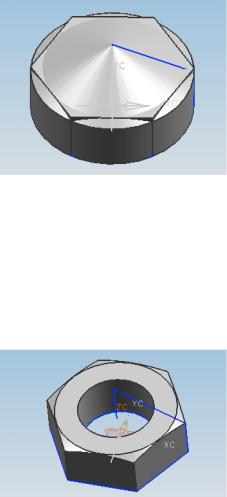
49. В поле Начало задать 0, в поле Конец задать 360. Создадим твердое тело, а пересечение выполним позже (хотя
это можно сделать и сейчас).
50.Убедиться, что задана булева операция  Создать.
Создать.
51.Нажать ОК.
52.На панели Элемент выбрать  Пересечение.
Пересечение.
53.Активировать шаг  Тело построения и выбрать шестигранник.
Тело построения и выбрать шестигранник.
54.Активировать шаг  Тело инструмент и выбрать тело вращения.
Тело инструмент и выбрать тело вращения.
55.Нажать ОК.
Создание гайки завершено.
Теперь на основе приготовленного эскиза создадим болт.
214
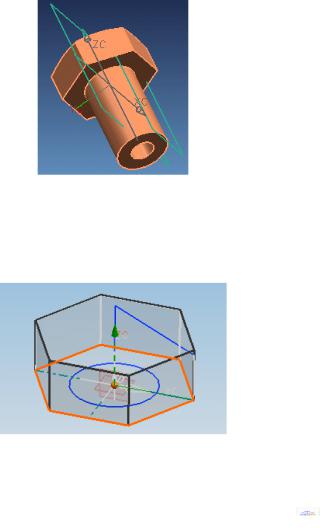
56.Сделать слой 2 Рабочим, а слой 1 Невидимым.
57.В окне Выбор поконтексту задатьСвязанныекривые.
58.Выбрать любую линию шестиугольника (окружность не выбирать).
59.В поле Начало оставить значение 0, в поле Конец ввести 22.6 и нажать Enter.
60.Нажать кнопку ОК.
61.На панели Элемент построения нажать кнопку 
Вращение.
62.Выбрать второй эскиз и нажать МВ2.
63.В качестве оси вращения выбрать левую вертикальную линию эскиза, совпадающую с осью ZC.
64.В поле Начало задать 0, в поле Конец задать 360.
215
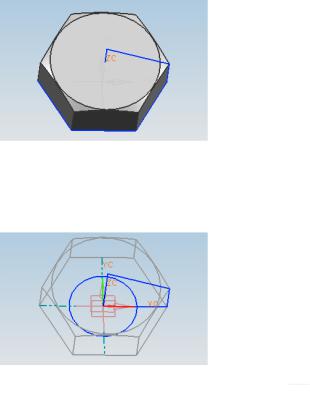
65.Задать булеву операцию  Пересечение (если Пересечение заблокировало кнопку ОК, то выбрать Создать).
Пересечение (если Пересечение заблокировало кнопку ОК, то выбрать Создать).
66.Нажать ОК.
Если была выбрана булева операция Создать, то выполните пункты 51–54.
Теперь создадим ось болта, используя окружность первого эскиза.
67. Изменить Стиль закраски на Статический каркасный.
68.На панели Элемент построения нажать кнопку 
Вытягивание.
69.ВокнеВыборпоконтекстузадатьЕдинственнаякривая.
70.Выбрать окружность первого эскиза.
71.В поле Начало оставить значение 0, в поле Конец ввести –60 и нажать Enter.
216
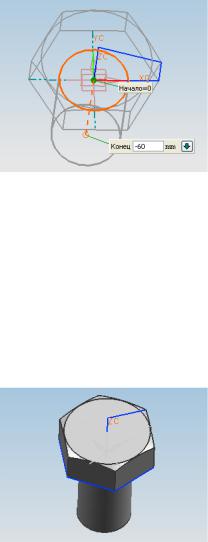
72.Нажать кнопку ОК.
73.Изменить Стиль закраски на Закраска с ребрами.
74.На панели Элемент выбрать  Объединение.
Объединение.
75.Активировать шаг  Тело построения и выбрать шестигранное тело (головка болта).
Тело построения и выбрать шестигранное тело (головка болта).
76.Активировать шаг  Тело инструмент и выбрать ось
Тело инструмент и выбрать ось
болта.
77.Нажать ОК.
Создание болта завершено.
Далее поработаем с некоторыми выражениями модели.
78. Выбрать в главном меню Инструменты Выражение
(или нажать Ctrl+E).
При необходимости нажмите кнопку  Больше опций.
Больше опций.
217
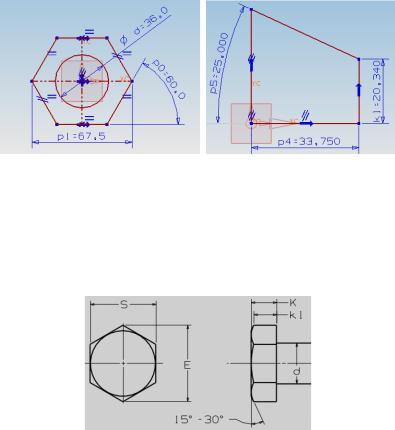
79. В Списке выражений выбрать Все.
Теперь в списке отображаются все используемые в модели размеры.
Переименуем некоторые выражения в соответствии со стандартами ANSI (Американский национальный институт стандартов). Несколько выражений уже было переименовано на стадии построения эскизов (d и k1). Переименуем размеры p0, p1 и p5. Новые имена этих размеров будут соответствовать таблице 7 из справочника машин и механизмов стандартов ANSI (Machinery's Hand Book ANSI B18.2.3.6m–1979 table 7).
Размер S в нашем эскизе не используется.
K = 22.6 – высота головки болта равна величине выдавливания эскиза 1.
d – диаметр оси болта.
k1 – высота до фаски.
c_ang – угол фаски (15-30 град.).
E – ширина между углами головки болта.
Вначале изменим p1 на E.
218
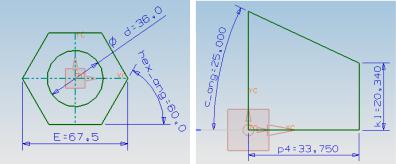
80.Выбрать в списке выражение p1.
81.В поле Имя напечатать E и нажать клавишу Enter. Имя p1 изменилось на E.
82.Аналогично переименовать p5 на c_ang.
83.Аналогично переименовать p0 на hex_ang.
Если загрузить эскизы, то они будут иметь вид:
84.Также самостоятельно изменить имя параметра, отвечающего за величину высоты шляпки болта K (величина вытягивания эскиза 1).
Свяжем все размеры головки болта с диаметром его оси, что более удобно для управления размерами.
85.Выбрать в списке выражение E.
86.В поле Формула напечатать 1.875*d и нажать клавишу
Enter.
87.Выбрать в списке выражение K.
88.В поле Формула напечатать 0.628*d и нажать клавишу
Enter.
89.Выбрать в списке выражение k1.
90.В поле Формула напечатать 0.9*K и нажать клавишу
Enter.
91.Нажать ОК.
Теперь посмотрим, как изменится модель, если уменьшить диаметр оси болта.
92.Выбрать в главном меню Инструменты Выражение.
93.Выбрать в списке выражение d.
94.В поле Формула напечатать 10 и нажать клавишу Enter.
219
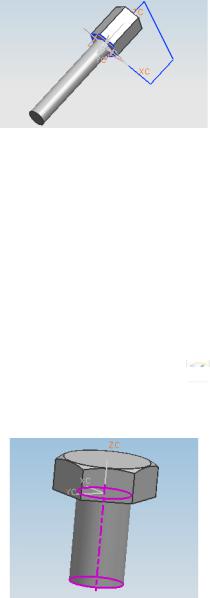
95. Нажать ОК.
96. Задать размер d равным 36 мм.
Допустим, что данный болт будет использоваться в какой-то гидравлической машине и необходимо, чтобы через него протекала жидкость, поэтому добавим к болту отверстия и проточки.
Одно отверстие будет проходить через ось болта (из него жидкость будет вытекать), а другое – через стенку оси (в него жидкость будет втекать). Поскольку отверстие нельзя создать непосредственно на цилиндрической грани, то сначала необходимо создать плоскость касательную к этой грани, а затем на ней разместить отверстие. Для построения касательной плоскости прежде необходимо создать центральную плоскость.
97.Сделать слой 63 Рабочим, а слои 61 и 62 Невидимыми.
98.На панели Элемент нажать кнопку  Координатная плоскость.
Координатная плоскость.
99.Выбрать ось болта.
220
