
книги / Основы работы в NX. Введение в твердотельное моделирование
.pdf
ность, тороидальную поверхность, B-поверхность, сферическую поверхность и т.д.
Типом поверхности в результате выполнения операции может быть:
Такой же как исходный – преобразует выбранные грани
вповерхности с сохранением типа исходной поверхности.
Полином 3-го порядка – преобразует выбранные грани в кубический полином, которым является листовая B-поверхность. Такая опция обычно аппроксимирует исходные грани, поэтому результирующая поверхность может не совпадать с исходной. Данный тип листового тела представляет собой массив из параметризованных заплаток, которые являются кубическими поверхностями. Этот тип листового тела можно экспортировать
вбольшинство CAD-, CAM-, CAE-приложений.
Общая B-поверхность – преобразует выбранные грани
вобычную B-поверхность. Результирующая поверхность может быть лучше, чем исходная (даже для полиномиальной поверхности), а также она может не быть кубической. Результирующее листовое тело, которое является B-поверхностью, может более точно повторять исходные грани, но оно также является более трудным для передачи в другие приложения.
9. Активировать шаг Настройки и установить опцию Тип поверхности в Такой же как исходный.
Оставим отверстия на выбираемой грани.
10. Выключить опцию Удалить отверстия.
11. Выбрать нижнюю внутреннюю грань, как показано на рисунке.
361
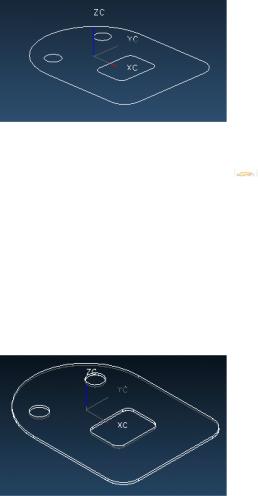
12. Нажать ОК.
Выделенная грань теперь отображается в Навигаторе детали. Выдавим выделенную грань в твердое тело. Для того чтобы упростить выбор ребер, погасим твердое тело.
13. Выбрать в главном меню Изменить Показать
искрыть Скрыть.
14.Выделить твердое тело и нажать ОК.
15.Сделать слой 2 Рабочим, для того чтобы на нем располагались твердые тела.
16.На панели Элемент построения нажать  Вытягивание или выбрать в меню Вставить Элементы проектирования Вытягивание.
Вытягивание или выбрать в меню Вставить Элементы проектирования Вытягивание.
17.Выбрать все ребра листового тела.
18.Задать Расстояние-Начало равным 0, Расстояние-
Конец равным 1.
19.Активировать шаг Булевы и опцию Булевы установить
в Нет.
20.Нажать ОК.
362
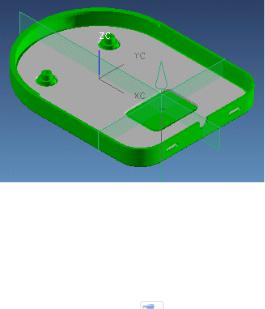
21. Выбрать в главном меню Изменить Показать и скрыть Показать все.
22. Стиль закраски установить в Закрашенный.
Выдавленное тело ассоциативно с другим твердым телом модели. Выделенные грани ассоциативны только с тем твердым телом, на котором они были построены.
23.Слои 62 и 65 сделать Выбираемыми.
24.Дважды нажать на координатной плоскости параллельной плоскости YC-ZC.
25.В диалоговом окне Координатная плоскость в поле
Смещение ввести 30 и нажать ОК.
Поскольку между обоими твердыми телами теперь существует ассоциативность, то они оба обновятся.
26.Закрыть файл детали extract_faces.
3.13.3.Выделение граней области
Шаги
1.Открыть в папке Parts файл детали extract_region.
2.Выбрать Начало и раздел  Моделирование.
Моделирование.
Файл содержит два вида. На верхнем виде представлено исходное твердое тело, на нижнем виде после операций выделения области будет представлен результат.
363
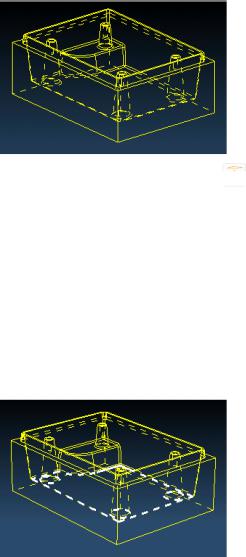
3.На панели Элемент построения нажать  Выделить тело или выбрать в главном меню Вставить Ассоциативная копия Выделить тело.
Выделить тело или выбрать в главном меню Вставить Ассоциативная копия Выделить тело.
Опция Грани области позволяет создать одно листовое тело, состоящее из набора граней, которые относятся к «граниисточнику» и ограничены «граничными гранями».
4.Выбрать тип Грани области.
На шаге Грань-источник нужно выбрать только одну грань, которая находится внутри области и вокруг которой будут собраны все остальные грани выделяемой области.
5. Выбрать нижнюю внутреннюю грань в качестве Грани-
источника.
Опции Использовать угол касательного ребра и Угловой допуск (град.) могут применяться для задания граничных граней, которые используются в данной операции в качестве направляющих путей из грани-источника. По умолчанию опция Угловой допуск выключена. При ее включении Угловой допуск ра-
364
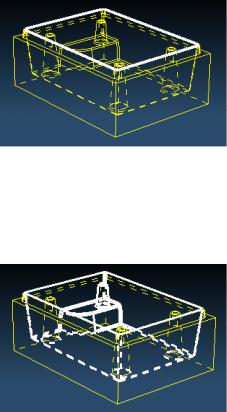
вен 45 градусам. Изменения, внесенные в этот параметр, будут сохранены для всей текущей операции.
Если угол между нормалями двух граней, имеющих смежное ребро (одна грань входит в выделяемую область, а другая является ее соседом), превышает заданный пользователем, то соседняя грань не добавляется в выделяемую область. Таким образом, эта опция позволяетсделатьвыборграничных граней «автоматизированным».
Далее нужно указать граничные грани. 6. Активировать шаг Граничные грани.
Граничные грани используются для ограничения собранных для выделения граней. Таким образом, граничные грани указывают границывыделеннойобласти. Граничныхгранейможетбытьмного.
7. Выбрать самую верхнюю грань детали.
На данном шаге можно использовать опцию Просмотр области для проверки выделяемой области на основе сделанных настроек.
8. В разделе Просмотр нажать Просмотр области.
Отобразится область, которая будет использоваться для создания выделенной области.
365
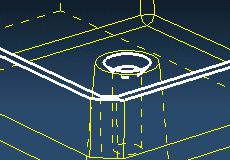
Чтобы включить в выделяемую область стойки, но не включать расположенные в стойках отверстия, необходимо выполнить еще несколько процедур выбора.
9. Нажать Окончание просмотра.
Опция Обход внутренних ребер учитывает те грани, которые являются смежными с выбранной гранью по ребрам, составляющим ее внутренние петли (такие как стойки).
10.Включить опцию Обход внутренних ребер.
11.Нажать Просмотр области.
Если вы создаете выделенную область листового тела, то она будет включать в себя все отверстия.
12.В диалоговом окне Выделение нажать Окончание про-
смотра.
Включать в область выделения отверстия с зенковкой в стойках не нужно. Чтобы убрать их из выделения, нужно указать дополнительные граничные грани. Для этого необходимо выбрать грани внутри четырех отверстий. Иначе грани отверстий также будут присоединены к граничным граням.
13.Нажать Окончание просмотра.
14.Выбрать верхнюю внутреннюю грань отверстия с зен-
ковкой.
После выбора всех четырех граней модель будет выглядеть следующим образом:
366

Если опцию Удалить отверстия оставить выключенной, то среди выбранных граней останутся грани, цепочки ребер которых не замкнуты. Необходимо закрыть открытые цепочки отверстий
сзенковкой.
15.Включить опцию Удалить отверстия.
Если включить опцию Скрыть оригинал, то после завершения выделения области исходное тело будет погашено. Опцию Скрыть оригинал в нашем случае включать не надо, поскольку оригинал должен остаться отображаемым на верхнем виде после того, как на нижнемвиде будет построено выделенное листовоетело.
16. Выключить опцию Скрыть оригинал.
После указания грани-источника и всех граничных граней и после задания необходимых настроек по выбранному набору граней будет построено одно листовое тело, называемое Выде-
ленная область.
Когда опция Фиксировать как текущее состояние в про-
цессе построения включена, последовательно выполняемые операции, добавленные в твердотельную модель, не отражаются в выделенных областях тела. Если операция активирована, то она фиксирует операции во временном порядке построения в выделенной области листового тела.
17.Выключить опцию Фиксировать как текущее состояние в процессе построения.
18.Нажать ОК.
Новое листовое тело отобразится на нижнем виде.
367
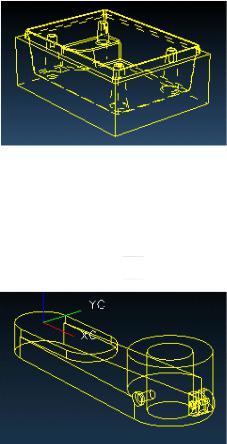
19.Закрыть файл детали extract_region.
3.13.4.Выделение тела
Шаги
1.Открыть в папке Parts файл детали extract_body.
2.Выбрать Начало и раздел  Моделирование.
Моделирование.
При выделении тела новое тело будет иметь тот же тип, что и оригинал (твердое или листовое тело). Прежде чем начать операцию Выделить тело, зададим компоновку видов и установим настройки отображения так, что на верхнем виде можно будет отображать только слой 1, а на нижнем виде – слой 2.
Данный способ позволит отображать на верхнем виде исходное твердое тело, а на нижнем – выделенное тело.
3.Выбрать в главном меню Вид Компоновка От-
крыть.
4.Выбрать L3 – upper and lower и нажать ОК.
368
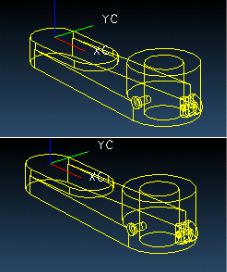
По умолчанию компоновка видов следующая: вверху – вид сверху, внизу – вид спереди. Изменим оба вида на трехмерный.
5.В свободной части верхнего вида нажать МВ3 и выбрать
Ориентация вида Трехмерный.
6.Выполнить те же операции для нижнего вида.
7.Задать Стиль закраски для каждого вида Каркасный
сзатененными ребрами.
Сохраним данную компоновку видов под именем
2VIEW_TFR.
8.Выбрать в главном меню Вид Компоновка Сохранить как, в поле Имя ввести 2VIEW_TFR и нажать ОК.
Изменим отображение так, чтобы исходное твердое тело отображалось на верхнем виде, а выделенное тело – на нижнем виде.
Твердое тело расположено на текущем слое 1. Сделаем так, чтобы на верхнем виде всегда был виден только слой 1.
9.Выбрать в главном меню Формат Видимый слой
ввиде.
В диалоговом окне Видимый слой в виде отобразятся видимые слои.
369

10.Выбрать TOP и нажать ОК.
11.В списке Фильтр выбрать ALL.
12.Нажать Невидимые.
13.В списке Слои выбрать 1.
14.Нажать Видимые.
15.Нажать ОК.
Выделенное тело будем создавать на слое 2, поэтому сделаем так, чтобы в нижнем окне отображались только объекты слоя 2.
16.В диалоговом окне Видимый слой в виде нажать FRONT и нажать ОК.
17.В окне Фильтр выбрать ALL.
18.Нажать Невидимые.
19.В списке Слои выбрать 2.
20.Нажать Видимые и нажать ОК.
21.В диалоговом окне Видимый слой в виде нажать От-
мена.
Теперь нижний вид не содержит отображения геометрии, так как слой 2 пока не содержит объектов (это можно прове-
рить следующим образом: выбрать в меню Формат На-
стройки слоя, опцию Показать установить в Слои с объек-
тами, раскрыть список ALL; видно, что на слое 2 объектов нет; нажать Закрыть).
Сохраним сделанные настройки компоновки видов.
22.Выбрать в главном меню Вид Компоновка Со-
хранить.
23.Сделать слой 2 Рабочим (поскольку выделенное тело будем располагать на слое 2).
24.На панели Элемент построения нажать  Выделить тело или выбрать в главном меню Вставить Ассоциативная копия Выделить тело.
Выделить тело или выбрать в главном меню Вставить Ассоциативная копия Выделить тело.
20.Выбрать тип Тело.
На данном шаге будет создана ассоциативная копия всего тела. Новое тело будет иметь тот же тип (твердое или листовое) что
иисходное тело.
370
