
ИНТУИТ(Национальный открытый университет ) / PowerPoint 2010 Лекции 1-5
.pdf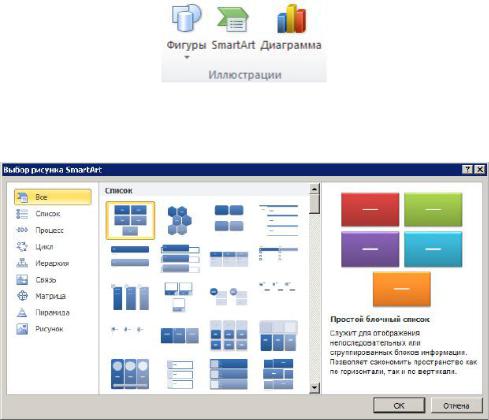
В процессе размещения снимков в фотоальбоме вы можете выполнить некоторые операции по их редактированию (повернуть фото, увеличить или уменьшить его яркость или контраст, и т.п.). Для этого в списке Рисунков в альбоме выберите нужный рисунок. Затем:
Для поворота фото по часовой стрелке, нажмите на кнопку .
.
Для поворота фото против часовой стрелки, нажмите на кнопку .
.
Для увеличения контраста нажмите на кнопку .
.
Для уменьшения контраста нажмите на кнопку .
.
Для увеличения яркости изображения нажмите на кнопку .
.
О работе с графикой SmartArt
Рисунки SmartArt служат для наглядного представления данных, их можно быстро и легко создать на основе различных макетов, чтобы эффективно донести сообщение или идею. Поскольку графика зачастую воспринимается более эффективно, чем просто текст, то в Office 2010 предлагаются десятки макетов SmartArt, разработанных профессиональными дизайнерами.
Для создания рисунка SmartArt на вкладке Вставка в группе Иллюстрации нажмите на кнопку SmartArt (рис. 4.31.)
Рис. 4.31. Группа Иллюстрации
В диалоговом окне Выбор рисунка SmartArt выберите необходимый тип и макет (рис.
4.32).
Рис. 4.32. Диалоговое окно Выбор рисунка SmartArt
При создании рисунка SmartArt предлагается выбрать его тип, например, Процесс, Иерархия, Цикл или Связь. Тип соответствует категории рисунка SmartArt и содержит несколько различных макетов. В таблице даны сведения, призванные помочь начать подбор.
71
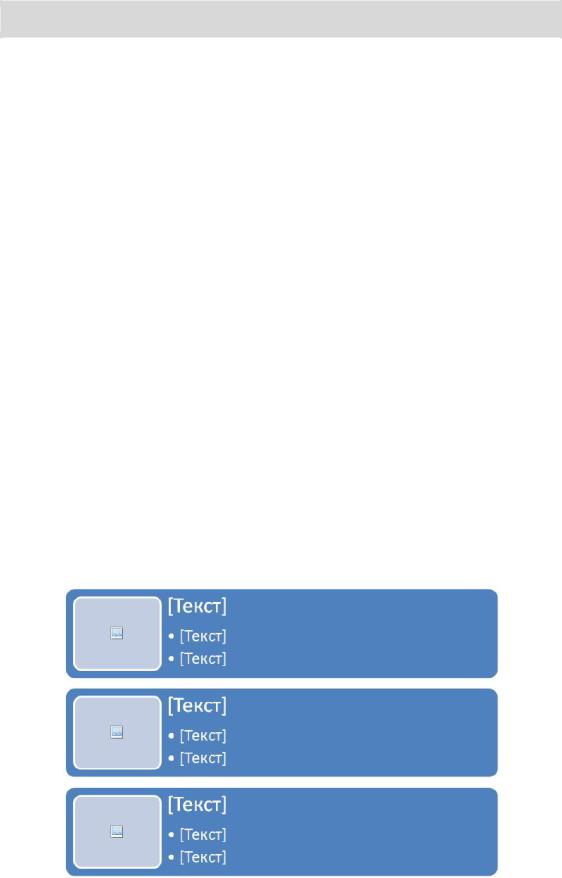
Таблица 4.1. Рекомендации по выбору типа рисунка SmartArt
|
|
НАЗНАЧЕНИЕ РИСУНКА |
|
|
|
ТИП РИСУНКА |
|
|
|
|
|
|
|
||
|
|
|
|
|
|
||
|
Отображение непоследовательных сведений |
|
|
Список |
|
||
|
|
|
|||||
|
|
|
|||||
|
|
|
|
|
|||
|
Отображение этапов процесса или временной шкалы |
|
Процесс |
|
|||
|
|
|
|
|
|
||
|
|
|
|
|
|
|
|
|
|
|
|
|
|
|
|
|
Отображение непрерывного процесса |
|
|
|
Цикл |
|
|
|
|
|
|
|
|
||
|
|
|
|
|
|
||
|
|
|
|
|
|
|
|
|
Отображение дерева решений |
|
|
|
Иерархия |
|
|
|
|
|
|
|
|
||
|
|
|
|
|
|
|
|
|
|
|
|
|
|
|
|
|
Создание организационной диаграммы |
|
|
|
Иерархия |
|
|
|
|
|
|
|
|
||
|
|
|
|
|
|
|
|
|
|
|
|
|
|
|
|
|
Иллюстрирование связей |
|
|
|
Связь |
|
|
|
|
|
|
|
|||
|
|
|
|
|
|||
|
Отображение частей, относящихся к целому |
|
|
Матрица |
|
||
|
|
|
|
||||
|
|
|
|
|
|
||
|
|
|
|
|
|
|
|
|
Отображение |
пропорциональных |
связей |
с |
|
Пирамида |
|
|
|
|
|||||
|
расположением наиболее крупных элементов вверху |
|
|
|
|||
|
или внизу |
|
|
|
|
|
|
|
|
|
|
|
|
|
|
|
|
|
|
|
|
|
|
После выбора типа рисунка SmartArt , введите в макет текст одним из описанных ниже способов (рис. 4.33):
Щелкните внутри фигуры рисунка SmartArt, а затем введите текст.
Щелкните замещающий текст [Текст] в области текста и введите или вставьте текст из буфера обмена.
Скопируйте в буфер обмена текст из другой программы, а затем вставьте его, щелкнув замещающий текст [Текст] в области текста.
Рис. 4.33. Ввод текста в макет
72
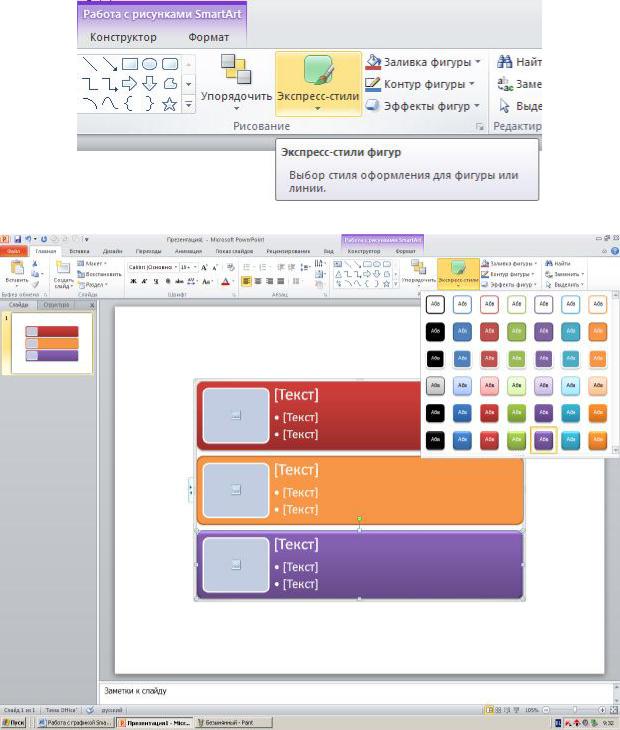
Для изменение цветов рисунка SmartArt выделите рисунок SmartArt или его часть. На вкладке Конструктор в группе Экспресс-стили выберите стиль нужного цвета (рис. 4.34 и
рис. 4.35).
Рис. 4.34. Экспресс-стили
Рис. 4.35. Выбор нужного цвета произведен
Новый термин
Стиль SmartArt - это сочетание различных цветов и эффектов, например, стилей линий, рамок или трехмерных эффектов, которые можно применить к фигурам рисунка SmartArt для придания им профессионального вида.
73
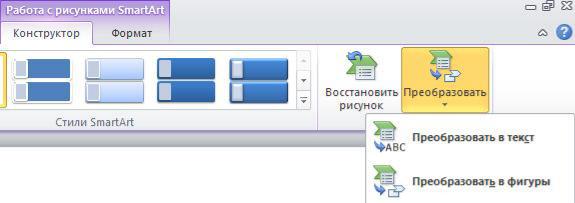
Советы
Чтобы начать работу в пустом макете, удалите весь замещающий текст (например, [Текст]) в области текста или нажмите сочетание клавиш CTRL+A, а затем клавишу DELETE.
Перед тем, как создавать рисунок SmartArt, представьте, какой тип и макет подойдут для лучшего отображения данных. Что необходимо передать посредством рисунка SmartArt? Какой он должен иметь вид? Поскольку можно быстро и легко переключать макеты, попробуйте несколько разных типов и найдите тот, который лучше всего иллюстрирует информацию. Рисунок должен быть понятным и легким для восприятия. Экспериментируйте с различными типами рисунков SmartArt, используя приведенную ниже таблицу в качестве отправной точки.
При вставке графического элемента SmartArt на ленте появляются вкладки Работа
срисунками SmartArt ( Конструктор и Формат ). На ней доступны коллекции эффектов форматирования, стили и параметры изменения цветов, которые автоматически подгоняются под выбранную тему. Кроме того, на этой вкладке находится коллекция Макеты, из которой можно выбрать другой макет и применить его к выбранному ранее, просто щелкнув его мышкой. Оформление содержимого, уже добавленного в графический объект, автоматически обновляется
сучетом нового макета.
Чтобы извлечь содержимое из графического объекта SmartArt, используйте новое средство Преобразовать на вкладке Работа с рисунками SmartArt (
Конструктор ), чтобы преобразовать графический элемент SmartArt в текст или фигуры - рис. 4.36.
Рис. 4.36. Преобразование рисунка SmartArt в текст или фигуру
Обзор других возможностей для работы с графикой
Как уже отмечалось, работа рисунками в PowerPoint 2010 выведена на новый уровень. Теперь вам не нужен Photoshop - в PowerPoint есть свой, неплохой графический редактор. Для знакомства в графическими возможностями программы в презентации выделите любой рисунок и выберите правой кнопком мыши из контекстного меню команду Формат рисунка (рис. 4.37).
74
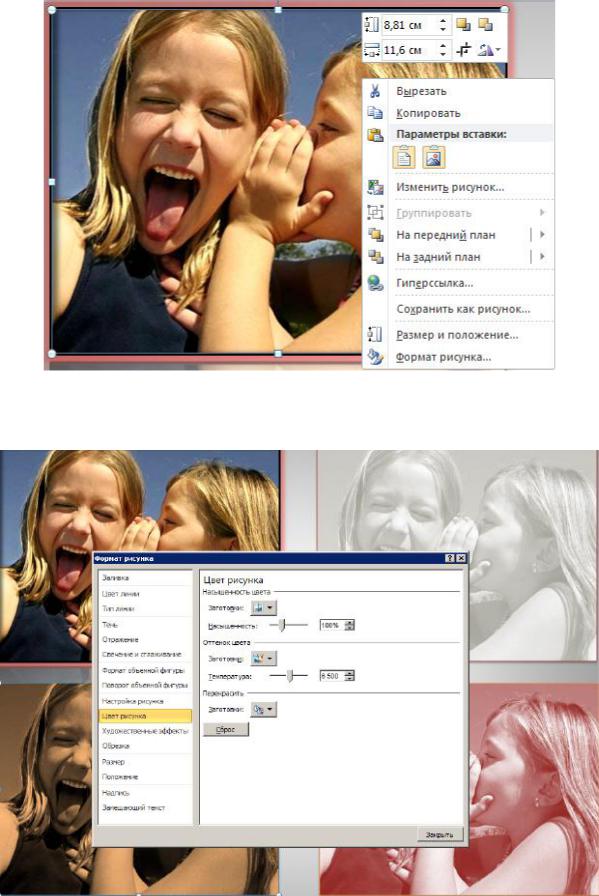
Рис. 4.37. Исходное фото для форматирования
В окне Формат рисунка с помощью команды Цвет рисунка можно изменить тон или насыщенность фотографии, либо перекрасить ее в один цвет (рис. 4.38).
Рис. 4.38. Пример работы с командой Цвет рисунка
75
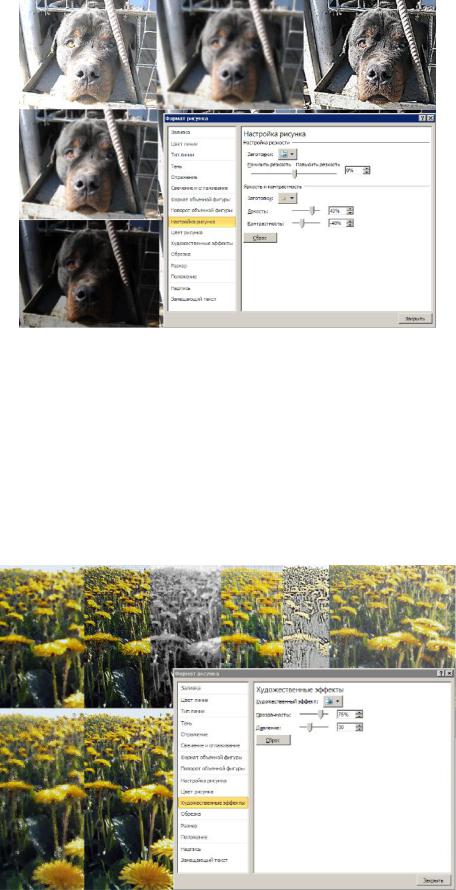
Работа с командой Настройка рисунка приведена на рис. 4.39.
Рис. 4.39. Варианты выполнения команды Настройка рисунка
Команда Настройки рисунка позволяют менять его контрастность, яркость и резкость.
Новый термин
Контрастность - это отношение освещенностей или яркостей самой светлой части и самой темной части изображения. Яркость - количество цвета в изображении; указывает, как выглядят светлые или темные цвета (розовый цвет - это светло-красный, а бордовый намного темнее). Повышение или понижение яркости делает все изображение более светлым или более темным.
Здесь же (в окне Формат рисунка ) вы можете применить к изображению различные художественные эффекты (фильтры) - рис. 4.40.
Рис. 4.40. Ряд изображений с применением художественных эффектов
76
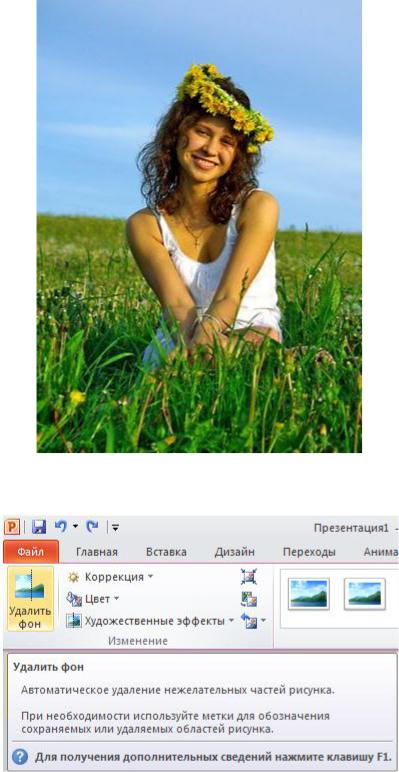
Пример 4.4. Удаление неоднородного фона изображения
В изображениях с однородным фоном достаточно указать ту часть рисунка, в которой находится объект, требующий избавления от фона - все остальное программа сделает автоматически. Посмотрим, как удалить фон, если он сложный (не одного цвета) - рис.
4.41.
Рис. 4.41. Исходное (оригинальное) изображение
Выполните команду Формат-Удалить фон (рис. 4.42).
Рис. 4.42. На вкладке Формат активна команда Удалить фон
77
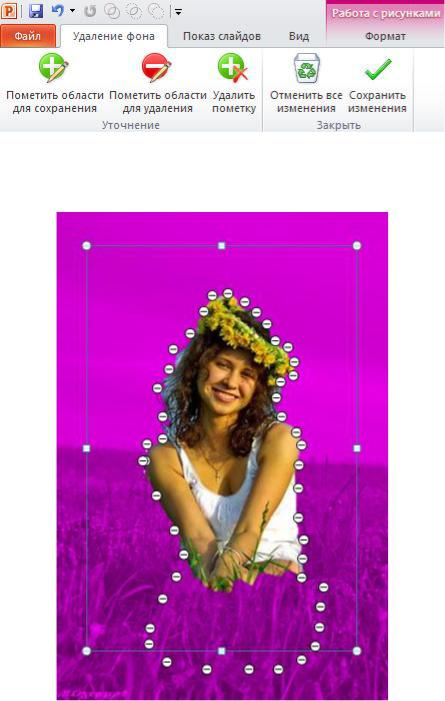
Если автоматическое удаление фона произойдет неудачно, то его следует удалить вручную, с помощью команд Пометить область для сохранения и Пометить область для удаления (рис. 4.43).
Рис. 4.43. Вкладка Формат, группа Уточнение
Работа с инструментами группы Уточнение очень напоминает работу с инструментами группы Лассо в программе Adobe Photoshop (рис. 4.45).
Рис. 4.44. Контур объекта помечен
После выполнения команды Сохранить изменения объект будет вырезан из фона (рис.
4.45).
78
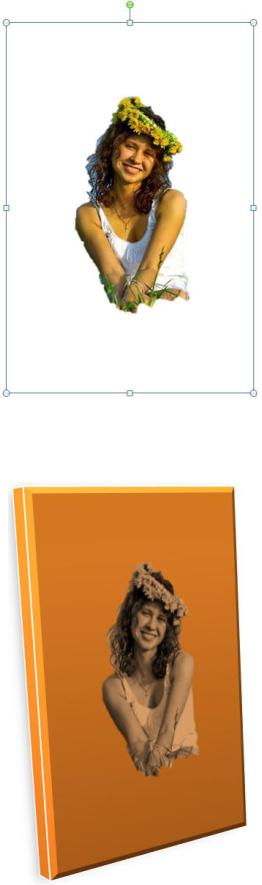
Рис. 4.45. Объект вырезан из фона
С вырезанными объектами вы можете делать коллажи или просто поместить их на другой фон (рис. 4.46).
Рис. 4.46. Вырезанный объект после его форматирования
79
Итак, PowerPoint 2010 обеспечивает свободу художественного творчества, предлагая различные новые и улучшенные средства для обработки изображений:
Совершенно новые художественные эффекты, такие как мазки кистью, чертеж, стекло, набросок карандашом и пастель.
Новые средства коррекции, в том числе изменение резкости и улучшенную настройку яркости и контрастности.
Новыми средствами обработки цвета, такими как изменение насыщенности цвета и оттенков, а также улучшенное средство перекраски.
Нового средства удаления фона можно сфокусировать внимание зрителей только необходимых фрагментах изображения, отбросив все ненужное.
Выводы
Вэтой лекции вы узнали о том, как вставить рисунок из файла и как добавить в слайд картинку из коллекции MS Office, а также как редактировать изображения. Вы получили представление о макросах и OLE-объектах. Теперь мы сможем вставить в презентацию гиперссылки и управляющие кнопки. Очень важный раздел рассмотренного выше учебного материала - выбор темы документа и изменение параметров темы.
Вследующей лекции мы продолжим тему формирования содержания слайдов. Речь пойдет о цифровом звуке на ПК и о применение звуковых файлов в компьютерных презентациях.
80
