
ИНТУИТ(Национальный открытый университет ) / PowerPoint 2010 Лекции 1-5
.pdf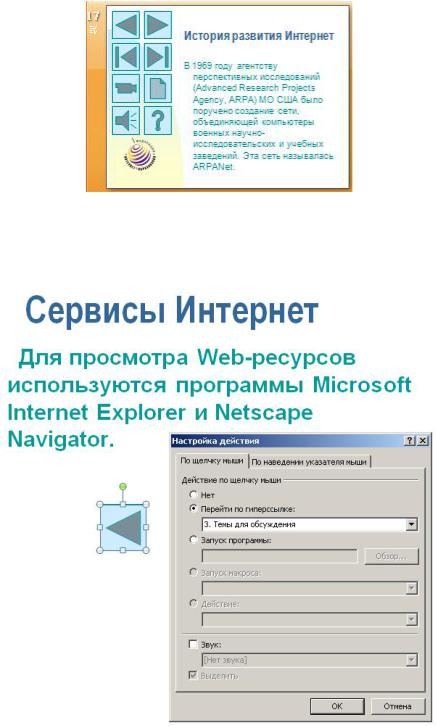
В группе Управляющие кнопки выберите кнопку, которую требуется добавить (или несколько таких кнопок). Щелкните место на слайде и перетащите туда фигуру для кнопки. В качестве примера на рис. 4.15 показан слайд, в котором установлено 8 управляющих кнопок.
Рис. 4.15. Управляющие кнопки установлены на слайд
При установке любой из управляющих кнопок будет появляться окно Настройка действия. В качестве примера на рис. 4.16 показано окно Настройка действия для управляющей кнопки Назад.
Рис. 4.16. Настройка действия для управляющей кнопки Назад
В данном окне для выбора поведения управляющей кнопки при щелчке мыши перейдите на вкладку По щелчку мыши. Для выбора поведения управляющей кнопки при наведении указателя мыши перейдите на вкладку По наведению указателя мыши.
Чтобы выбрать действие, выполняемое при щелчке мышью управляющей кнопки или при наведении указателя мыши на нее, выполните одно из следующих действий:
61

Если ничего не должно происходить, выберите команду Нет.
Чтобы создать гиперссылку, выберите команду Перейти по гиперссылке и выберите объект назначения.
Чтобы запустить приложение, выберите команду Запуск программы, нажмите на кнопку Обзор и выберите приложение, которое требуется запустить.
Чтобы выполнить макрос выберите команду Запуск макроса и выберите макрос, который требуется выполнить.
Новый термин
Макрос - действие или набор действий, используемые для автоматизации выполнения задач. Макросы записываются на языке программирования Visual Basic для приложений (VBA). Параметры команды Запуск макроса доступны, только если презентация содержит макросы.
Если требуется, чтобы фигура управляющей кнопки выполняла какое-либо действие, выберите команду Действие, а затем - требуемое действие.
Для воспроизведения звука установите флажок Звук и выберите нужный звук.
Пример 4.2. Создаем в PowerPoint 2010 документ с гиперссылками
ВPowerPoint 2010 исчезла возможность сохранения презентации с расширением *.htm, т.е. исчезла возможность создания сайта напрямую. Тем не менее, такие элементы гипердокумента как создание гиперссылки и управляющей кнопки (ролловера) остались.
Вэтом простом примере мы разработаем элементарный документ из трёх страниц. Алгоритм работы будет такой: создадим три слайда о себе и своих хобби, сохраним их page_1, page_2 и page_3, затем организуем между тремя страницами гиперссылки. Итак, создайте первый слайд, у нас он выглядит так (рис. 4.17).
Рис. 4.17. Слайд 1
62
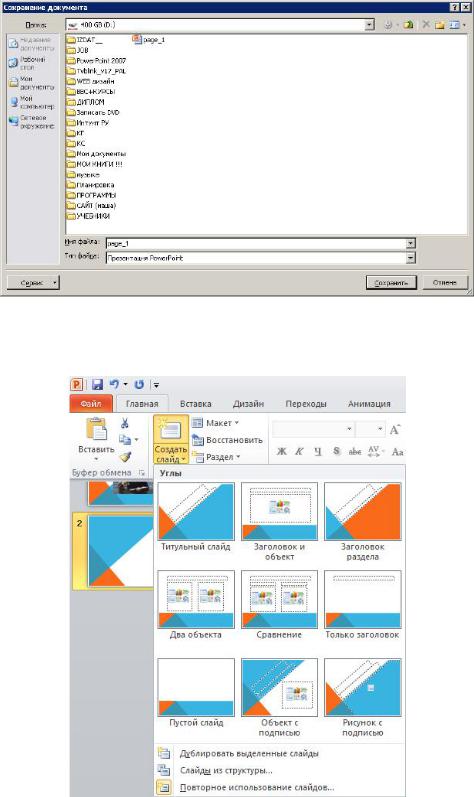
Примечание:
Как работать с текстом и картинкой мы уже знаем. Единственный новый элемент в слайде, это его оформление, выбранное на вкладке Дизайн. Также командой ВставкаНомер слайда слайду присвоен порядковый номер.
Сохраните этот слайд командой Файл-Сохранить Как (рис. 4.18).
Рис. 4.18. Сохранение 1-го слайда на диск
Командой Главная-Создать слайд создадим второй слайд, выбрав из макетов вариант
Рисунок с подписью (рис. 4.19).
Рис. 4.19. Предлагаемые программой варианты макетов слайдов
63
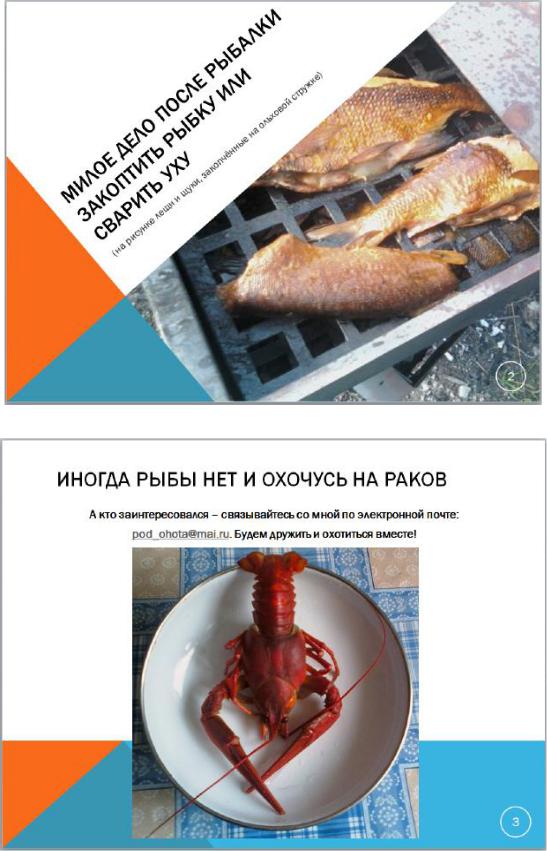
На рисунках 4.20 и 4.21 показаны слайды 2 и 3. Сделайте нечто подобное о своих хобби и сохраните их на диск.
Рис. 4.20. Слайд 2
Рис. 4.21. Слайд 3
64

Теперь сделаем гиперссылки. Для этого напишем текст, выделим его и выполним команду Вставка-Гиперссылка (рис. 4.22).
Рис. 4.22. Переход со слайда 1 на слайд 2
После того, как переходы на всех слайдай созданы, нажмите на клавишу F5 и убедитесь, что все гиперпереходы при активации гиперссылок работают.
Применение темы документа
При оформлении внешнего вида презентации нужен облик презентации, который сделает ее понятной и привлекательной для аудитории. Для достижения подобной цели в Office PowerPoint 2010 предоставляет множество тем.
Новый термин
Внешний вид презентации можно легко изменить в любой момент, применив другую тему. Тема представляет собой набор элементов оформления, придающий особый, единообразный внешний вид всем документам Office, используя конкретную комбинацию цветов, шрифтов и эффектов.
Тема включает следующие элементы, предлагая их единым пакетом:
дизайн фона;
цветовая схема;
типы и размеры шрифтов;
положение рамок.
65

Иначе говоря, тема определяет внешний вид и цвета слайдов, придавая презентации согласованность (рис. 4.23).
Рис. 4.23. К оригиналу (сверху) применена тема Литейная (справа)
Если не указано иное, Office PowerPoint 2010 применяет темы ко всей презентации. Чтобы изменить внешний вид только выбранных слайдов, на вкладке Слайды нажмите и удерживайте клавишу CTRL, одновременно щелкая каждый слайд, который нужно изменить. Выбрав все слайды, выберите тему, которую нужно применить к этим (выделенным) слайдам.
Выбор темы
Для каждой вновь создаваемой презентации используется тема по умолчанию, называемая Тема Office. Чтобы выбрать другую тему в группе Темы вкладки Дизайн щелкните на нужную тему документа (рис. 4.24).
66
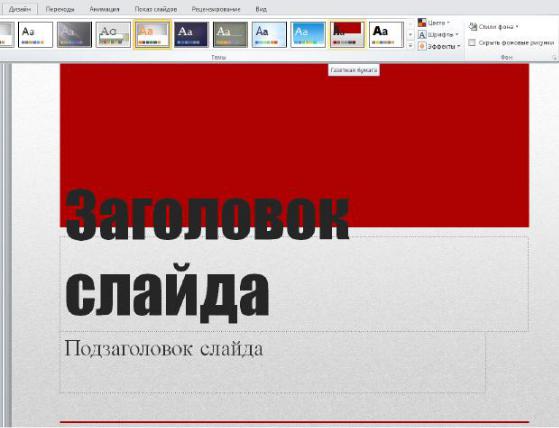
Рис. 4.24. Пример выбора для слайда темы Газетная бумага
Образцы тем показаны в группе Тема в виде небольших эскизов. В других приложениях
Microsoft Office Word 2010 и Microsoft Office Excel 2010 поддерживаются те же темы. При указании любого эскиза темы на слайде можно предварительно просмотреть, как она будет выглядеть. Чтобы увидеть дополнительные темы, нажмите кнопку Дополнительно справа от группы.
Примечание:
Применение темы возможно на любой стадии создания презентации. Однако помните, что темы могут изменять положение рамок, поэтому для конкретного содержания одни темы могут подойти лучше других.
Изменение параметров темы
Выбранная тема содержит все элементы дизайна, однако при необходимости отдельные элементы можно изменить.
Цвета. В каждой теме существует определенный набор цветов. Любой цвет темы можно выделить и изменить.
Шрифты. Щелкните образец в галерее Шрифты, чтобы применить этот шрифт к слайдам. Каждый образец содержит шрифт для заголовка и шрифт для основного текста.
Эффекты. Это набор визуальных эффектов для фигур, например, свечение, сглаживание или объем.
Иначе говоря, для изменение параметров темы на вкладке Дизайн воспользуйтесь галереями Цвета, Шрифты и Эффекты.
Чтобы выполнить предварительный просмотр различных стилей фона, наведите указатель мыши на его эскиз.
67

Чтобы создать и применить собственный фон (например, фотографию), в поле Фон выберите команду Формат фона (рис. 4.25).
Рис. 4.25. Текстура фона вставлена из файла
Пример 4.3. Создание фотоальбома
В программе PowerPoint фотоальбом представляет собой презентация, созданную на основе фотоизображений (снимков) по каким-то определенным темам. Такой альбом можно украсить переходами между слайдами, а также - красивыми фонами и макетами, разработанными дизайнерами Microsoft. Позднее вы сможете добавить подписи к фотографиям, создать красивые рамки и другие элементы дизайна для улучшения внешнего вида фотоальбома. Готовую работу можно сохранить на диске и/или распечатать на цветном фотопринтере.
Для создания фотоальбома на вкладке Вставка в группе Изображения нажмите на кнопку со стрелкой Фотоальбом и выберите команду Создать фотоальбом (рис. 4.26).
Рис. 4.26. Окно Фотоальбом
68
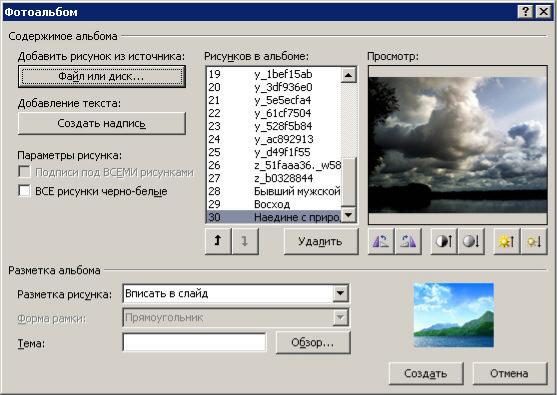
В диалоговом окне Фотоальбом в группе Добавить рисунок из источника нажмите на кнопку Файл или диск. Далее в диалоговом окне Добавление новых рисунков укажите папку, содержащую требуемую фотографию, выберите, удерживая CTRL нужные фото и нажмите на кнопку Вставить. Для предварительного просмотра фотографии в фотоальбоме щелкните ее имя в группе Рисунков в альбоме - выбранная вами фотография отобразится в окне Просмотр (рис. 4.27).
Рис. 4.27. Альбом заполнен рисунками
В окне Фотоальбом можно изменить порядок отображения фотографий. Для этого в поле Рисунков в альбоме щелкните на имя конкретной фотографии, а затем, нажимая на кнопки со стрелками, переместите этот снимок вверх или вниз по списку. Здесь же имеется кнопка Удалить для удаления снимка из альбома и кнопка Создать надпись для редактирования надписи на слайде.
Примечание:
По умолчанию для текста подписи используется имя файла фотографии. Теперь нажмите на кнопку Создать (рис. 4.28).
69
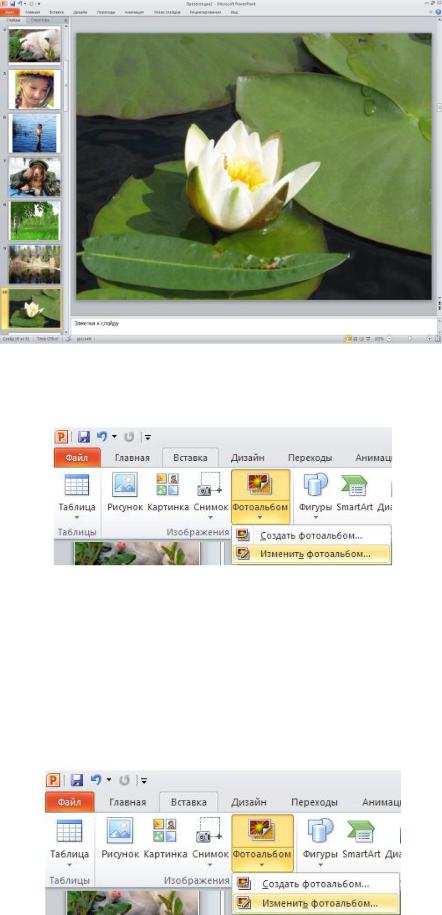
Рис. 4.28. Фотоальбом создан
Далее на вкладке Вставка в группе Изображения нажмите на кнопку со стрелкой Фотоальбом и выберите команду Изменить фотоальбом (рис. 4.29).
Рис. 4.29. Показана кнопка Измененить фотоальбом
В диалоговом окне Изменение фотоальбома вы можете совершить следующие операции:
Изменить тему. Для этого на кнопку Обзор, а затем - на кнопку Обновить.
Изменить макет. Для этого в группе Разметка альбома в списке Разметка рисунка выберите требуемый макет.
Добавить рамки к фотографиям. Для этого в группе Разметка альбома в списке Форма рамки выберите желаемую форму рамки (рис. 4.30).
Рис. 4.30. Пример выбора темы - Остин
70
