
ИНТУИТ(Национальный открытый университет ) / Excel 2010 Лекции 6-10
.pdf6. Лекция: Основы вычислений ................................................................................................... |
2 |
О формулах ................................................................................................................................ |
2 |
Операторы .................................................................................................................................. |
2 |
Создание и редактирование формул........................................................................................ |
3 |
Перемещение и копирование формул ................................................................................... |
11 |
Использование ссылок в формулах ....................................................................................... |
11 |
Использование имен ячеек и диапазонов.............................................................................. |
15 |
Проверка ошибок..................................................................................................................... |
18 |
Организация вычислений ....................................................................................................... |
22 |
7. Лекция: Использование функций .......................................................................................... |
25 |
Математические вычисления ................................................................................................. |
25 |
Статистические вычисления................................................................................................... |
33 |
Финансовые вычисления ........................................................................................................ |
37 |
Функции даты и времени........................................................................................................ |
41 |
Текстовые функции ................................................................................................................. |
42 |
Использование логических функций..................................................................................... |
44 |
Функции просмотра и ссылок ................................................................................................ |
45 |
8. Лекция: Форматирование данных.......................................................................................... |
47 |
Установка числовых форматов .............................................................................................. |
47 |
Форматирование дат и времени ............................................................................................. |
54 |
9. Лекция: Форматирование ячеек ............................................................................................. |
61 |
Установка параметров шрифта .............................................................................................. |
61 |
10. Лекция: Форматирование таблиц......................................................................................... |
76 |
Условное форматирование ..................................................................................................... |
76 |
Форматирование с использованием гистограммы ............................................................... |
79 |
Создание и оформление "Таблиц" ......................................................................................... |
83 |
Использование стилей............................................................................................................. |
86 |
Применение темы .................................................................................................................... |
89 |
Копирование форматов ........................................................................................................... |
91 |
1
6. Лекция: Основы вычислений
Лекция посвящена основам вычислений с использованием формул в Microsoft Excel 2010. Даны определения основных понятий, рассмотрена структура формулы. Приведена информация об операторах формул и примеры их использования. Изучаются различные способы создания и редактирования формул. Рассмотрено перемещение и копирование формул. Рассмотрены особенности использования ссылок в формулах. Показано использование ссылок на ячейки других листов и книг. Отмечены особенности использования абсолютных ссылок. Показано использование трехмерных ссылок при вычислении данных, расположенных на различных листах. Рассмотрено использование в формулах именованных ячеек и диапазонов. Рассмотрены ситуации типичных ошибок в формулах. Приведены примеры ошибок и способы их исправления. Показана возможность трассировки связей между формулами и ячейками. Рассмотрены настройки режима вычислений. Показана возможность пошагового вычисления сложных формул.
О формулах
Структура формулы
Формулы представляют собой выражения, по которым выполняются вычисления. Формула всегда начинается со знака равно (=). Формула может включать функции, ссылки на ячейки или имена, операторы и константы.
Например, в формуле
=СУММ(В2:В8)*30
СУММ() - функция; В2 и В8 - ссылки на ячейки;
: (двоеточие) и * (звездочка) - операторы; 30 - константа.
Функции - заранее определенные формулы, которые выполняют вычисления по заданным величинам, называемым аргументами, и в указанном порядке. Структура функции: имя функции, открывающая скобка, список аргументов, разделенных точками с запятой, закрывающая скобка. Аргументом функции может быть число, текст, логическое значение, массив, значение ошибки, ссылка на ячейку. В качестве аргументов используются также константы, формулы, или функции. В каждом конкретном случае необходимо использовать соответствующий тип аргумента.
Ссылка указывает на ячейку или диапазон ячеек листа, которые требуется использовать в формуле. Можно задавать ссылки на ячейки других листов текущей книги и на другие книги. Ссылки на ячейки других книг называются связями.
Оператором называют знак или символ, задающий тип вычисления в формуле. Существуют математические, логические операторы, операторы сравнения и ссылок. Константой называют постоянное (не вычисляемое) значение. Формула и результат вычисления формулы константами не являются.
Операторы
Арифметические операторы
Арифметические операторы служат для выполнения арифметических операций, таких как сложение, вычитание, умножение. Операции выполняются над числами. Используются следующие арифметические операторы.
2
|
Оператор |
|
Значение |
|
Пример |
|
|
|
|
|
|||
|
+ (знак плюс) |
|
Сложение |
|
A1+A2 |
|
|
|
|
||||
|
- (знак минус) |
|
Вычитание/Отрицание |
|
A1-A2-A1 |
|
|
|
|
|
|
|
|
|
|
|
|
|
|
|
|
* (звездочка) |
|
Умножение |
|
A1*A2 |
|
|
|
|
|
|
|
|
|
|
|
|
|
|
|
|
/ (косая черта) |
|
Деление |
|
A1/A2 |
|
|
|
|
|
|
|
|
|
|
|
|
|
|
|
|
% (знак процента) |
|
Процент |
|
50% |
|
|
|
|
|
|
|
|
|
|
|
|
|
|
|
|
^ (крышка) |
|
Возведение в степень |
|
A1^2 |
|
|
|
|
|
|
|
|
Операторы сравнения
Операторы сравнения используются для сравнения двух значений. Результатом сравнения является логическое значение: либо ИСТИНА, либо ЛОЖЬ.
|
Оператор |
|
Значение |
|
Пример |
|
|
|
|
|
|||
|
= (знак равенства) |
|
Равно |
|
(A1=B1) |
|
|
|
|
|
|
|
|
|
|
|
|
|
|
|
|
> (знак больше) |
|
Больше |
|
(A1>B1) |
|
|
|
|
|
|
|
|
|
|
|
|
|
|
|
|
< (знак меньше) |
|
Меньше |
|
(A1<B1) |
|
|
|
|
|
|
|
|
|
|
|
|
|
|
|
|
>= (знак больше и равно) |
|
Больше или равно |
|
(A1>=B1) |
|
|
|
|
|
|
|
|
|
|
|
|
|
|
|
|
<= (знак меньше и равно) |
|
Меньше или равно |
|
(A1<=B1) |
|
|
|
|
|
|
|
|
|
|
|
|
|
|
|
|
<> (знак меньше и больше) |
|
Не равно |
|
(A1<>B1) |
|
|
|
|
|
|
|
|
Текстовый оператор конкатенации
Текстовый оператор амперсанд (&) используется для объединения нескольких текстовых значений.
|
Оператор |
|
Значение |
|
Пример |
|
|
|
|
|
|||
|
& |
|
Объединение последовательностей знаков в |
|
"Фамилия"&"Имя"&"Отчество" |
|
|
(амперсанд) |
|
одну последовательность |
|
|
|
|
|
|
|
|
|
|
Операторы ссылок
Операторы ссылок используют для описания ссылок на диапазоны ячеек.
|
Оператор |
|
Значение |
|
Пример |
|
|
|
|
|
|||
: (двоеточие) |
|
Ставится между ссылками на первую и последнюю |
|
B5:B15 |
|
|
|
|
|
ячейки диапазона |
|
|
|
|
|
|
|
|
|
|
|
|
|
|
|
|
|
; |
(точка |
с |
Оператор объединения |
|
B5:B15;D5:D15 |
|
запятой) |
|
|
|
|
|
|
|
|
|
|
|
|
|
|
|
|
|
|
|
|
(пробел) |
|
Оператор пересечения множеств, служит для ссылки на |
|
B7:D7 C6:C8 |
|
|
|
|
|
общие ячейки двух диапазонов |
|
|
|
|
|
|
|
|
|
|
Создание и редактирование формул
Ввод формул с клавиатуры
Формулы можно вводить с использованием клавиатуры и мыши при работе в любой вкладке Excel.
С использованием клавиатуры вводят операторы (знаки действий), константы, скобки и, иногда, функции. С использованием мыши выделяют ячейки и диапазоны ячеек, включаемые в формулу.
1.Выделите ячейку, в которую требуется ввести формулу.
2.Введите = (знак равенства).
3.Выделите мышью ячейку, являющуюся аргументом формулы.
3
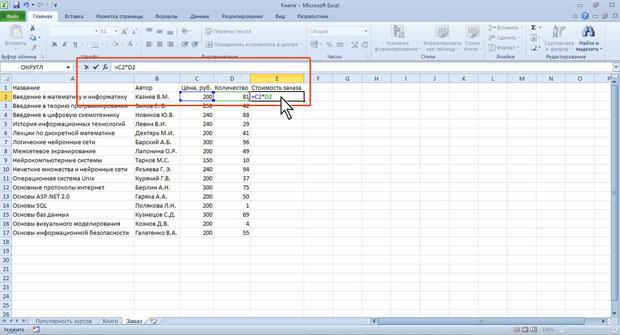
4.Введите знак оператора.
5.Выделите мышью ячейку, являющуюся вторым аргументом формулы.
6.При необходимости продолжайте ввод знаков операторов и выделение ячеек.
7.Подтвердите ввод формулы в ячейку: нажмите клавишу Enter или Tab или кнопку Ввод (галочка) в строке формул.
Например, необходимо создать формулу для расчета стоимости нескольких книг в ячейке E2 таблицы на рис. 6.1:
1.выделите ячейку E2,
2.введите знак =,
3.щелкните мышью по ячейке C2,
4.введите знак *,
5.щелкните мышью по ячейке D2,
6.нажмите клавишу Enter.
Рис. 6.1. Ввод формулы с клавиатуры
При вводе с клавиатуры формула отображается как в строке формул, так и непосредственно в ячейке (см. рис. 6.1). Ячейки, использованные в формуле, выделены цветной рамкой, а ссылки на эти ячейки в формуле шрифтом того же цвета.
Создание формул с использованием мастера функций
Функция - стандартная формула, которая обеспечивает выполнение определенных действий над значениями, выступающими в качестве аргументов. Функции позволяют упростить формулы, особенно если они длинные или сложные. Функции используют не только для непосредственных вычислений, но также и для преобразования чисел, например для округления, для поиска значений, сравнения и т. д.
Для создания формул с функциями обычно используют группу Библиотека функций вкладки Формулы (рис. 6.2).
4
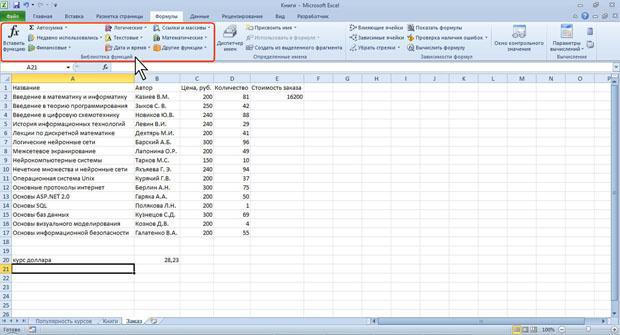
Рис. 6.2. Вкладка Формулы
1.Выделите ячейку, в которую требуется ввести формулу.
2.Щелкните по кнопке нужной категории функций в группе Библиотека функций и выберите нужную функцию.
3.В окне Аргументы функции в соответствующем поле (полях) введите аргументы функции. Ссылки на ячейки можно вводить с клавиатуры, но удобнее пользоваться выделением ячеек мышью. Для этого поставьте курсор в соответствующее поле и на листе выделите необходимую ячейку или диапазон ячеек. Для удобства выделения ячеек окно Аргументы функции можно сдвинуть или свернуть. Текст, числа и логические выражения в качестве аргументов обычно вводят с клавиатуры. В качестве подсказки в окне отображается назначение функции, а в нижней части окна отображается описание аргумента, в поле которого в данный момент находится курсор. Следует иметь в виду, что некоторые функции не имеют аргументов.
4.В окне Аргументы функции нажмите кнопку ОК.
Например, в таблице на рис. 6.5 в ячейке С2 необходимо создать формулу для округления до двух знаков после запятой значения в ячейке В2:
1.выделите ячейку С2 ;
2.щелкните по кнопке категории Математические в группе Библиотека функций и выберите функцию ОКРУГЛ (рис. 6.3);
5
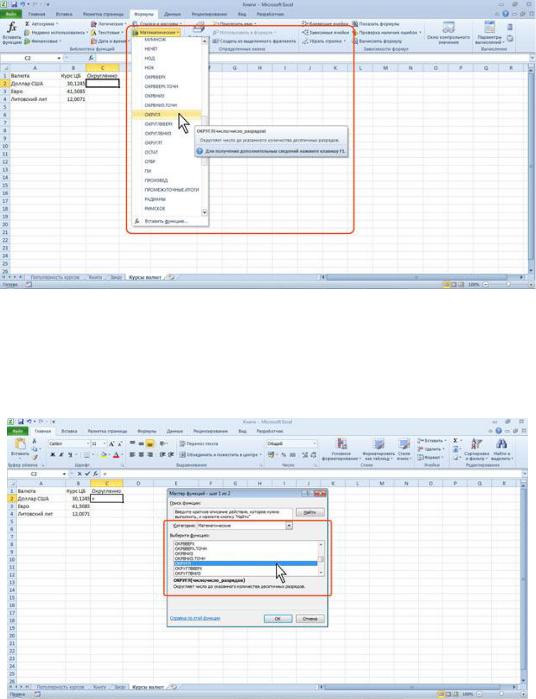
Рис. 6.3. Выбор функции
3.в окне Аргументы функции (рис. 6.4) установите курсор в поле Число и на листе выделите ячейку В2, затем установите курсор в поле Число разрядов и с клавиатуры введите число 2 ;
Рис. 6.4. Ввод аргументов функции
4. нажмите кнопку ОК.
Для вставки функции не обязательно использовать кнопки категорий функций в группе Библиотека функций. Для выбора нужной функции можно использовать мастер функций. Причем, это можно сделать при работе в любой вкладке.
1.Нажмите кнопку Вставить функцию в строке формул.
2.В окне Мастер функций: шаг 1 из 2 (рис. 6.5) в раскрывающемся списке Категория выберите категорию функции, затем в списке Выберите функцию выберите функцию.
6
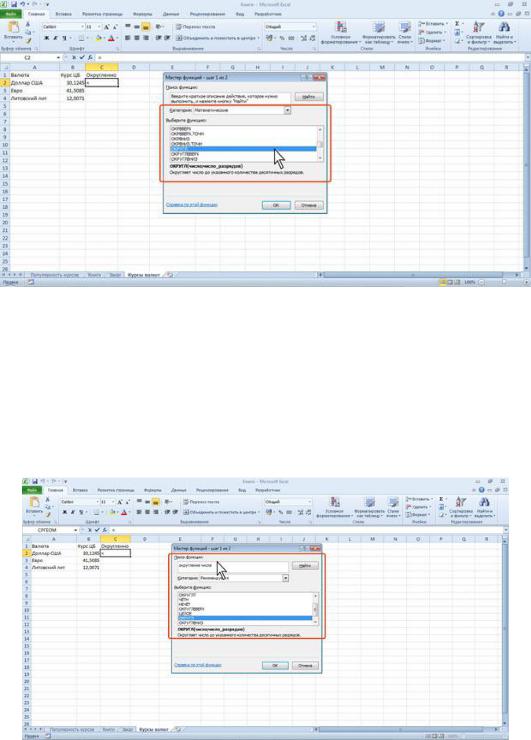
3.Нажмите кнопку ОК или дважды щелкните мышью по названию выбранной функции.
Рис. 6.5. Выбор функции в Мастере функций
4.В появившемся окне Аргументы функции так же, как и в предыдущем случае (см. рис. 6.4) введите аргументы функции. Нажмите кнопку ОК.
Если название нужной функции неизвестно, можно попробовать найти ее. Для этого в поле Поиск функции диалогового окна Мастер функций: шаг 1 из 2 (рис. 6.6) введите назначение искомой функции и нажмите кнопку Найти. Найденные функции будут отображены в списке Выберите функцию.
Рис. 6.6. Поиск функции
Имена функций при создании формул можно вводить с клавиатуры. Для упрощения процесса создания и снижения количества опечаток используйте автозавершение формул.
1.В ячейку или в строку формул введите знак "=" (знак равенства) и первые буквы используемой функции. По мере ввода список прокрутки возможных элементов отображает наиболее близкие значения. Значки указывают типы вводимых данных, такие как функция или ссылка на таблицу (рис. 6.7).
7
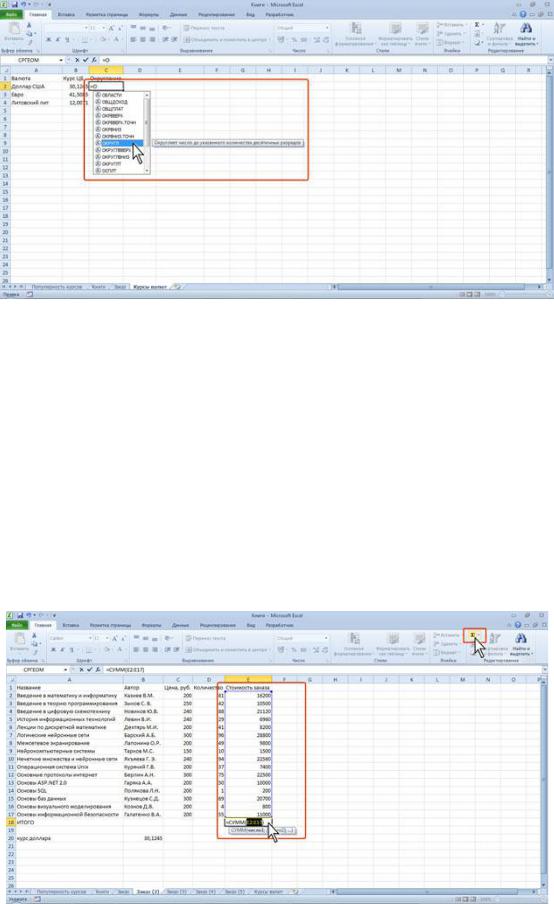
Рис. 6.7. Ввод формулы с использованием автозавершения
2.Выберите нужную функцию, для чего дважды щелкните по ней мышью.
3.С использованием клавиатуры и мыши введите аргументы функции. Подтвердите ввод формулы.
Создание формул с использованием кнопки "Сумма"
Для быстрого выполнения некоторых действий с применением функций без запуска мастера функций можно использовать кнопку Сумма. Эта кнопка, помимо группы
Библиотека функций вкладки Формулы (там она называется Автосумма ), имеется также в группе Редактирование вкладки Главная.
Для вычисления суммы чисел в ячейках, расположенных непрерывно в одном столбце или одной строке, достаточно выделить ячейку ниже или правее суммируемого диапазона и нажать кнопку Сумма. Например, для вычисления суммы значений в ячейках Е2:Е17 в таблице на рис. 6.8 следует выделить ячейку Е18 и нажать кнопку Сумма.
Рис. 6.8. Суммирование с использованием кнопки Сумма
8
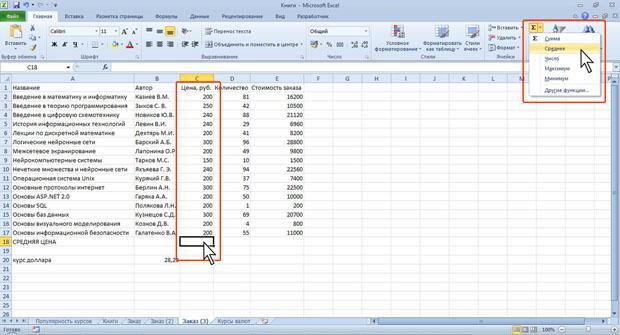
Для подтверждения ввода формулы следует нажать клавишу Enter или еще раз нажать кнопку Сумма.
Для вычисления суммы произвольно расположенных ячеек следует выделить ячейку, в которой должна быть вычислена сумма, нажать на кнопку Сумма, а затем на листе выделить суммируемые ячейки и/или диапазоны ячеек. Для подтверждения ввода формулы следует нажать клавишу Enter или еще раз нажать кнопку Сумма.
Кроме вычисления суммы, кнопку Сумма можно использовать при вычислении среднего значения, определения количества числовых значений, нахождения максимального и минимального значений. В этом случае необходимо щелкнуть по стрелке кнопки и выбрать необходимое действие:
Среднее - расчет среднего арифметического; Число - определение количества численных значений; Максимум - нахождение максимального значения; Минимум - нахождение минимального значения.
Например, для вычисления среднего значения в ячейках С2:С17 в таблице на рис. 6.9 следует выделить ячейку С18, затем щелкнуть по стрелке кнопки Сумма и выбрать действие Среднее.
Рис. 6.9. Вычисление среднего значения с использованием кнопки Сумма
Редактирование формул
Ячейки с формулой можно редактировать так же, как и ячейки с текстовым или числовым значением: щелкнув мышью два раза по ячейке или в строке формул.
При редактировании ячейки, как и при вводе формулы, ссылки на ячейки и границы вокруг соответствующих ячеек выделяются цветом (см. рис. 6.1).
Для изменения ссылки на ячейки и/или диапазон ячеек достаточно перетащить цветную границу к новой ячейке или диапазону. Для того чтобы изменить размер диапазона ячеек, можно перетащить угол границы (рис. 6.10).
9
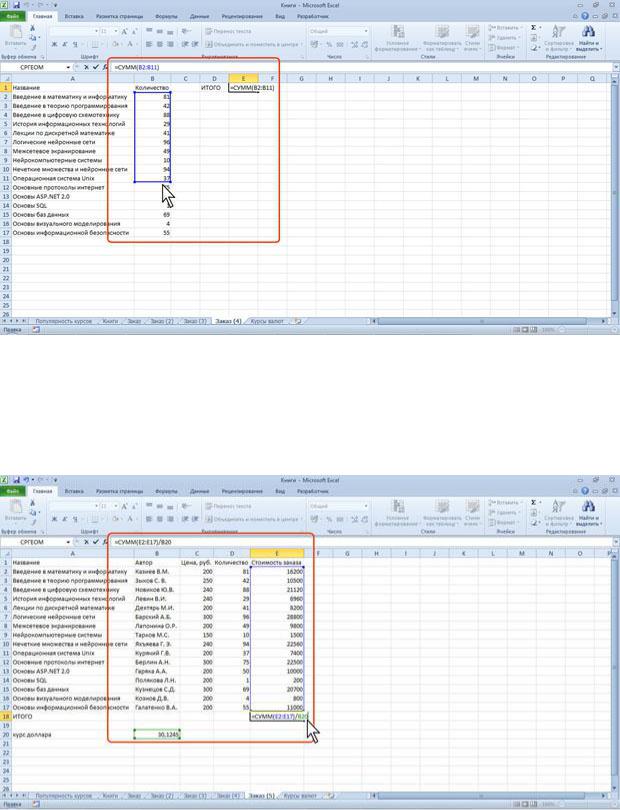
Рис. 6.10. Изменения аргумента формулы
Для того чтобы заменить ссылку следует ее удалить, а затем выделить мышью новую ячейку или диапазон ячеек.
В формулу можно добавлять новые операторы и аргументы. Например, в существующую формулу в ячейку Е18 в таблице на рис. 6.8 можно добавить оператор "/" (деление) и аргумент В20 (рис. 6.11).
Рис. 6.11. Редактирование формулы
В процессе редактирования можно запускать мастер функций. Например, в существующую формулу в ячейку Е18 в таблице на рис. 6.8 можно добавить оператор "/" (деление) и в качестве аргумента округление значение ячейки В20. В этом случае после ввода знака "/" (деление) следует ввести любым способом функцию ОКРУГЛ и ввести ее аргументы (рис. 6.12).
10
