
ИНТУИТ(Национальный открытый университет ) / Excel 2010 Лекции 6-10
.pdf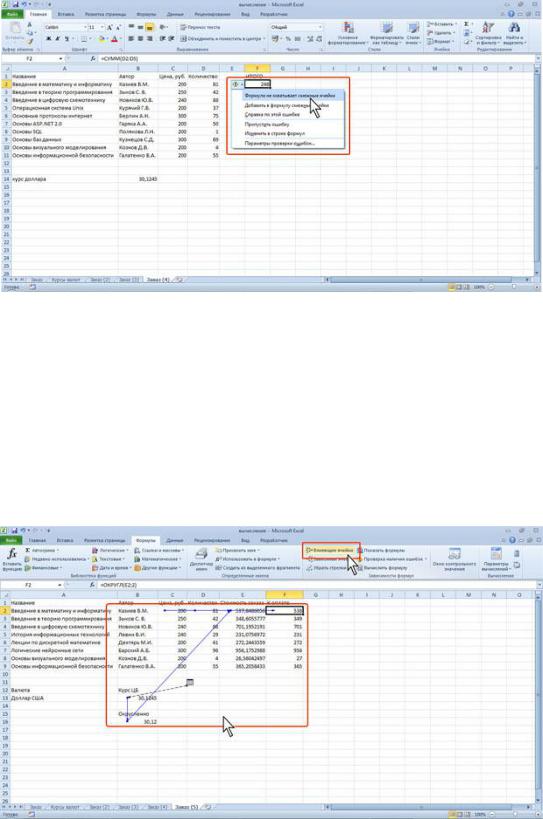
Рис. 6.27. Кнопка и меню кнопки Источник ошибки
Если в формуле действительно имеется ошибка, следует исправить ее с помощью команды меню Источник ошибки или самостоятельно. Если же создана правильная формула, можно выбрать команду меню Пропустить ошибку. При этом индикатор ошибки исчезнет.
Трассировка связей между формулами и ячейками
Для удобства поиска причин ошибок, а также и в некоторых других случаях можно графически отобразить связь между ячейками в формуле.
Для отображения ячеек, входящих в формулу в качестве аргументов, необходимо выделить ячейку с формулой и нажать кнопку Влияющие ячейки в группе Зависимости формул вкладки Формулы (рис. 6.28).
Рис. 6.28. Трассировка влияющих ячеек
Один щелчок по кнопке Влияющие ячейки отображает связи с ячейками, непосредственно определяющими результат вычисления. Если в этих ячейках также находятся формулы, то следующий щелчок отображает связи с ячейками, являющимися аргументами этих формул. И так далее.
21
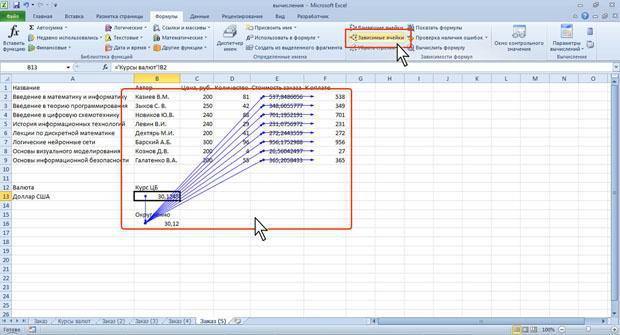
Для отображения ячеек, в формулы которых входит какая-либо ячейка, ее следует выделить и нажать кнопку Зависимые ячейки в группе Зависимости формул вкладки
Формулы (рис. 6.29).
Рис. 6.29. Трассировка зависимых ячеек
Один щелчок по кнопке Зависимые ячейки отображает связи с ячейками, непосредственно зависящими от выделенной ячейки. Если эти ячейки также влияют на другие ячейки, то следующий щелчок отображает связи с зависимыми ячейками. И так далее.
Связи в пределах текущего листа отображаются синими стрелками. Связи с ячейками других листов и книг отображаются черными пунктирными линиями и значком листа. Красные стрелки показывают ячейки, вызывающие ошибки.
Для скрытия стрелок связей следует нажать кнопку Убрать все стрелки в группе
Зависимости формул вкладки Формулы (см. рис. 28 или рис. 6.29).
Организация вычислений
Установка режима вычислений
По умолчанию Microsoft Excel автоматически пересчитывает значения ячеек, которые зависят от других ячеек, содержащих изменившиеся значения. Этот тип пересчета позволяет избежать ненужных вычислений. Пересчет также производится при открытии книги.
Для выбора режима вычислений щелкните по кнопке Параметры вычислений в группе Вычисление вкладки Формулы и выберите нужный режим (рис. 6.30).
22

Рис. 6.30. Изменение режима вычислений
После этого для пересчета формул во всех листах текущей книги следует нажать кнопку Пересчет группы Вычисление вкладки Формулы (см. рис. 6.30) или клавишу F9, а для пересчета формул только на текущем листе - кнопку Пересчет группы Произвести вычисления вкладки Формулы (см. рис. 6.30) или комбинацию клавиш Shift + F9.
Пересчет книг, созданных более ранними версиями Microsoft Excel
Процесс первого открытия книги, созданной в старых версиях Microsoft Excel, отличается от процесса открытия книги, созданной в текущей версии Microsoft Excel, что позволяет проверить, правильно ли пересчитаны старые книги.
При открытии книги, созданной в текущей версии Microsoft Excel, пересчитываются только формулы, которые зависят от измененных ячеек.
При открытии книги, созданной в более ранней версии Microsoft Excel, все формулы в книге - и те, которые зависят от измененных ячеек, и все остальные - пересчитываются. Это гарантирует полную оптимизацию книги для использования в текущей версии
Microsoft Excel.
При закрытии файла, созданного в старых версиях Microsoft Excel, даже если в нем не производилось никаких действий, выходит предупреждение о пересчете формул (рис. 6.31). Для сохранения результатов пересчета следует нажать кнопку Сохранить.
Рис. 6.31. Предупреждение о пересчете формул
23
Поскольку полный пересчет требует больше времени, чем частичный, открытие книги, которая не была сохранена в формате текущей версии Microsoft Excel, может потребовать больше времени. После сохранения книги в формате текущей версии Microsoft Excel ее открытие будет происходить быстрее.
24
7. Лекция: Использование функций
Лекция посвящена вопросам использования функций в вычислениях. Дано представление о математических функциях и описаны их возможности. Показана возможность выборочного суммирования. Рассмотрена функция для вычисления произведения. Представлены функции для округления, указаны особенности использования различных функций. Показаны функции для тригонометрических вычислений. Представлены функции для преобразования чисел, описаны особенности их использования. Рассмотрены функции для расчета числа комбинаций и факториала. Показана функция для задания случайных значений. Представлены статистические функции для расчета средних значений, поиска наибольших и наименьших значений, расчета количества ячеек. Рассмотрены финансовые функции для расчета амортизационных отчислений при использовании различных методик расчета амортизации. Рассмотрены финансовые функции для анализа инвестиций. Показана возможность расчета суммы вклада и стоимости инвестиции. Рассмотрены функции, отображающие текущие обновляемые значения даты и времени. Рассмотрены функции для преобразования регистра текстовых данных. Показана возможность объединения текстовых данных разных ячеек. Дано представление о логических функциях. Рассмотрены функции для проверки и анализа значений. Показаны возможности условных вычислений. Показаны функции для просмотра и поиска значений в строках и столбцах.
Математические вычисления
О математических и тригонометрических функциях
Математические и тригонометрические функции используют при выполнении арифметических и тригонометрических вычислений, округлении чисел и в некоторых других случаях. Всего в данной категории имеется 64 функции.
Суммирование
Простая сумма
Для простейшего суммирования используют функцию СУММ. Синтаксис функции
СУММ(А) ,
где А - список от 1 до 30 элементов, которые требуется суммировать. Элемент может быть ячейкой, диапазоном ячеек, числом или формулой. Ссылки на пустые ячейки, текстовые или логические значения игнорируются.
Фактически данная функция заменяет непосредственное суммирование с использованием оператора сложения (+). Формула =СУММ(В2:В6) , указанная в ячейке В7 (рис.7.1), тождественна формуле =В2+В3+В4+В5+В6. Однако есть и некоторые отличия. При использовании функции СУММ добавление ячеек в диапазон суммирования автоматически изменяет запись диапазона в формуле. Например, если в таблицу вставить строку, то в формуле будет указан новый диапазон суммирования. Аналогично формула будет изменяться и при уменьшении диапазона суммирования.
25
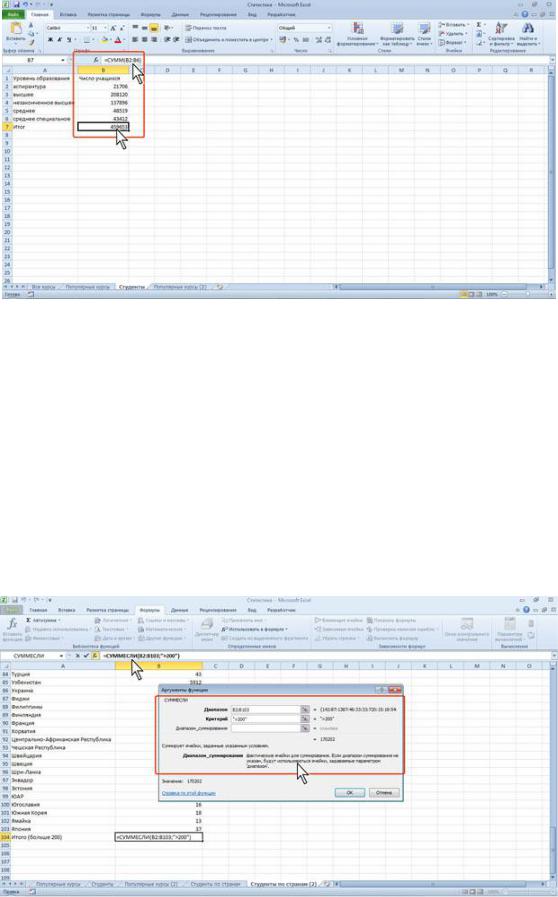
Рис. 7.1. Простое суммирование
Выборочная сумма
Иногда необходимо суммировать не весь диапазон, а только ячейки, отвечающие некоторым условиям (критериям). В этом случае используют функцию СУММЕСЛИ. Синтаксис функции
СУММЕСЛИ(А;В;С) ,
где А - диапазон вычисляемых ячеек.
В- критерий в форме числа, выражения или текста, определяющего суммируемые ячейки; С - фактические ячейки для суммирования.
Втех случаях, когда диапазон вычисляемых ячеек и диапазон фактических ячеек для суммирования совпадают, аргумент С можно не указывать.
Можно суммировать значения, отвечающие заданному условию. Например, в таблице на рис.7.2 суммированы только студенты по странам, при условии, что число студентов от страны превышает 200.
Рис. 7.2. Выборочное суммирование
26
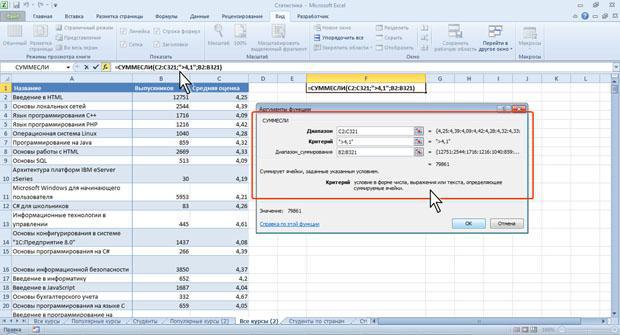
Можно суммировать значения, относящиеся к определенным значениям в смежных ячейках. Например, в таблице на рис.7.3 суммированы только студенты, изучающие курсы со средней оценкой выше 4,1. Критерий можно ввести с клавиатуры или выбрать нужную ячейку на листе.
Рис. 7.3. Выборочное суммирование
Умножение
Для умножения используют функцию ПРОИЗВЕД. Синтаксис функции
ПРОИЗВЕД(А) ,
где А - список от 1 до 30 элементов, которые требуется перемножить. Элемент может быть ячейкой, диапазоном ячеек, числом или формулой. Ссылки на пустые ячейки, текстовые или логические значения игнорируются.
Фактически данная функция заменяет непосредственное умножение с использованием оператора умножения (*). Так же как и при использовании функции СУММ, при использовании функции ПРОИЗВЕД добавление ячеек в диапазон перемножения автоматически изменяет запись диапазона в формуле. Например, если в таблицу вставить строку, то в формуле будет указан новый диапазон перемножения. Аналогично формула будет изменяться и при уменьшении диапазона.
Округление
Округление чисел особенно часто требуется при денежных расчетах. Например, цену товара в рублях, как правило, нельзя устанавливать с точностью более двух знаков после запятой. Если же в результате вычислений получается большее число десятичных разрядов, требуется округление. В противном случае накапливание тысячных и десятитысячных долей рубля приведет в итоге к ошибкам в вычислениях.
Для округления чисел можно использовать целую группу функций.
Наиболее часто используют функции ОКРУГЛ, ОКРУГЛВВЕРХ и ОКРУГЛВНИЗ. Синтаксис функции ОКРУГЛ
ОКРУГЛ(А;В) ,
где А - округляемое число; В - число знаков после запятой (десятичных разрядов), до которого округляется число.
27
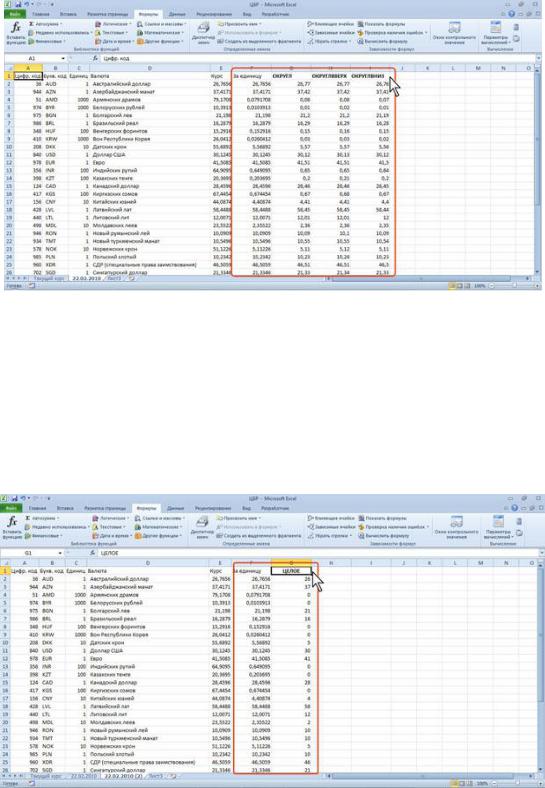
Синтаксис функций ОКРУГЛВВЕРХ и ОКРУГЛВНИЗ точно такой же, что и у функции
ОКРУГЛ.
Функция ОКРУГЛ при округлении отбрасывает цифры меньшие 5, а цифры большие 5 округляет до следующего разряда. Функция ОКРУГЛВВЕРХ при округлении любые цифры округляет до следующего разряда. Функция ОКРУГЛВНИЗ при округлении отбрасывает любые цифры. Пример округления до двух знаков после запятой с использованием функций ОКРУГЛ, ОКРУГЛВВЕРХ и ОКРУГЛВНИЗ приведен на рис.7.4.
Рис. 7.4. Округление до заданного количества десятичных разрядов
Функции ОКРУГЛ, ОКРУГЛВВЕРХ и ОКРУГЛВНИЗ можно использовать и для округления целых разрядов чисел. Для этого необходимо использовать отрицательные значения аргумента В.
Для округления числа до меньшего целого можно использовать функцию ЦЕЛОЕ. Синтаксис функции
ЦЕЛОЕ(А),
где А - округляемое число.
Пример использования функции приведен на рис.7.5.
Рис. 7.5. Округление до целого числа
28
Наконец, для округления до ближайшего четного или нечетного числа можно использовать функции ЧЕТН и НЕЧЕТН, а для ближайшего кратного большего или меньшего числа - функции ОКРВЕРХ и ОКРВНИЗ.
Синтаксис функции ЧЕТН
ЧЕТН(А) ,
где А - округляемое число.
Функция НЕЧЕТН имеет такой же синтаксис.
Обе функции округляют положительные числа до ближайшего большего четного или нечетного числа, а отрицательные - до ближайшего меньшего четного или нечетного числа.
Синтаксис функции ОКРВВЕРХ
ОКРВВЕРХ(А;В) ,
где А - округляемое число; В - кратное, до которого требуется округлить.
Функция ОКРВНИЗ имеет такой же синтаксис.
Следует обратить внимание на различие в округлении и установке отображаемого числа знаков после запятой с использованием средств форматирования. При использовании числовых форматов изменяется только отображаемое число, а в вычислениях используется хранимое значение.
Возведение в степень
Для возведения в степень используют функцию СТЕПЕНЬ. Синтаксис функции
СТЕПЕНЬ(А;В) ,
где А - число, возводимое в степень; В - показатель степени, в которую возводится число.
Отрицательные числа можно возводить только в степень, значение которой является целым числом. В остальном ограничений на возведение в степень нет.
Для извлечения квадратного корня можно использовать функцию КОРЕНЬ. Синтаксис функции
КОРЕНЬ(А) ,
где А - число, из которого извлекают квадратный корень. Нельзя извлекать корень из отрицательных чисел.
Тригонометрические вычисления
В Microsoft Excel можно выполнять как прямые, так и обратные тригонометрические вычисления, то есть, зная значение угла, находить значения тригонометрических функций или, зная значение функции, находить значение угла.
Синтаксис всех прямых тригонометрических функций одинаков. Например, синтаксис функции SIN
SIN(А) ,
где А - угол в радианах, для которого определяется синус.
Точно так же одинаков и синтаксис всех обратных тригонометрических функций. Например, синтаксис функции АSIN
АSIN(А) ,
где А - число, равное синусу определяемого угла.
29
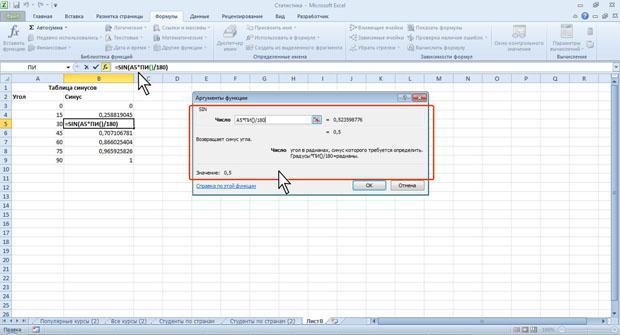
Следует обратить внимание, что все тригонометрические вычисления производятся для углов, измеряемых в радианах. Для перевода в более привычные градусы следует использовать функции преобразования ( ГРАДУСЫ, РАДИАНЫ ) или самостоятельно переводить значения используя функцию ПИ().
Функция ПИ() вставляет значение числа  (пи). Аргументов функция не имеет, но скобки после названия удалять нельзя.
(пи). Аргументов функция не имеет, но скобки после названия удалять нельзя.
Например, при необходимости рассчитать значение синуса угла, указанного в градусах, необходимо его умножить на ПИ()/180.
Рис. 7.6. Вычисление тригонометрических функций для углов, указанных в градусах
Преобразование чисел
Преобразование чисел может потребоваться при переводе углов из градусов в радианы и обратно, при определении абсолютной величины числа, при преобразовании арабских цифр в римские.
Для перевода значения угла, указанного в радианах, в градусы используют функцию ГРАДУСЫ. Синтаксис функции
ГРАДУСЫ(А) ,
где А - угол в радианах, преобразуемый в градусы.
Для перевода значения угла, указанного в градусах, в радианы используют функцию РАДИАНЫ. Синтаксис функции
РАДИАНЫ(А) ,
где А - угол в градусах, преобразуемый в радианы.
Функции ГРАДУСЫ и РАДИАНЫ удобно использовать с тригонометрическими функциями. Например, при необходимости рассчитать значение синуса угла, указанного в градусах (рис.7.7), или рассчитать в градусах значение арксинуса (рис.7.8).
30
