
ИНТУИТ(Национальный открытый университет ) / PowerPoint 2010 Лекции 1-5
.pdf
Видеоинструменты
На вкладке Формат в группе Работа с видео в PowerPoint 2010 можно редактировать вставленные в презентацию видеофайлы и при этом не использовать никаких сторонних программ (рис. 1.17). К видео можно применить коррекцию яркости и контрастности, настройку цвета, добавить заставку перед воспроизведением, а также сбросить все настройки, вернувшись к первоначальному варианту видео. На той же вкладке в группе Видеоэффекты можно использовать эффекты тени, отражения, свечения, сглаживания, рельефа, различные повороты кадра. В группе Размер тот же встроенный в PowerPoint видеоредактор позволяет обрезать видео и изменить высоту и/или ширину видеокадра. Команда Формат - Редактирование дает возможность указать на время появления и исчезновения видео (параметры фейдера), а также задать время начала и окончания видеоклипа.
Рис. 1.17. Момент задания овальной формы видеокадра
На вкладке Воспроизведение можно произвести несложный нелинейный монтаж видео, задав время появления и исчезновения, а также время начала и окончания клипа (рис.
1.18).
11
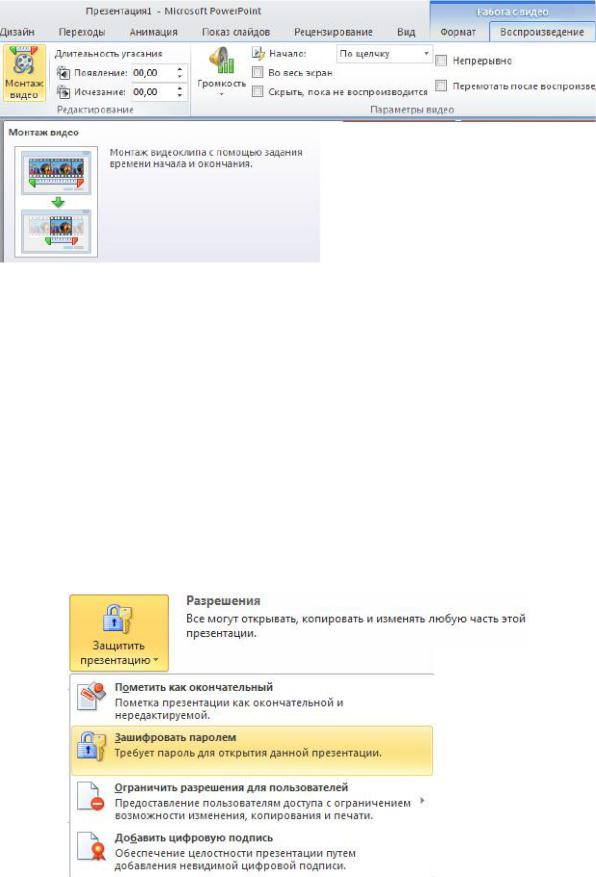
Рис. 1.18. Монтаж видео на вкладке Воспроизведение
Попутно заметим, что для вывода презентации на экран PowerPoint 2010 использует стандартные функции DirectX и как следствие на слайдах без проблем отображается любое видео, которое проигрывается в операционной системе.
Новый термин
DirectX - это набор API, разработанных для решения задач, связанных с программированием под Microsoft Windows. Наиболее широко используется при написании компьютерных игр. Пакет средств разработки DirectX под Microsoft Windows бесплатно доступен на сайте Microsoft.
Защита презентации
В PowerPoint 2010 командой Файл-Сведения-Разрешения вы можете произвести администрирование презентации, т.е. сделать ее не редактируемой, установить пароль для открытия данной презентации, установить другие ограничения на копирование и печать презентации (рис. 1.19).
Рис. 1.19. Установка разрешений
12
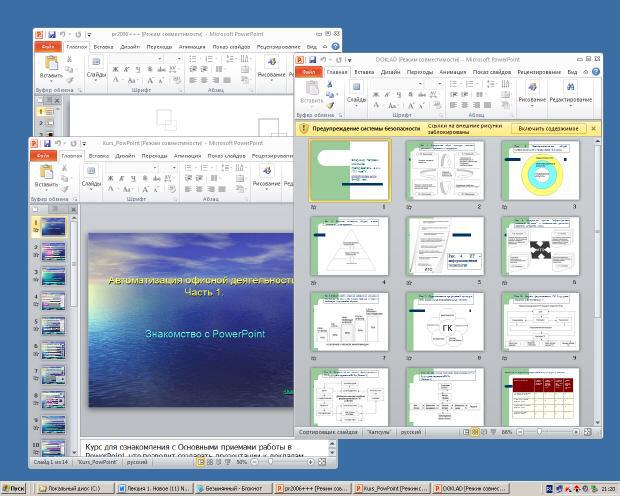
Работа с отдельными файлами презентаций PowerPoint в разных окнах
Несколько презентаций можно открыть на одном мониторе одну рядом с другой. Презентации больше не ограничены главным (родительским) окном, что позволяет обращаться к одной презентации при работе с другой (рис. 1.20). Кроме того, доступен новый режим чтения, в котором две презентации в режиме показа слайдов одновременно отображаются в независимо управляемых окнах с полной поддержкой эффектов анимации и мультимедийных возможностей.
Рис. 1.20. Три экземпляра презентаций PowerPoint открыты параллельно
Новые макеты рисунков SmartArt
Графика SmartArt позволяет быстро создавать разнообразные красочные схемы. Образно выражаясь, рисунок SmartArt - это визуализация данных и идей. Создать рисунок SmartArt можно, выбрав среди многочисленных макетов нужный, т.е. при создании графического объекта SmartArt предлагается выбрать его тип: Процесс, Структура, Цикл или Связь. Каждый тип содержит несколько различных макетов. Таким образом, для создания графического объекта SmartArt следует выполнить ряд действий (рис. 1.21):
выбрать макет рисунков SmartArt.
добавить фотографии.
Ввести поясняющий текст.
13
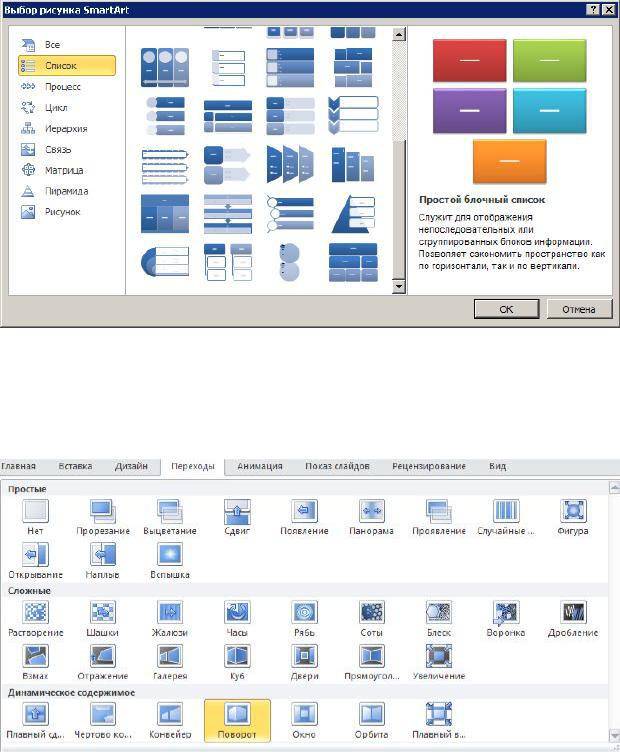
Рис. 1.21. Окно выбора рисунка SmartArt
Создание переходов с помощью эффектов трехмерной анимации
Новые плавные переходы между слайдами с поддержкой путей перемещения и настоящего трехмерного поворота в PowerPoint 2010 помогают завоевать внимание аудитории (рис. 1.22).
Рис. 1.22. Переход от одного слайда к другому с 3D эффектом "Поворот"
Пример 1.2. Дублирование эффектов анимации с помощью анимации по образцу
Здесь мы рассмотрим пример копирования анимации из одного объекта в другой с
помощью анимации по образцу. Анимация по образцу в PowerPoint 2010 позволяет
копировать эффекты подобно тому, как с помощью форматирования по образцу копируется формат текста в Word - рис. 1.23.
14

Рис. 1.23. Инструмент для форматирования текста по образцу в Word
Чтобы скопировать анимацию, выделите объект с эффектами анимации, которые нужно скопировать. На вкладке Анимации в группе Расширенная анимация выберите команду Анимация по образцу - рис. 1.24. При этом курсор будет выглядеть следующим образом:
 .
.
Рис. 1.24. Показана группа Расширенная анимация, команда Анимация по образцу
Далее на слайде щелкните объект, в который нужно скопировать эффекты анимации
(рис. 1.25).
Рис. 1.25. Анимация пути перемещения установленная для верхнего текста и звезды применена для нижнего текста и круга
Использование мыши в качестве лазерной указки
Если необходимо привлечь внимание к определенному объекту слайда, то указатель мыши можно превратить в лазерную указку. Для этого в режиме показа слайдов просто нажмите клавишу CTRL, щелкните левой кнопкой мыши и наведите указатель на необходимый элемент слайда - рис. 1.26.
15

Рис. 1.26. Так выглядит звезда, выделенная лазерной указкой
Для выбора цвета указки выполните команду Показ слайдов-Настройка демонстрации
(рис. 1.27).
Рис. 1.27. Выбор цвета лазерной указки
Системные требования программы
Новая функциональность не обернулась резким увеличением системных требований. В связи с переходом на современные технологии отрисовки экрана Microsoft теперь
рекомендует работать в PowerPoint на компьютере с графическим процессором,
имеющим как минимум 64 Мб видеопамяти и поддерживающим DirectX 9.0c. Остальные системные требования программы представлены в виде таблицы 1.1.
16

Таблица 1.1. Системные требования PowerPoint 2010
|
Компонент |
|
Требование |
|
|
|
|
||
|
|
|
|
|
|
Компьютер |
и |
Процессор c тактовой частотой 500 МГц или выше. |
|
|
процессор |
|
|
|
|
|
|
|
|
|
|
|
|
|
|
|
|
|
|
|
Память |
|
ОЗУ объемом 256 МБ или больше. При встраивании видео |
|
|
|
|
рекомендуется ОЗУ 512 МБ. |
|
|
|
|
||
|
|
|
|
|
|
|
|
|
|
|
|
|
|
|
|
Жесткий диск |
|
1,5 ГБ свободного дискового пространства. |
|
|
|
|
|
|
|
|
|
|
|
|
|
|
|
|
|
Монитор |
|
Монитор с разрешением 1024 х 576 или выше. Требования к |
|
|
|
|
видеоадаптеру: построитель текстуры 20 и вершинный |
|
|
|
|
||
|
|
|
построитель текстуры 2.0. |
|
|
|
|
|
|
|
|
|
|
|
|
|
|
|
|
|
Операционная |
|
Windows XP с пакетом обновления 3 (SP3) (32-разрядная), |
|
|
система |
|
Windows Vista с пакетом обновления 1, Windows Server 2003 с |
|
|
|
|
пакетом обновления 2 (SP2) с установленным MSXML 6.0 (только |
|
|
|
|
||
|
|
|
для 32-разрядной версии Office), Windows Server 2008 или более |
|
|
|
|
поздняя (32-разрядная или 64-разрядная), Windows 7. |
|
|
|
|
|
|
|
|
|
|
|
|
Другое |
|
Для поддержки функций распознавания речи необходим |
|
|
|
|
||
|
|
|
высококачественный микрофон и выходное аудиоустройство. |
|
|
|
|
||
|
|
|
Internet Explorer 6, Internet Explorer 7 или Internet Explorer 8 |
|
|
|
|
только 32-разрядной версии. Для поддержки функций Интернета |
|
|
|
|
необходим доступ в Интернет. Для аппаратного ускорения |
|
|
|
|
графики требуется совместимая со стандартом DirectX 9.0. |
|
|
|
|
|
|
|
|
|
|
|
Выводы
Презентации предназначены для публичных выступлений (докладов) на любые темы. Microsoft PowerPoint 2010 предоставляет более гибкие способы создания динамичных презентаций и совместной работы с аудиторией, чем раньше. Доступ к основным функциям PowerPoint 2010 реализован проще и быстрее. Работа с файлами, печать слайдов, публикация презентаций осуществляется в несколько щелчков мыши. Если вы работали с программой PowerPoint предыдущих версий, особых сложностей при работе с новой версией возникнуть не должно.
17
2. Лекция: Основы работы со слайдом
Знакомство с PowerPoint, интерфейс PowerPoint, выбор макета при добавлении нового слайда.
Первое знакомство с Microsoft Office PowerPoint 2010
Что такое "Лента"?
Версию Microsoft Office PowerPoint 2010 (в сравнении с PowerPoint 2003) отличает новый,
полностью переработанный интерфейс в котором все основные возможности остались прежними, а вот способ доступа ко всем командам изменился. Microsoft постаралась сделать так, чтобы все необходимые на каждом этапе работы над документом опции были под рукой, и чтобы на экране в то же время не было ничего лишнего. Такой подход стал характерен для многих современных программ последнего поколения, например, для Adobe Photoshop CS5. Вместо привычных ранее меню и панелей инструментов через все окно тянется широкая полоса, содержащая множество наглядных команд, разделенных на группы. Эта полоса называется лентой. Она позволяет управлять созданием презентации. Главное отличие ленты в том, что команды в ней сгруппированы по темам, благодаря чему можно легко найти то, что требуется в данный момент. Версию
Microsoft Office PowerPoint 2010 (в сравнении с PowerPoint 2003) отличает также новый формат файлов презентации (*.pptx). В версии 2003 года он назывался Презентация.
(*.ppt).
Примечание:
Для облегчения перехода пользователя с версии 2003 на версию 2010 в Приложении 1 даны сведения о соответствиях между меню и лентой.
Знакомство с интерфейсом PowerPoint
При запуске программа PowerPoint 2010 открывается в обычном режиме, который позволяет создавать слайды и работать с ними (рис. 2.1).
Новый термин
Режим - способ отображения презентации и предоставления пользователю средств работы с ней.
18
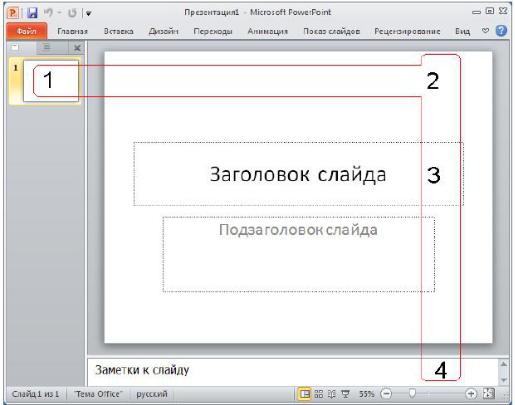
Рис. 2.1. Стартовое окно программы Office PowerPoint 2010
На этой иллюстрации имеются следующие обозначения:
1 - Вкладка Слайды. Она содержит эскизы, то есть миниатюрное представление всех слайдов, показываемых в области Слайд. На вкладках расположены команды, сортированные по группам.
2 - Область Слайд. Здесь можно работать непосредственно с отдельными слайдами презентации.
3 - Область Заголовок слайда. Поля с пунктирными границами, являются частью макетов большинства слайдов. Эти поля содержат текст либо такие объекты, как диаграммы, таблицы и рисунки и называются прототипами.
4 - Заметки к слайду. Эта область в обычном режиме предназначена для ввода заметок к слайду. Можно распечатать и раздать заметки аудитории или использовать их для справки во время показа презентации в режиме докладчика.
Помимо названного, слева внизу расположена Информационная панель, на которой показано число слайдов и язык презентации. Справа внизу расположена панель для выбора режима просмотра слайдов и установки масштаба.
Как видим, интерфейс программы имеет такие стандартные элементы, как Строка заголовка, Строка меню, Панель инструментов, Строка состояния и ряд других. Иначе говоря, интерфейс Microsoft Office PowerPoint содержит множество элементов, знакомых пользователю по большинству программ, работающих под управлением MS Windows и
поэтому в их объяснении нет необходимости. Так, например, кнопка , как и в других программах, открывает область Справка. Справку также можно открыть, нажав на клавишу <F1>. К особым элементам интерфейса программы, о которых имеет смысл поговорить, относятся закладки (вкладки) главного меню программы, то есть - лента.
, как и в других программах, открывает область Справка. Справку также можно открыть, нажав на клавишу <F1>. К особым элементам интерфейса программы, о которых имеет смысл поговорить, относятся закладки (вкладки) главного меню программы, то есть - лента.
19
Работа с лентой
На ленте постоянно отображены следующие вкладки:
Файл. Здесь находятся обычные (стандартные) команды работы с файлами, такие же, как и в других приложениях MS Office.
Главная. Содержит команды управления текстом и шрифтом, автофигуры, а также их стили, эффекты и заливки. Здесь находятся команды, которые чаще всего используются при создании и работе со слайдами, например, команды для добавления и удаления слайдов, выбора структуры слайдов, выбора шрифтов и параметров абзаца, добавления объектов WordАrt, а также поиска текста в определенном слайде.
Вставка. Содержит команды вставки слайдов, таблиц, изображений, графических объектов SmartArt, диаграмм, фигур, гиперссылок, фильмов, звуков, файлов из других программ и других объектов. Вкладка позволяет вставлять различные элементы, из которых состоит слайд - таблицы, рисунки, схемы, диаграммы, текстовые поля, звуки, гиперссылки и колонтитулы. Вкладка Вставка позволяет вставлять в презентацию медиафайлы (клип, звук, фильм и другие) и добавлять в слайды ряд элементов - таблиц, изображений, диаграмм, графиков, фигур Office, ссылок, текстовых объектов и роликов.
Дизайн. На вкладке производят выбор фонового узора, цветов, шрифтов и специальных эффектов для всей презентации. Вкладка Дизайн помогает пользователю оформить дизайн презентации на основе наборов стилей оформления слайдов. Вкладка содержит все необходимое для настройки внешнего вида презентации. Команды на этой вкладке предназначены для выбора ориентации страницы, темы презентации, оформления фона слайда и упорядочивания объектов слайда. Вкладка позволяет выбирать общий вид слайда, фоновый рисунок, шрифты и цветовую схему. После этого можно настроить параметры слайда более детально.
Переходы. На ней можно установить переходы между слайдами, задать звук из коллекции звуков, указать на порядок смены слайдов, задать время демонстрации каждого слайда.
Анимация. Вкладка служит для организации переходов между слайдами. Вкладка содержит инструменты для добавления анимационных объектов и звуков, эффектов перехода и выбора временных интервалов. На вкладке производится настройка эффектов анимации и перехода между слайдами.
Показ слайдов. Вкладка предназначена для организации параметров демонстрации слайдов. Вкладка содержит команды для настройки, репетиции и показа слайд-шоу. Здесь также есть команды для записи голоса, настройки сдвоенных мониторов и изменения разрешения изображения. Показ слайдов: подготовка к показу, предварительный просмотр слайдов, настройка параметров показа, запись речевого сопровождения. Вкладка позволяет выбирать определенный слайд, с которого начинается показ, записать речевое сопровождение, просмотреть все слайды и выполнять другие подготовительные действия.
Рецензирование. Вкладка содержит создания примечаний и защиты презентации. Вкладка имеет инструменты для проверки орфографии и тезаурус, а также средства перевода и исследования. Кроме того, здесь вы найдете команды для добавления, просмотра и обработки комментариев в документе. Здесь производится проверка правописания и добавление примечаний.
Вид. Вкладка содержит набор различных опций представления презентации. С их помощью можно выбирать традиционные представления PowerPoint, применять
20
