
ИНТУИТ(Национальный открытый университет ) / PowerPoint 2010 Лекции 1-5
.pdfДля заголовков и подзаголовков применяйте более жирное начертание. Избегайте одинаковых гарнитур для заголовков и основного текста. С другой стороны, для заголовков и подзаголовков лучше использовать схожие гарнитуры; это же касается тех случаев, когда в основном тексте существует несколько гарнитур. Если заголовок занимает более трех строк, гарнитура должна быть равна по насыщенности основному тексту. Если гарнитуры заголовка и текста совпадают, отделите заголовок от текста. Используя полужирное начертание шрифта для первых слов заголовка, вы как бы даете шапку, а набор курсивом поможет отделить заголовок от основного текста, не отвлекая внимания. Если заголовок занимает менее трех строк, эффектно смотрится гарнитура более солидного вида, чем у основного текста.
Разрешение вашего принтера тоже влияет на выбор шрифтов. На 600-точечном "лазернике" любой мелкий шрифт будет выглядеть вполне прилично. А вот на 300точечном "струйнике" - вряд ли. Помните, что на экране монитора вообще любой шрифт идет с разрешением 72 dpi.
Обратите внимание на длину строк. Не зря же газеты и журналы сверстаны обычно в две или более колонок. Для удобочитаемости обычного текста, оформленного кеглем 9-10, оптимальная длина строки примерно 85 мм (допустимо от 63 до 125 мм). Ухудшение читаемости в этом случае можно отчасти компенсировать увеличением расстояния между строками (интерлиньяжем). Выбрали для основного текста кегль 10 - поставьте интерлиньяж на 1-2 пункта больше, т. е. 1112 пунктов), если длина строки у вас в рекомендованных выше пределах. И добавьте еще 1-2 пункта, если она приближается к 170-180 мм.
Для удобочитаемости текста важную роль играют поля. Знаете ли вы, что в классическом книгопечатании поля занимают около 50% площади страницы?
Выводы
В этой лекции читатель узнал основные сведения по типографике и шрифтоведению, научился создавать заметки докладчика и преобразованию текста слайда в рисунок SmartArt. Теперь вы умеете добавлять колонтитулы в презентацию и проверять орфографию текста слайдов. Следующая лекция будет не менее интересной и посвящена она темам и работе с рисунками.
51
4. Лекция: Добавление в слайды рисунков и других объектов. Понятие темы слайда
Цифровые изображения на ПК, редактирование изображений на ПК, добавление гиперссылок, применение темы документа.
Основные представления о цифровых изображениях на ПК
Все изображения на ПК бывают либо растровые, либо векторные. Растровая графика представляет изображения в виде массива цифр. Поэтому при большом увеличении все точечные изображения выглядят как мозаика (сетка), состоящая из мельчайших ячеек. Сама сетка получила название растровой карты (bitmap), а ее единичный элемент называется пикселом. При масштабировании растровых изображений возникают характерные искажения "ступеньки". Изображение, созданное в векторных программах, основывается на математических формулах, а не на координатах пикселов. Поэтому векторные рисунки содержат наборы инструкций для построения геометрических объектов - линий, эллипсов, прямоугольников, многоугольников и дуг. В соответствии с этим основу векторных изображений составляют разнообразные линии или кривые, называемые векторами или, по-другому, контурами.
Каждый контур представляет собой независимый объект, который можно редактировать: перемещать, масштабировать, изменять. В соответствии с этим векторную графику часто называют также объектно-ориентированной графикой. Векторный формат графики, как правило, более компактен. Вместе с тем он совершенно не пригоден для хранения сканированных изображений, например, фотографий. А вот рисунки и чертежи гораздо удобнее и практичнее делать именно в векторном виде. Строго говоря, ни один современный графический пакет не является чисто векторным или чисто растровым, а совмещает в себе элементы как того, так и другого вида графики.
О качестве цифрового изображения
Независимо от источника получения компьютерного изображения, его свойства характеризуются набором основных параметров, включающих размер изображения, разрешение, формат, тип цветовой модели и палитру (цветовое разрешение). Перечисленные факторы определяют размер файла растрового изображения (число битов памяти, необходимое для хранения файла изображения) и качество изображения. Эти факторы тесно взаимосвязаны. Часто при достижении хорошего качества изображения именно размер его файла оказывается главным фактором, лимитирующим применение изображения в создаваемом вами документе.
Но, как и чем определяется качество изображения? Качество компьютерного изображения определяется многими факторами. Одним из ключевых среди них является понятие разрешения.
Вне зависимости от того, сохраняете ли вы изображение на жестком диске, просматриваете на мониторе или выводите на печать - изображение формируется из крошечных элементов (пикселов). Именно количество пикселов в изображении и обозначают термином пространственное разрешение. Чем больше разрешение, тем качество изображения выше.
Яркостное разрешение характеризует количество уровней яркости, которые может принимать отдельный пиксел. В литературе его часто называют глубиной цвета. Чем выше яркостное разрешение, тем большее число уровней яркости (или оттенков цвета) будет содержать файл изображения и тем качество цветного изображения выше.
52

И в завершение небольшого ликбеза по компьютерной графике заметим, что как и любая другая компьютерная информация, графические изображения сохраняются в виде файла, имеющего определенную организацию данных, оптимальную для конкретного приложения. Наряду с разрешением, формат файла вносит свою лепту в формирование понятия качества изображения, влияя на такие его параметры, как размер файла изображения.
Новый термин
Способ организации информации в файле цифрового изображения носит название
графического формата.
Все множество форматов, используемых для записи изображений, можно условно разделить на три категории:
хранящие изображение в растровом виде (BMP, TIFF, PCX, PSD, JPEG, PNG, GIF);
хранящие изображение в векторном виде (WMF, AI, CDR);
универсальные, совмещающие векторное и растровое представления (EPS, PICT,
FH9, FLA и т. п.).
Вставка в слайды картинок
Чтобы вставить растровый рисунок или фотоизображение, на вкладке Вставка нажмите на значок Рисунок и выполните команду Вставить рисунок из файла (рис. 4.1). Теперь изображение можно переместить, изменить размер, повернуть, добавить к нему текст и выполнить иные изменения. Например, чтобы к рисунку добавить текстовое поле (подпись к рисунку), сначала следует щелкнуть на значок Надпись на вкладке Вставка. Затем нужно создать рамку текста и ввести в нее текст.
Рис. 4.1. Фотография вставлена в слайд
Для добавления в слайд векторной картинки из коллекции MS Office на вкладке Вставка в группе Изображения, щелкните на значок Картинка, затем в области задач найдите нужную картинку и перетащите ее на слайд (рис. 4.2).
53
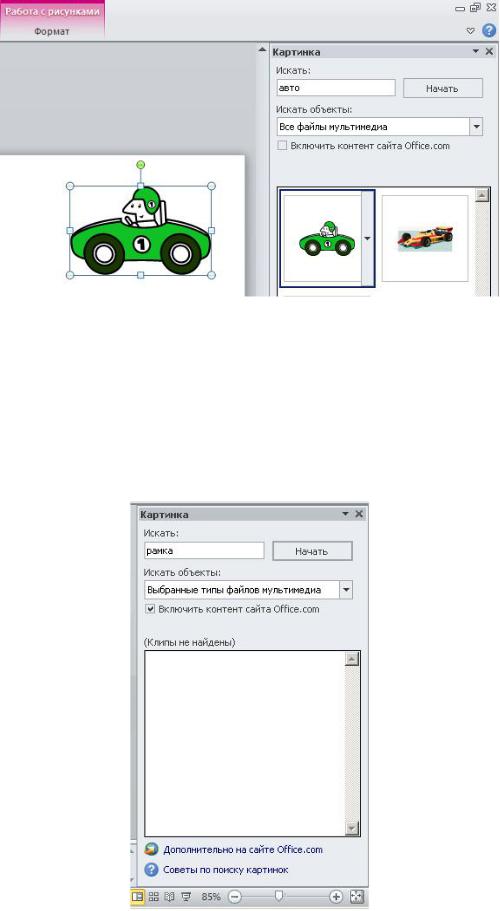
Рис. 4.2. Картинка из библиотеки помещена на слайд
Примечание:
К сожалению, в приложении Microsoft Office PowerPoint 2010 не поддерживается возможность добавления фотографий напрямую со сканера и цифровой камеры.
Пример 4.1. Поиск нужной картинки в Интернет
Предположим, что нам нужна красивая рамочка. В PowerPoint на вкладке Вставка в группе Изображения, щелкните на значок Картинка, затем в области задач напишите слово "рамка" - рис. 4.3.
Рис. 4.3. Поиск картинки по ключевому слову "рамка"
54
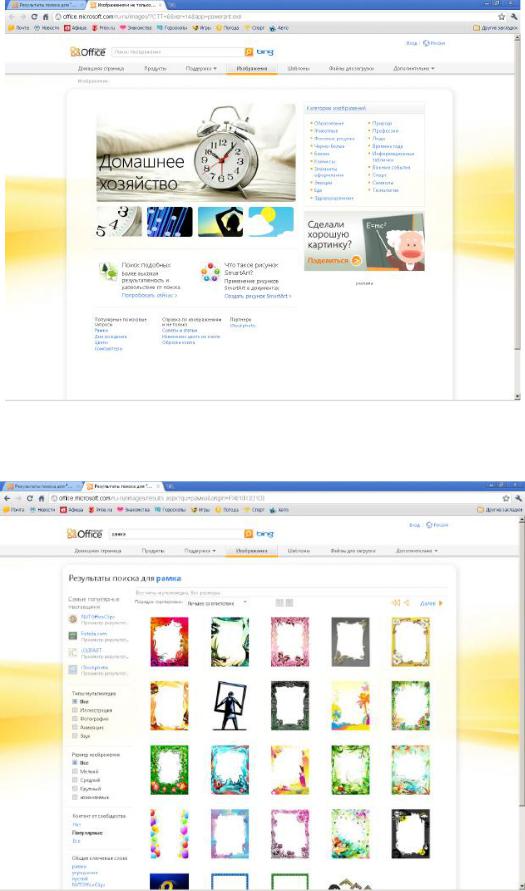
Для поиска нажмите внизу на гиперссылку Дополнительно на сайте Office.com (рис. 4.4).
Рис. 4.4. Главная страница сайта Office.com
В верхней части сайта напишите слово "рамка" и нажмите на кнопку с изображением лупы "поиск" (рис. 4.5).
Рис. 4.5. Результат поиска рамки на сайте
55
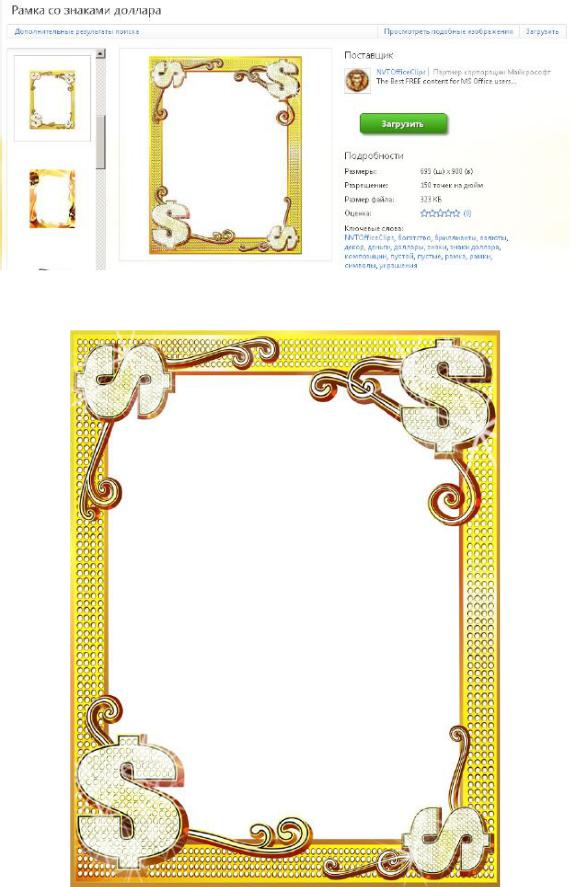
Выберите желаемую рамку и нажмите на кнопку Загрузить - рис. 4.6.
Рис. 4.6. Рамка выбрана
После загрузки на ваш ПК рамка будет сохранена как рисунок *JPG (рис. 4.7).
Рис. 4.7. Поиск рамки завершен
56

Редактирование изображений
После вставки рисунка может понадобиться внести определенные изменения, например, изменить размеры, выполнить обрезку или изменить яркость. Для этого используются различные средства рисования, доступные при выделенном рисунке. После выделения рисунка в интерфейсе программы станет активна область Работа с рисунками - она появляется над элементом управления Лента. Для работы с рисунком используйте возможности вкладки Формат (рис. 4.8).
Рис. 4.8. Инструменты рисования вкладки Формат (Изменить, Стили рисунка, Упорядочить, Размер)
Так, для выравнивания элементов слайда используются команды Выровнять из группы
Упорядочить.
Чтобы выровнять заголовок текста по левому краю рисунка, удерживая Ctrl, выделите обе рамки. Найдите группу Упорядочить на вкладке Формат на панели Работа с рисунками. Нажмите на кнопку Выровнять, а затем щелкните По левому краю (рис. 4.9).
Рис. 4.9. Показана цепочка команд для выравнивания рисунка и текста По левому краю
Предположим, что после вставки рисунка потребовалось изменить его размер или применить к нему специальный эффект. Сначала выделите рисунок на слайде - на ленте будет отображена вкладка Работа с рисунками. Откройте вкладку Формат и воспользуйтесь кнопками и параметрами для работы с рисунками. Например, можно сделать рисунок прямоугольным или сгладить его углы, применить тень или свечение, добавить цветную границу, обрезать рисунок, изменить его размер и т. д. (рис. 4.10).
57
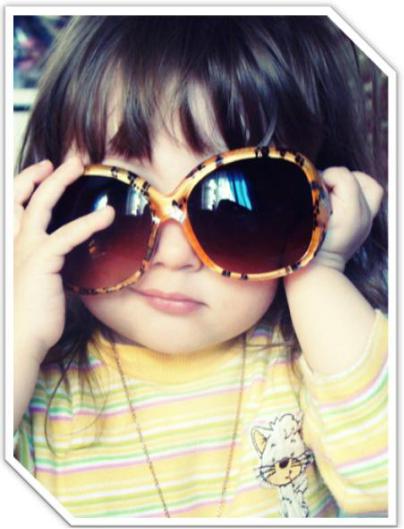
Рис. 4.10. К фотографии применена рамка со срезанным углом, белая
Внимание
Включение в презентацию рисунков, в особенности фотографий с высоким разрешением, приводит к значительному увеличению ее объема. Рекомендуется по возможности сокращать объем подобных изображений, прибегая к различным способам оптимизации.
Добавление гиперссылок
Office PowerPoint 2010 позволяет добавлять в презентацию множество видов аудио и видеоданных, включая таблицы, рисунки SmartArt, картинки и гиперссылки. Для перехода с одного слайда на другой, к ресурсу в Сети либо к другому файлу или программе можно воспользоваться гиперссылками.
Новый термин
Гиперссылка - цветной подчеркнутый текст или графический объект, по щелчку которого выполняется переход к файлу, фрагменту файла или веб-странице в Сети. Гиперссылка может быть добавлена к любому объекту гипердокумента и обычно выделяется графически.
Выделите объект, который нужно щелкнуть для активации гиперссылки (например, текст, картинку или рисунок SmartArt). В группе Ссылки вкладки Вставка щелкните на пиктограмме Гиперссылка (рис. 4.11).
58
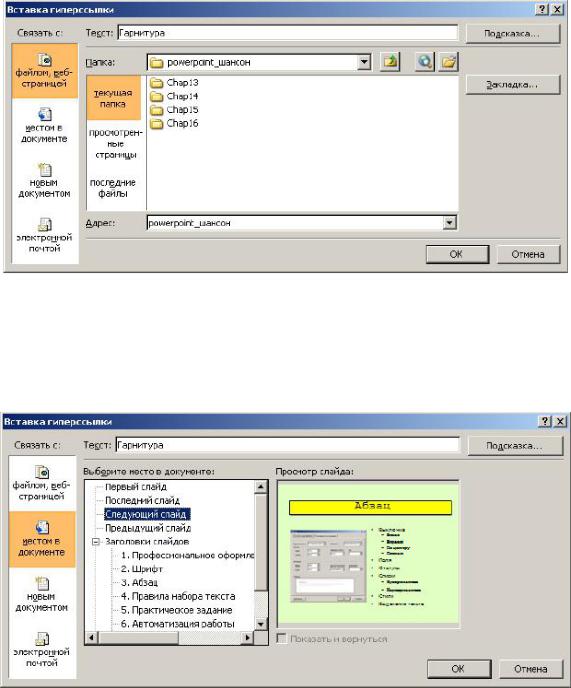
Рис. 4.11. Вставка гиперссылки
В диалоговом окне Вставка гиперссылки нажмите на кнопку в поле Связать с:, чтобы задать назначение ссылки, то есть, место, на которое указывает ссылка.
Например, чтобы перейти на другой слайд презентации, нажмите на кнопку местом в документе (рис. 4.12). Найдите и щелкните место назначения, а затем нажмите на кнопку
OK.
Рис. 4.12. Вставка гиперссылки для перехода на следующий слайд
Добавление управляющей кнопки
Управляющая кнопка является готовой кнопкой, которую можно вставить в презентацию и определить для нее гиперссылки. Управляющие кнопки содержат фигуры, например стрелки вправо и влево, а также интуитивные символы для перемещения к следующему, предыдущему, первому или последнему слайду и для воспроизведения анимации и звуков. Управляющие кнопки часто используются в презентациях с автоматической демонстрацией, например в презентациях, которые непрерывно демонстрируются в выставочном зале или музее.
Для создания управляющей кнопки на вкладке Вставка в группе Иллюстрации щелкните на стрелку на кнопке Фигуры (рис. 4.13).
59
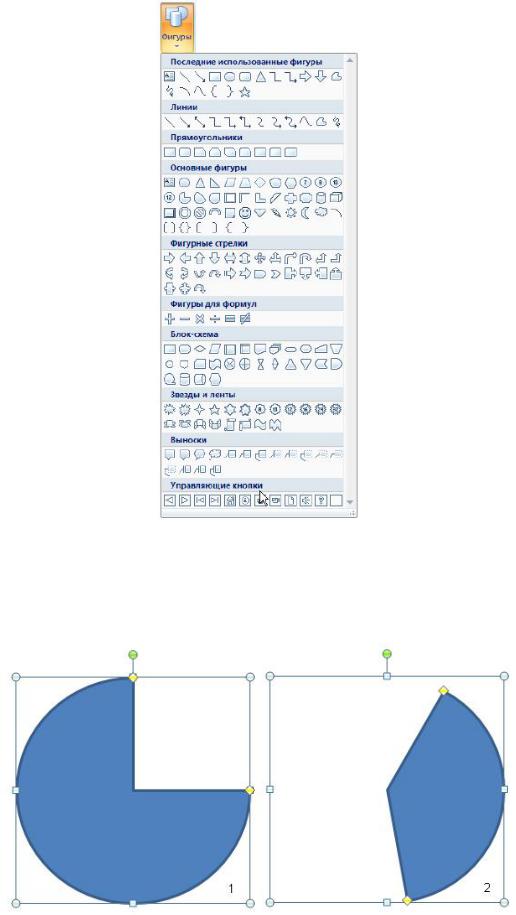
Рис. 4.13. Фигуры
Примечание:
Следует знать, что: Желтый маркер на фигуре (они есть не всегда) позволяет менять форму фигуры (рис. 4.14). Белые маркеры на фигуре позволяют менять ее размеры. Зеленый маркер служит для вращения фигуры
Рис. 4.14. Пример изменения формы фигуры 1 с помощью желтых маркеров 2
60
