
ИНТУИТ(Национальный открытый университет ) / PowerPoint 2010 Лекции 1-5
.pdf
продукции с ярлыком "New!", но такое цветовое решение в большинстве других случаев неуместно;
избегайте слишком светлых и плохо различимых оттенков. Слишком светлые тексты проблематичны при их печати, вне зависимости от того, хорошо или плохо такой оттенок смотрится на слайде. Плохо воспроизводятся тонкие линии, для которых выбран светлый оттенок цвета. Может получиться даже так, что такой цвет будет выглядеть просто как грязь на бумаге.
Добавление колонтитулов в презентацию
Чтобы добавить номера слайдов, время и дату, эмблему компании, заголовок презентации или имя файла, имя докладчика и т. п., вверху или внизу каждой страницы выдачи или заметок или внизу каждого слайда, используйте колонтитулы.
На вкладке Вставка в группе Текст нажмите на кнопку Колонтитулы - рис. 3.8.
Рис. 3.8. Окно Колонтитулы
Для добавления нижнего колонтитула в слайд в диалоговом окне Колонтитулы на вкладке Слайд установите флажок Нижний колонтитул, а затем введите текст, который нужно поместить в центр нижней части слайда.
Чтобы сведения нижнего колонтитула отображались только на выбранном слайде, нажмите кнопку Применить.
Чтобы отобразить сведения нижнего колонтитула на всех слайдах презентации,
нажмите кнопку Применить ко всем.
Для добавление колонтитулов на страницу выдачи или заметок в диалоговом окне
Колонтитулы на вкладке Заметки и выдачи установите флажок Верхний колонтитул или
Нижний колонтитул, а затем введите текст, который нужно поместить в центр верхней части (верхний колонтитул) или в центр нижней части (нижний колонтитул) каждой страницы выдачи или заметок. Затем нажмите на кнопку Применить ко всем (рис. 3.9).
41

Рис. 3.9. Окно Колонтитулы, вкладка Заметки и выдачи
Примечание:
В этом окне поле Просмотр отображает информацию верхнего и нижнего колонтитулов в том месте, где она будет отображена в слайде, на странице выдачи или заметок.
Проверка орфографии, отправка на рецензирование
Несмотря на то, что в программе Office PowerPoint 2010 проверка орфографии включена автоматически, по окончании работы с презентацией рекомендуется еще раз проверить орфографию. Для проверки орфографии в презентации нажмите на клавиши CTRL+HOME, чтобы переместиться к началу своей презентации.
В группе Правописание вкладки Рецензирование выберите команду Орфография. Если
Office PowerPoint 2010 обнаруживает ошибки орфографии, то появляется диалоговое окно и выделяется первое слово с ошибкой, обнаруженное средством проверки орфографии (рис. 3.10). Автор презентации определяет, как нужно исправить найденную программой ошибку. После исправления слова с ошибкой программа находит следующее слово с ошибкой и т. д.
Рис. 3.10. Найдена ошибка в слове "баннер"
Итак, перед показом презентации необходимо исправить орфографические ошибки и устранить другие недочеты и пробелы. Перейдите на вкладку Рецензирование на ленте, чтобы выполнить проверку орфографии. Возможно, возникнет необходимость, чтобы другие пользователи просмотрели эту презентацию и добавили свои примечания. Команда Создать примечание доступна в группе Примечания, которая также находится
42
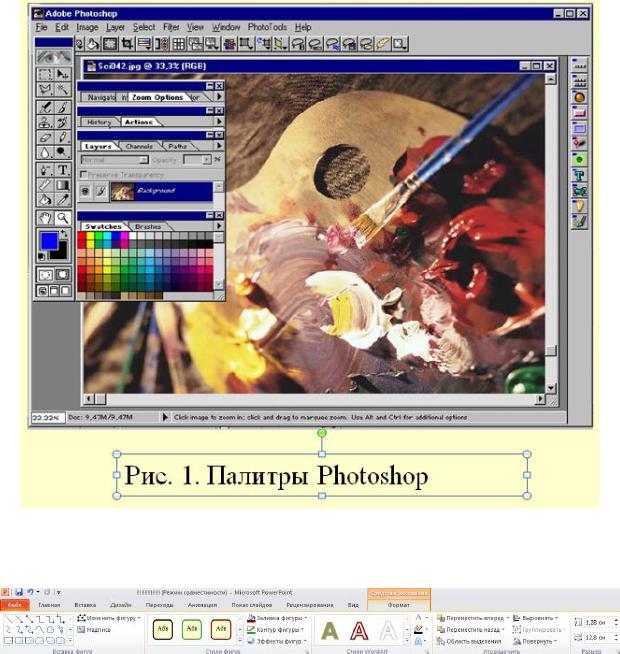
на вкладке Рецензирование. Чтобы добавить примечание, нужно просто выбрать эту команду и ввести примечание для отдельных слайдов.
Совет
При просмотре примечаний для перемещения по ним используйте кнопки Назад и Вперед в группе Примечания.
Стили для текстовых полей
Чтобы создать подпись к рисунку, вставьте текстовое поле. Это можно сделать с помощью команды Вставка - Надпись (рис. 3.11).
Рис. 3.11. Пример создания текстового поля инструментом Надпись
Теперь активируйте вкладку Формат. Вкладка Формат поля Средства рисования содержит стили текстовых полей и других фигур (рис. 3.12).
Рис. 3.12. Вкладка Формат поля Средства рисования
Для знакомства с этим инструментом активируйте надпись к изображению и наведите указатель мыши на любой стиль - будет выполнен предварительный просмотр стиля,
43
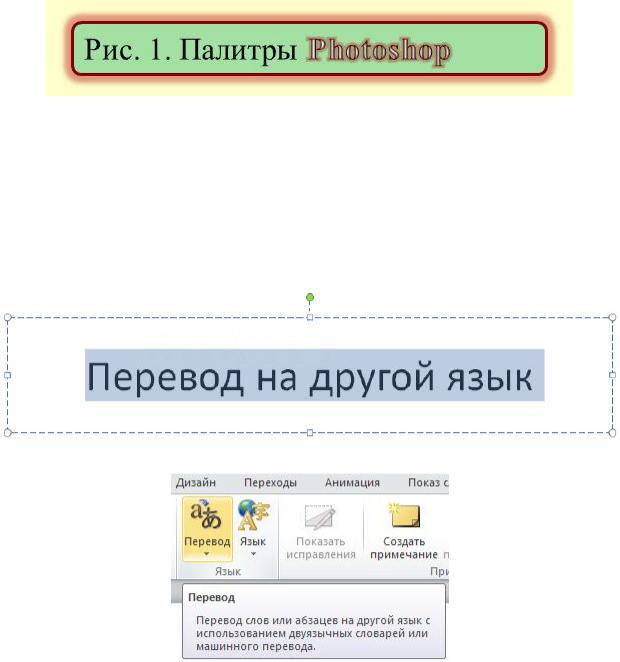
примененного к текстовому полю на слайде. Выберите желаемый стиль для текстового поля, или несколько стилей сразу (рис. 3.13).
Рис. 3.13. Выбор для текстового поля нескольких стилей одновременно
Пример 3.1. Перевод слова или текста на другой язык
В PowerPoint 2010 имеется встроенный переводчик и можно перевести текст, написанный на другом языке, например фразы или абзацы, отдельные слова или весь файл. Кроме того, можно создать документ на одном языке, а затем перевести его на другой язык с помощью службы машинного перевода Microsoft Translator.
Чтобы перевести конкретное слово или предложение, выделите их (рис. 3.14), затем выполните команду Рецензирование-Перевод (рис. 3.15).
Рис. 3.14. Текст для перевода выделен
Рис. 3.15. Группа Перевод на вкладке Рецензирование
Выберите язык для перевода (мы будем переводить с русского на английский) - рис. 3.16.
44
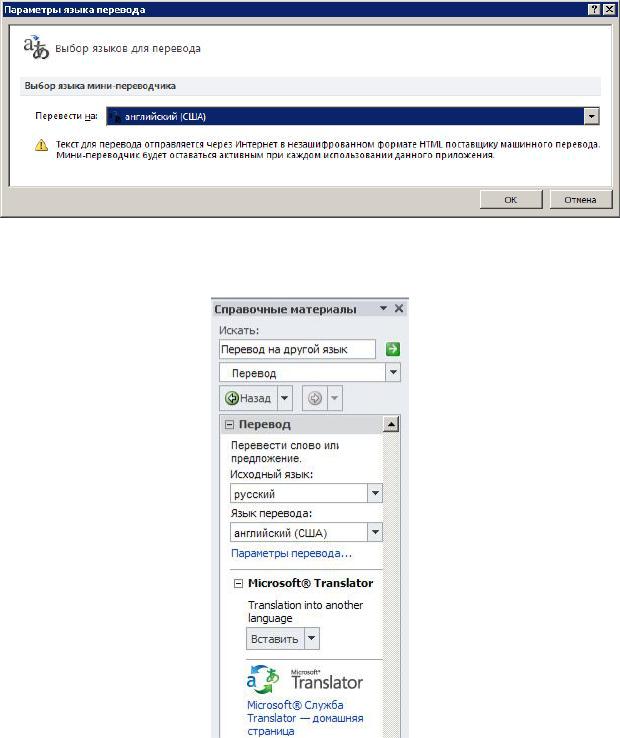
Рис. 3.16. Выбор языка для перевода
Выполните команду Перевести выделенный текст. Результат перевода появится в области Перевод в разделе Справочные материалы - рис. 3.17.
Рис. 3.17. Предложение переведено
Примечание:
Для перевода необходимо соединение с интернетом.
Совет
Чтобы изменить язык, с которого или на который будет выполнен перевод, выберите его в области Перевод в разделе Справочные материалы. Например, чтобы перевести текст с английского языка на русский, выберите вариант английский (США) в списке Исходный язык и русский (Россия) в списке Язык перевода.
45
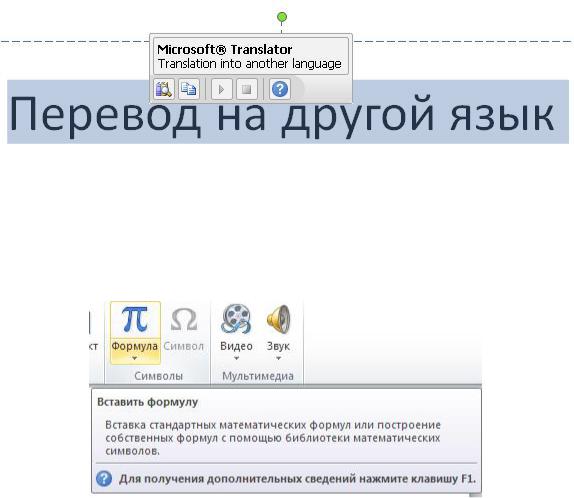
Если вы выполните команду Мини-переводчик, то будет включен Мини-переводчик после чего, можно указать курсором на слово (или предложение), которое необходимо перевести, и в мини-переводчике будет показан перевод - рис. 3.18.
Рис. 3.18. При наведении указателя мыши на слово в мини-переводчике отображается его перевод. Из Мини-переводчика текст легко вставить в слайд
Пример 3.2. Вставка в слайд символов и формул
Для вставки в презентацию математических формул на вкладке Вставка в группе Символы щелкните на стрелку рядом с пунктом Формула, а затем выберите Вставить формулу (рис. 3.19).
Рис. 3.19. Вставка формулы
Ряд популярных формул предлагается программой как шаблоны (рис. 3.20).
46
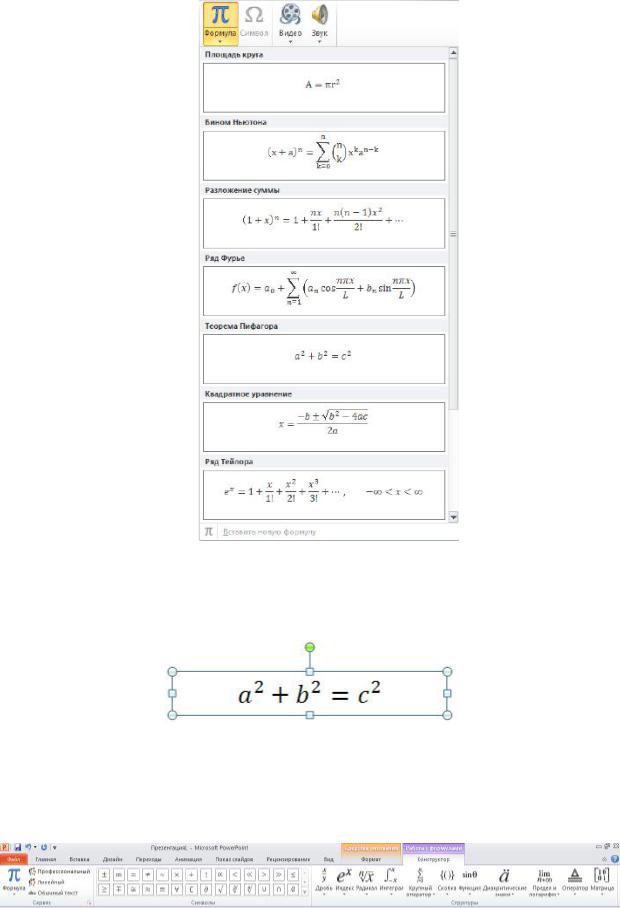
Рис. 3.20. Заготовки популярных формул
Для вставки часто используемых или заранее сформатированных формул на вкладке Вставка в группе Символы щелкните на стрелку рядом с надписью Формулы, а затем выберите нужную формулу из списка (рис. 3.21)
Рис. 3.21. Пример вставки в слайд теоремы Пифагора
Для написания собственной (своей) формулы на вкладке Конструктор в группе Структуры выберите необходимый тип структуры (например, дробь или радикал), а затем щелкните на значок необходимой структуры. Если структура содержит местозаполнители, то щелкните местозаполнитель и введите нужные числа или символы (рис. 3.22).
Рис. 3.22. Вкладка Конструктор раскрыта для работы с формулами
47
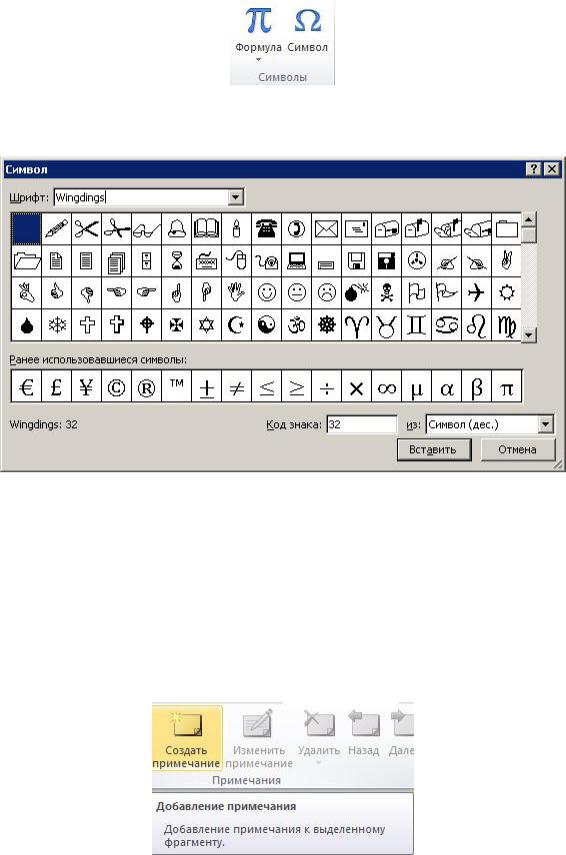
Для вставки в презентацию символов, например, знака евро, на вкладке Вставка найдите группу Символы (рис. 3.23).
Рис. 3.23. Группа символы активна
Нажмите на значок Символ и выберите желаемый символ из набора (рис. 3.24).
Рис. 3.24. Набор символов из шрифта Wingdings
Добавление в презентацию примечаний
В Microsoft PowerPoint 2010 можно добавлять, редактировать и удалять примечания.
Новый термин
Примечание - это заметка, которую можно прикрепить к букве или слову на слайде либо ко всему слайду.
Чтобы добавить примечание к тексту или объекту (Таблице, диаграмме, рисунку или тексту) на слайде, выделите объект. На вкладке Рецензирование в группе Примечания
нажмите на кнопку Создать примечание (рис. 3.25)
Рис. 3.25. Показана кнопка Создать примечание
48
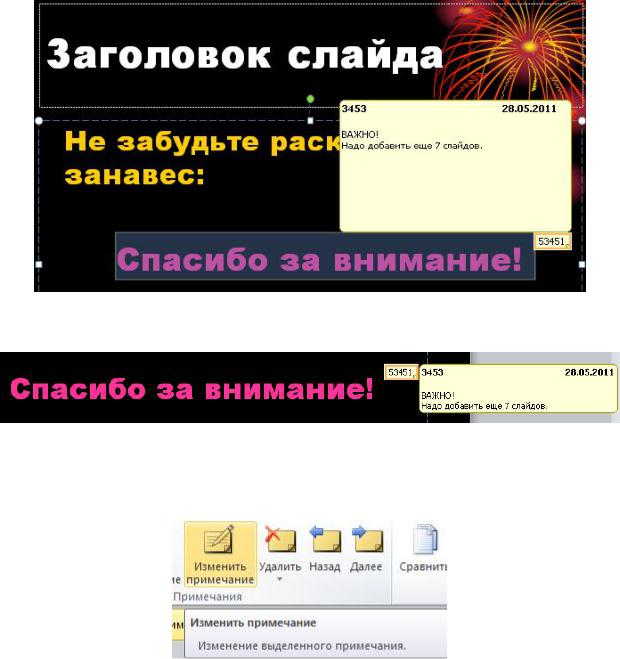
Введите текст примечания и затем щелкните вне поля с примечанием (рис. 3.26) - примечание будет создано.
Рис. 3.26. Примечание создано
Теперь, чтобы прочитать примечание, надо по нему щелкнуть мышкой (рис. 3.27)
Рис. 3.27. Слева показан эскиз примечания - справа примечание раскрыто для прочтения
Чтобы изменить или удалить примечание - щелкните на эскиз примечания и в группе Примечания выберите нужный инструмент (рис. 3.28).
Рис. 3.28. В группе Примечание показаны команды Изменить и Удалить примечание
Советы и рекомендации при работе со шрифтами
Никогда не спешите при выборе шрифтов для публикации, старайтесь серьезно относиться даже к мелочам. Шрифт - мощный инструмент, которым можно не только писать, но даже и рисовать (рис. 3.29).
49

Рис. 3.29. Пример шрифтового рисунка
Помните, что каждый дополнительно устанавливаемый на компьютер шрифт отнимает у него кусочек оперативной памяти. Будьте разумны, следите за количеством шрифтов, и удаляйте лишние (не используемые в работе) шрифты.
Осторожно относитесь к использованию особо вычурных (декоративных) шрифтов, неумелое применение которых может оттолкнуть читателей от ваших материалов. Красивый, но плохочитаемый шрифт является частой ошибкой начинающих.
При выборе шрифта для публикации следует исходить из его легкости для чтения и адекватности, т. е. соответствия стилю публикации. Для строгих документов имеет смысл применять только классические шрифты и не больше двух на страницу. В остальных случаях также важно соблюдать меру; считается, что максимальное число шрифтов на одной странице - три. Большое количество использованных шрифтов свидетельствует об отсутствии профессионализма у автора публикации (как и злоупотребление декоративными шрифтами).
Общим принципом для работы является применение гарнитур с засечками для основного текста и рубленых - для заголовков и других элементов. Но нет правил без исключений. В одном документе можно ограничиться только рублеными гарнитурами, в другом - только с засечками. Надо учитывать, что текст, набранный рубленым шрифтом, труднее читать (особенно это касается больших объемов текста).
50
