
- •Введение
- •1. Основные понятия и определения.
- •1.2. Кинематические пары и их классификация.
- •1.3. Кинематические цепи.
- •1.4. Краткие сведения из теории матриц.
- •2. Создание алгоритма решения прямой задачи о положениях.
- •2.1. Определение числа степеней подвижности ok
- •2.1.2. Определение числа степеней подвижности для кинематической структуры манипулятора ПР модели М20П.40.01.
- •2.1.3. Определение числа степеней подвижности для кинематической структуры манипулятора ПР модели М10П.62.01.
- •2.1.4. Определение числа степеней подвижности для кинематической структуры манипулятора ПР.
- •2.2. Назначение собственных систем координат.
- •2.2.1. Общие принципы назначения собственных систем координат.
- •2.2.2. Назначение собственных систем координат при решении задачи для кинематической структуры манипулятора ПР мод. М20П.40.01.
- •2.2.3. Назначение собственных систем координат при решении задачи для кинематической структуры манипулятора ПР мод. М10П.62.01.
- •2.2.4. Назначение собственных систем координат при решении прямой задачи о положениях для кинематической структуры ПР.
- •2.3. Преобразования систем координат. (edit)
- •2.3.1. Общие принципы преобразования систем координат.
- •2.3.2. Преобразования систем координат для кинематической структуры манипулятора ПР модели М20П.40.01.
- •2.3.3. Преобразования систем координат для кинематической структуры манипулятора ПР модели М10П.62.01.
- •2.3.4. Преобразования систем координат для кинематической структуры манипулятора ПР.
- •3. Реализация вычислительного алгоритма на ЭВМ.
- •3.1. Работа с системой MathCAD.
- •3.1.1. Общее описание системы и ее запуск.
- •3.1.2. Общие приемы работы в среде.
- •3.1.3. Работа с векторами и матрицами.
- •3.2. Тестирование алгоритма.
- •3.2.1. Классификация ошибок.
- •3.2.2. Проверка правильности решения прямой задачи о положениях манипулятора ПР.
- •Список литературы
- •Приложения
- •Решение прямой задачи о положениях для кинематической структуры манипулятора ПР модели М20П.40.01.
- •Решение прямой задачи о положениях для кинематической структуры манипулятора ПР модели М10П.62.01.
- •Решение прямой задачи о положениях для кинематической структуры манипулятора ПР
- •Варианты заданий.
3.Реализация вычислительного алгоритма на ЭВМ.
Врамках данного раздела будет рассматриваться использование компьютерной техники при решении поставленной прямой задачи о положениях. Работа, проде- ланная в предыдущем разделе, позволила определить необходимые действия для получения решения. Причем сам алгоритм обладает определенной универсально-
стью, поскольку все преобразования для конкретного вида кинематической струк-
туры проведены в общем виде, что при реализации на ЭВМ дает возможность при численном изменении как постоянных (размеров звеньев), так и переменных (обоб- щенных координат) параметров структуры получать численный ответ.
3.1. Работа с системой MathCAD.
Обзор возможностей системы в рамках данного пункта будет производиться на основе версии MathCAD 2001 Professional, работающей в рамках операционных систем класса Windows, однако описанные приемы работы во многом справедливы как для более ранних версий (MathCAD 2000, 8 и т.д.), так и для самой последней на момент написания этого пособия версии MathCAD 11. Объем сведений, приведен- ные ниже, не описывает систему исчерпывающим образом, однако достаточен для реализации алгоритма решения прямой задачи о положениях.
3.1.1. Общее описание системы и ее запуск.
MathCAD – это система компьютерной математики. Сочетание удобного и про- стого интерфейса системы с довольно гибкими и производительными вычислитель- ными возможностями делает эту среду одной из самых оптимальных для реализа- ции вычислительных алгоритмов средней сложности.
Для запуска среды MathCAD имеется несколько вариантов:
–с помощью ярлыка 
 на рабочем столе Windows;
на рабочем столе Windows;
–с помощью ярлыка  на панели быстрого запуска Windows;
на панели быстрого запуска Windows;
–через меню «Пуск»: Пуск ► Программы ► Mathsoft Apps ► Mathcad 2001 Professional (этот путь задается при установке по умолчанию);
–запустить файл C: \ Program Files \ MathSoft \ Mathcad 2001 Professional \ mathcad.exe (этот путь задается при установке по умолчанию);
–запустить любой файл с расширением .mcd.
При недостатке или отсутствии опыта работы на ЭВМ лучше обратиться к бо- лее опытным пользователям или администратору компьютера.
3.1.2. Общие приемы работы в среде.
Прежде всего необходимо отметить, что скорость и удобство работы со средой MathCAD зависят в конечном счете от самого пользователя: будет ли он активно применять графический интерфейс среды, либо ограничится определенными соче-
48
таниями клавиш (так называемыми «горячими» клавишами). Обычно начинающим проще работать с графическим интерфейсом, и как следствие, с пиктограммами команд. Поэтому необходимо позаботиться о присутствии на экране панелей с нуж- ными пиктограммами с помощью меню View ► Toolbars. Следует отметить, что все пункты этого меню ниже строки Math можно в дальнейшем вызывать с помощью пиктограмм панели Math  .
.
Панели можно располагать в произвольном месте рабочей области, перетаски- вая их с помощью мыши (нажав и удерживая кнопку команды), либо «приклеивать» панели к краям экрана (для этого достаточно подвести панель к краю).
Работа в среде происходит в пределах рабочего пространства – worksheet. Ал- горитм реализуется с помощью различных блоков присваивания (операция при- сваивания обозначается символами «:=»), а результат выводится на экран с помо- щью блоков визуализации (вывод результатов осуществляется после ввода символа «=»). По умолчанию фон рабочего поля – белый и границы блоков не видны. Чтобы отчетливо видеть эти границы необходимо задать команду с помощью меню View
► Regions.
Точка, с позиции которой будет осуществляться ввод нового блока, обознача- ется с помощью символа «+» (красного перекрестья). Влиять на положение этого символа можно с помощью клавиш управления курсором или же с помощью «мы- ши» указать нужную точку и нажать на клавишу команды (левую при настройке для правши и правую – для левши).
Всреде существуют инструменты, позволяющие облегчить задачу оформления документа. Вертикальные и горизонтальные линии на рабочем поле делят его на страницы, формат, ориентация и поля которых устанавливаются с помощью меню
File ► Page Setup…
Впроцессе работы блоки могут накладываться один на другой, что портит оформление и затрудняет видимость блоков. Для устранения этого необходимо с помощью мыши подвести указатель к границе блока, и когда указатель примет форму ладошки, нажав и удерживая кнопку команды, перетащить блок в другое место. Для автоматического разделения блоков существует команда меню Format ► Separate Regions.
Кроме этого, для выравнивания блоков необходимо воспользоваться соответст- вующими командами с помощью пиктограмм панели View ► Toolbars ► Standard:  – выравнивание по горизонтали;
– выравнивание по горизонтали;  – выравнивание по вертикали. Эти же коман- ды доступны с помощью меню: Format ► Align Regions ► Across (Down). Данные операции могут понадобиться не только для красоты оформления, но и, например, в следующем случае: блок вывода результата визуально находится после блока вы- полнения действий (присваивания), однако система MathCAD не отображает ре- зультат и, вдобавок, выводит сообщение об ошибке. Дело в том, что выполнение действий происходит последовательно – сверху вниз и слева направо. Это означает, что активные блоки операций выполняются в указанной последовательности, при-
– выравнивание по вертикали. Эти же коман- ды доступны с помощью меню: Format ► Align Regions ► Across (Down). Данные операции могут понадобиться не только для красоты оформления, но и, например, в следующем случае: блок вывода результата визуально находится после блока вы- полнения действий (присваивания), однако система MathCAD не отображает ре- зультат и, вдобавок, выводит сообщение об ошибке. Дело в том, что выполнение действий происходит последовательно – сверху вниз и слева направо. Это означает, что активные блоки операций выполняются в указанной последовательности, при-
49
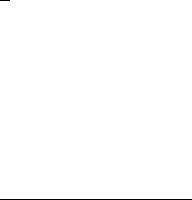
чем позиции блоков строго контролируются системой MathCAD и выравнивание блоков «на глазок» не всегда приводит к правильному результату, поэтому логичнее воспользоваться придумкой разработчиков системы.
Здесь было указано, что исполняются только активные блоки, в то время как неактивные игнорируются системой. По умолчанию все блоки активны, однако при отладке программы может потребоваться деактивация. О неактивности блока гово- рит небольшой черный прямоугольник «■» в правом верхнем углу блока. Деактиви- ровать блок можно с помощью его меню, щелкнув на блоке «мышиной» клавишей меню, выбрать пункт Disable Evaluation или нажать клавишу «d» при высвеченном меню. Для активации блока указанные действия остаются справедливыми с той лишь разницей, что пункт меню будет называться Enable Evaluation, а клавиша бу-
дет «e».
В некоторой степени задачу оформления документа может облегчить отобра- жение линейки, которая вызывается с помощью меню View ► Ruler.
Кроме этого, следует упомянуть о еще одном эффективном средстве, позво- ляющем сделать структуру алгоритма более наглядной. Этим средством являются области, которые вставляются в документ с помощью меню Insert ► Area6. Визу- ально область ограничивается двумя горизонтальными линиями, вставка и удаление которых происходит только парами. По умолчанию верхняя линия начинается с символа «▼», а нижняя – с символа «▲». Удобство работы с использованием об- ластей заключается в том, что при двойном щелчке на какой-либо из линий область «схлопывается» в одну линию, начинающуюся с символа «►», и прячет блоки, ра- нее заключавшиеся между двумя линиями. При этом все свойства и функции блоков сохраняются. Другими словами, блоки просто будут визуально невидимы. При не- обходимости также по двойному щелчку на линии область «распахивается». Проце-
дуру раскрытия и свертывания областей можно производить и с помощью пункта Collapse/Expand контекстного меню.
Каждая область имеет настраиваемые с помощью пункта Properties… контек- стного меню параметры отображения, к которым относятся изменение цвета, об- рамления, названия и т.д. Название области (если включено его отображение) сле- дует за символами «▼», «▲» или «►».
Кроме этого, области можно защищать от изменения «содержимого» паролем. Следует отметить, что области активно использованы в документах среды MathCAD, листинги которых приведены в приложениях 1–3. Причем область «Мат- рицы преобразований», в которой функционально описаны расширенные матрицы преобразования систем координат лишь в приложении 1 дана в развернутой форме,а в приложениях 2 и 3 она приведена в свернутой форме, однако при этом следует
считать, что содержимое этих областей одинаковое.
6 В MathCAD 11 вставку можно также осуществить с помощью контекстного меню на свободном пространстве рабочего листа.
50
