
Лаб_7_Word_Графические возможности
.pdf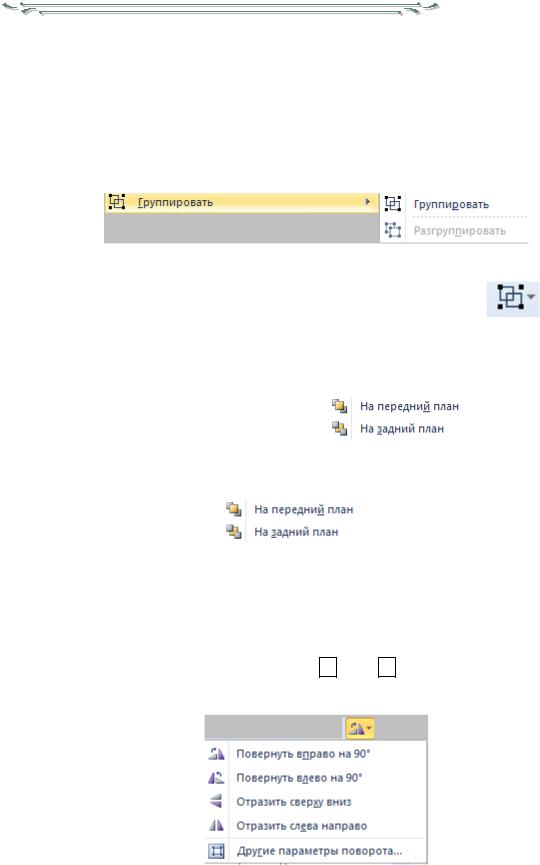
ЛАБОРАТОРНАЯ РАБОТА №7 ГРАФИЧЕСКИЕ ВОЗМОЖНОСТИ ТЕКСТОВОГО
ПРОЦЕССОРА MS WORD 2010
Продуманное использование изображений, диаграмм и других элементов позволяет существенно повысить силу высказывания и обеспечить понимание со стороны человека читающего документ, созданного в MS Word 2010.
В MS Word 2010 – документ можно вставлять графические объекты (рисунки, диаграммы, схемы, иллюстрации), которые созданы с помощью сервисных программ, входящих в состав MS Word 2010.
|
|
|
Таблица 1. Основные действия с графическими объектами |
|||||||||||||
Действие |
|
|
|
Команды |
||||||||||||
|
|
|
выделяем элементы изображения → п.к.м. → |
|||||||||||||
Группировка |
|
|
|
|
|
|
|
|
|
|
|
|
|
|
|
|
(разгруппировка, |
|
|
|
|
|
|
|
|
|
|
|
|
|
|
|
|
перегруппировка) |
|
|
|
ИЛИ |
||||||||||||
элементов изображения |
выделяем элементы изображения → в группе Упорядочить на |
|||||||||||||||
|
|
контекстной вкладке Средства рисования Группировать |
|
|
|
|||||||||||
|
|
|
|
|
|
|
|
|
|
|
|
|
|
|
|
|
Включить |
режим |
|
|
|
|
|
|
|
|
|
|
|
|
|
|
|
редактирования |
|
разгруппировываем вставленную картинку из коллекции |
||||||||||||||
картинки |
из коллекции |
|
|
|
картинок |
|||||||||||
клипов |
|
|
|
|
|
|
|
|
|
|
|
|
|
|
|
|
|
|
|
п.к.м. на элементе рисунка → |
|
|
|
|
|
|
|
|
|||||
Наложение |
элементов |
|
|
|
ИЛИ |
|||||||||||
|
выделяем элемент рисунка → в группе Упорядочить на |
|||||||||||||||
изображения |
|
|||||||||||||||
|
контекстной вкладке Средства рисования |
|||||||||||||||
|
|
|
||||||||||||||
|
|
|
|
|
|
|
|
|
|
|
|
|||||
|
|
выделяем рисунок → устанавливаем курсор на границу рисунка |
||||||||||||||
|
|
нажимаем л.к.м. и не отпуская ее перетаскиваем рисунок в новое |
||||||||||||||
Перемещение рисунка |
|
|
|
место |
||||||||||||
|
|
|
|
|
ИЛИ |
|||||||||||
|
|
|
|
|
Правка → Вырезать |
|||||||||||
Медленное |
перемещение |
|
выделяем рисунок → нажимаем сочетание клавиши |
CTRL |
и |
|||||||||||
рисунка |
|
|
одной из клавиш ←, |
↑ |
, →, |
↓ |
. |
|||||||||
|
|
|
выделяем элемент рисунка (группу элементов) → в группе |
|||||||||||||
|
|
|
Упорядочить на вкладке Средства рисования |
|||||||||||||
Вращение |
элементов |
|
|
|
|
|
|
|
|
|
|
|
|
|
|
|
изображения |
|
|
|
|
|
|
|
|
|
|
|
|
|
|
|
|
|
|
|
|
|
|
|
|
|
|
|
|
|
|
|
|
|
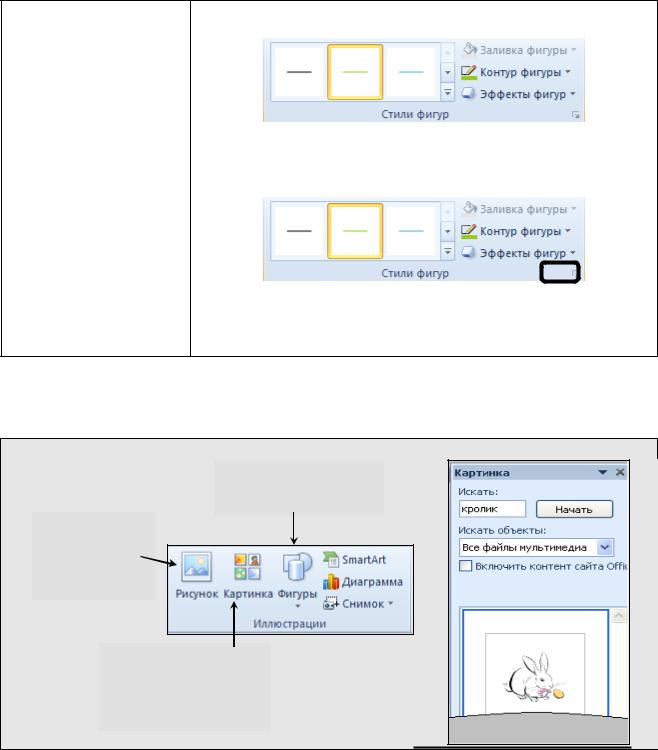
быстрое форматирование объекта → выделяем объект → в
группе Стили фигур на контекстной вкладке Средства рисования
|
|
|
|
|
|
ИЛИ |
|
|
выделяем объект → в группе Стили фигур на контекстной |
||
Форматирование |
вкладке Средства рисования вызываем диалоговое окно |
||
объекта |
|
«Формат фигуры» |
|
|
|
|
|
→ задаем размеры, цвета, положение объекта относительно текста ИЛИ
п.к.м. → Формат объекта
Вставка картинок из коллекции и рисунков
Для вставки в документ иллюстраций можно использовать готовые коллекции клипов, рисунков и т.п.
Вставка рисунков:
Вставка фигур (автофигур)
Вставка рисунка из файлы
Вставка картинки из коллекции картинок
Встроенный графический редактор
В документах MS Word 2010 можно самим создавать рисунки.
Рисунки – объекты векторной природы (линии, прямые и кривые, геометрические фигуры, стандартные и нестандартные). Рисунки всегда внедрены в документ – их можно редактировать непосредственно по месту.
Основные фигуры являются фигуры из раскрывающегося списка Фигуры (Автофигуры). В его категориях представлены заготовки для создания простейших объектов.
2
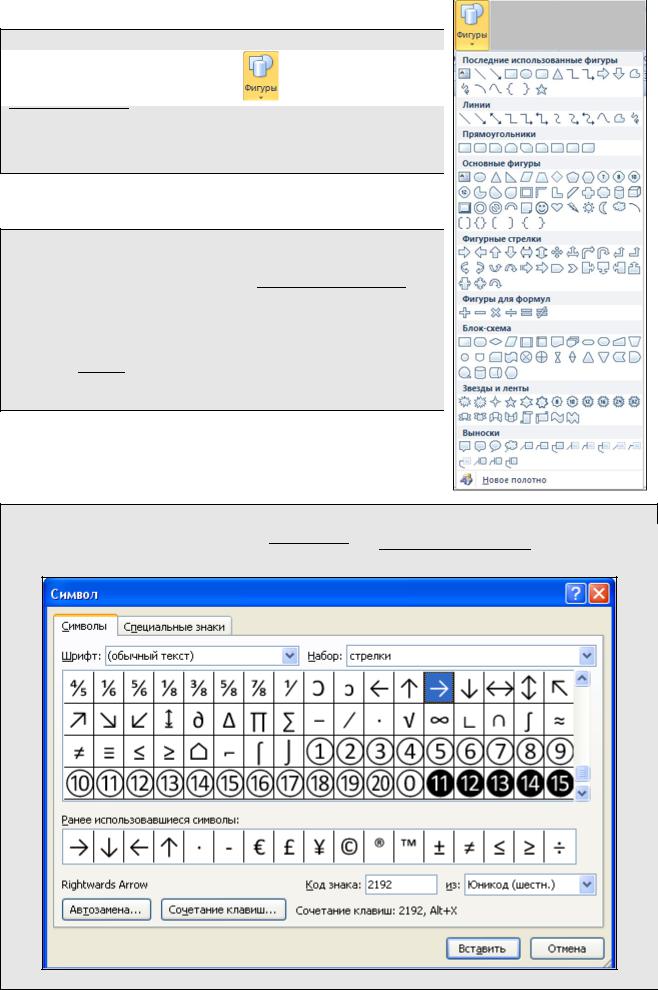
Создание фигур:
в группе Иллюстрации выбираем |
|
на вкладке Вставка → |
|

 → выделяем нужную линию или фигуру во вставленное полотно.
→ выделяем нужную линию или фигуру во вставленное полотно.
Для создания рисунков, необходимо на панели инструментов Рисования щелкнуть команду Автофигуры, а
затем выделить нужную линию или фигуру.
Добавление текста в автофигуру:
нажимаем п.к.м на объекте →Добавить текст
Создание надписи:
в группе Текст на вкладке Вставка  (или выбираем один из способов в предложенной коллекции)
(или выбираем один из способов в предложенной коллекции)
ИЛИ в группе Вставка фигур на контекстной вкладке Средства
рисования
 Надпись
Надпись
При работе с картинками из коллекции картинок или фигурами появляются контекстные вкладки Средства рисования и Работа с рисунком (см.Рисунок 1, Рисунок 2).
Редактор символов
Вставка символов:
ставим курсор туда, куда необходимо поместить символ → на вкладке Вставка в группе
Символы выбираем 
 →
→ 
3
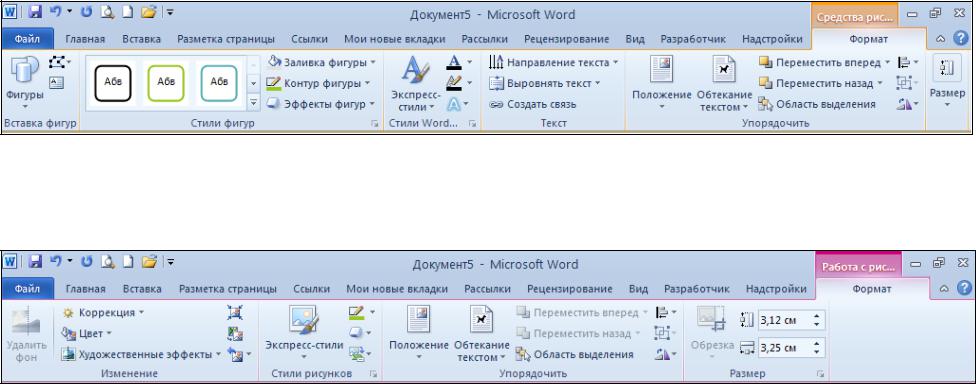
Рисунок 1. Пример контекстной вкладки Средства рисования
Рисунок 2. Пример контекстной вкладки Работа с рисунком
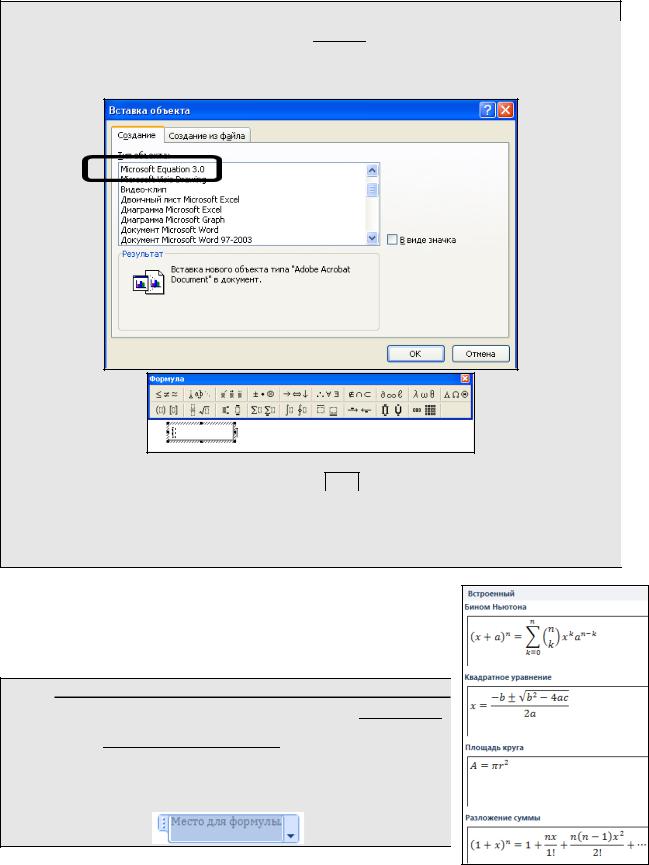
Редактор формул
Для ввода математических выражений любой сложности в текстовый документ при создании научных статей и отчетов используют формулы.
Первый способ создания формул (при помощи редактора формул):
ставим курсор туда, куда необходимо поместить формулу → на вкладке Вставка в
группе Текст выбираем Вставить объект → в окне «Вставка объекта» на вкладке Создание выбираем Microsoft Equation 3.0
→ в окне «Вставка объекта» на вкладке Создание выбираем Microsoft Equation 3.0
Закрытие редактора формул:
клавиша ESC ИЛИ
закрыть панель редактора формул
ИЛИ щелкнуть л.к.м. где–либо в поле документа вне области ввода формулы
Математические символы вносятся в рабочую область окна редактора формул при помощи кнопок панели инструментов Редактора формул.
Введенная формула вставляется в текст в качестве объекта. Далее ее можно перемещать в любое место документа и редактировать.
Второй способ создания формул (помощи контекстной вкладки Работа с формулами):
в группе Символы на вкладке Вставка выбираем 

→выбираем 
 или выбираем формулу из коллекции формул, на основе которой создаем новую
или выбираем формулу из коллекции формул, на основе которой создаем новую
формулу
При работе с формулой появляется контекстная вкладка Работа с формулой (см. Рисунок 3).
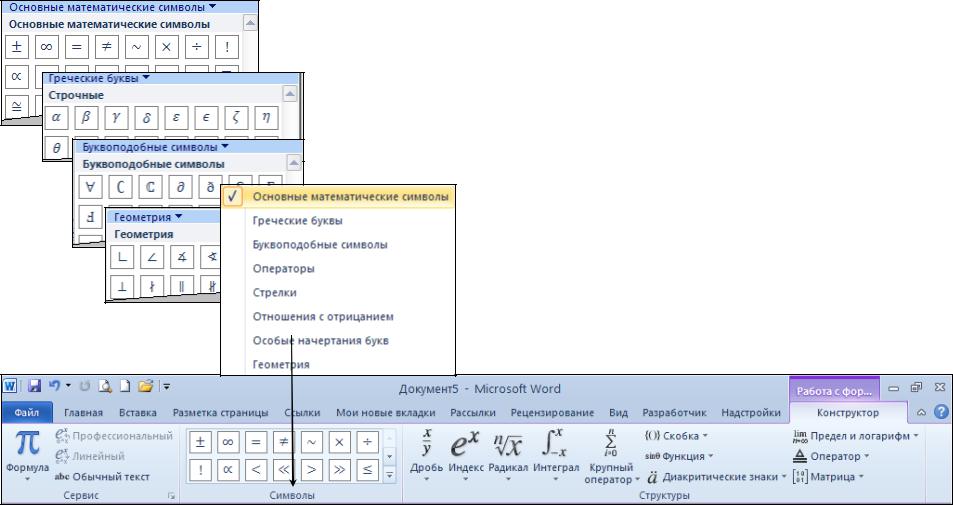
Рисунок 3. Пример контекстной вкладки Работа с формулами
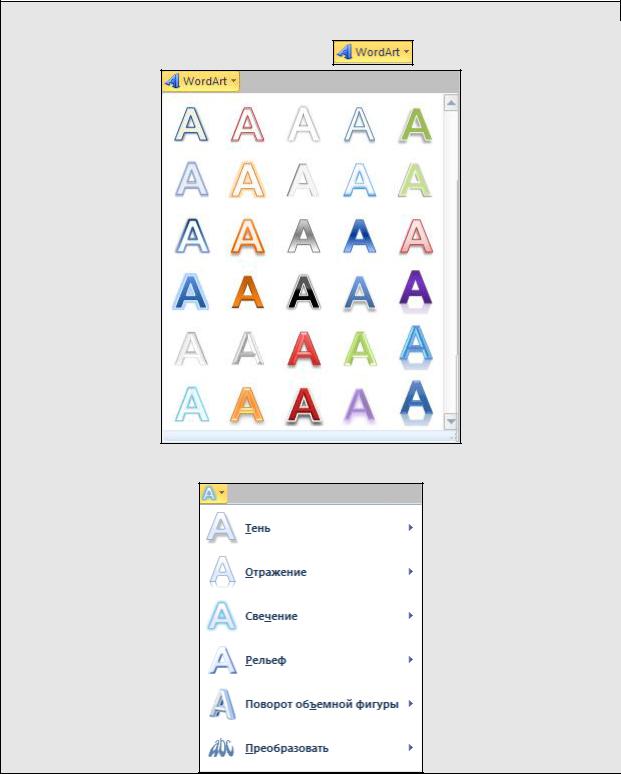
Редактор заголовков
Для создания заголовков, надписей, подписей и макетов печати в MS Word 2010 имеется специальная программа WordArt. Эта программа реализует различные преобразования текстовых строк, неподдерживаемые в стандартном режиме создания документа: написание текста по кругу, заполнение текстом областей различной формы, написание текста «волной», поворот текстовой строки, изменение наклона символов, создание тени, отбрасываемой текстом, изменение межсимвольного интервала и т.п.
Открытие редактора заголовка:
ставим курсор туда, куда необходимо поместить фигурный текст → в группе Текст на
вкладке Вставка
Редактирование объекта WordArt:
в группе Стили WordArt на контекстной вкладке Средства рисования →
Фигурный текст, создаваемый WordArt, является графическим объектом, а не текстом. Он не отображается на экране в режиме структуры.
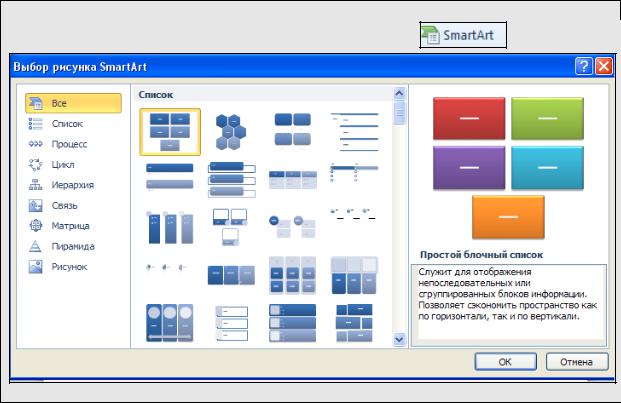
При работе с объектом WordArt появляется контекстная вкладка Средства рисования (см.Рисунок 1).
Редактор схематических диаграммSmartArt
В документах MS Word 2010 есть возможно создавать сложные схематические диаграммы SmartArt. С помощью схем SmartArt можно легко добавлять профессионально оформленные диаграммы в документы, которые эффективно организовывают и наглядно представлять все мысли и идеи.
Открытие редактора схематических диаграмм SmartArt:
в группе Иллюстрации на вкладке Вставка
Созданная диаграмма вставляется в текст в качестве объекта. Далее ее можно перемещать в любое место документа и редактировать.
При работе с объектом SmartArt появляется контекстная вкладка Работа с рисунками SmartArt с двумя вкладками Конструктор и Формат (см. Рисунок 4,
Рисунок 5).
8
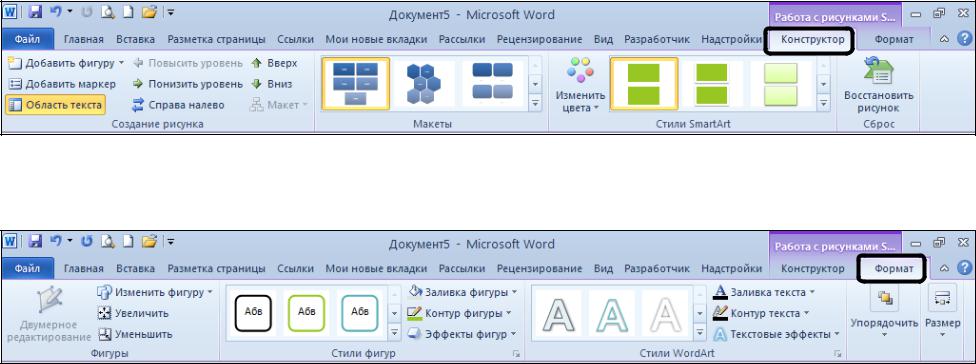
Рисунок 4. Пример вкладки Конструктор на контекстной вкладки Работа с рисунками SmartArt
Рисунок 5. Пример вкладки Формат на контекстной вкладки Работа с рисунками SmartArt

ЗАДАНИЯ ДЛЯ ВЫПОЛНЕНИЯ
Упражнение 1
Научитесь внедрять в документ готовые графические клипы, имеющиеся в MS Word 2010, и изменять их положения относительно текста, выполнив следующее:
текст из файла Компьютерные технологии в ПО.docx оформите 5 клипами (рисунками) произвольной тематики, с разным обтеканием.
Упражнение 2
Продолжите работу по развитию навыка работы с картинками из коллекции в MS Word
2010:
в вашей папке создайте файл ГрафВозможности.docx, в который вставьте 3 клипа (машинки), измените и расположите их, как показано на рисунке 34; после чего сгруппируйте их.
Рисунок 6
Упражнение 3
Научитесь работать с встроенным графическим редактором и редактором символов в текстовом процессоре MS Word 2010, выполнив следующее:
в файле ГрафВозможности.docx, на новой странице создайте блок–схему, как показано на рисунке 35.
10
