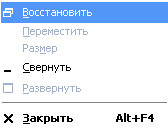- •Лабораторная работа №1 основные объекты и приемы управления windows. Настройка параметров рабочей среды windows
- •1. Начальные сведения
- •2. Начало и окончание сеанса работы
- •3. Приемы управления Windows
- •4. Основные объекты Windows
- •5. Настройка параметров рабочей среды Windows
- •Задания для выполнения
- •Контрольные вопросы
- •Лабораторная работа №2 операции с файловой системой windows. Справочная и поисковая системы windows
- •1. Операции с файловой системой Windows
- •Правка → Выделить все
- •2. Поисковая система Windows
- •3. Справочная система Windows
- •Задания для выполнения
- •Контрольные вопросы
- •Лабораторная работа №3 обслуживание дисков. Архивация файлов. Работа с антивирусной программой
- •1. Обслуживание дисков
- •2. Проверка дисков на наличие вирусов
- •3. Архивация файлов
- •Задания для выполнения
- •Контрольные вопросы
Лабораторная работа №1 основные объекты и приемы управления windows. Настройка параметров рабочей среды windows
![]()
1. Начальные сведения
Действия, которые пользователь должен выполнить для того, чтобы «объяснить» компьютеру, что тот должен сделать – откуда взять данные, как их обработать и что выдать – зависят от того, с какими программами пользователь работает. Если говорить о взаимодействии не с конкретными программами, а с компьютером в общем, то речь идет о взаимодействии с операционной системой.
Операционная система – это целый комплекс управляющих программ, который обеспечивает согласованную работу всех модулей и блоков компьютера для выполнения базовых команд. Операционные системы управляют файловой системой, обеспечивают ввод/вывод информации и передачу данных между разными устройствами и т.д.
Пользователю, в первый раз начинающему работу с компьютером, стоит разобраться с вопросами, которые могут возникнуть при включении компьютера и с основами ввода информации через мышь и клавиатуру.
2. Начало и окончание сеанса работы
Перед тем, как приступить к работе на компьютере в классе, необходимо получить у преподавателя или на кафедре «Информатика» ваш логин, который состоит из пяти цифр и пароль – из шести букв нижнего регистра1. Полученные данные вы введете в появившееся окно, когда включите компьютер в классе.
В поле Пользовательвведите ваш
персональный логин; в полеПарольвведите ваш пароль2;
в полеВход в выберите CLASSES, после
чего нажмите кнопку![]() для входа в систему.
для входа в систему.
Ваша личная папка теперь расположена на сервере. В ней вы можете хранить все необходимые файлы. Личная папка подключается при входе в систему. Таким образом, с любого компьютера вы получаете доступ к своим файлам. Ваша папка подключается как диск Z: (в папке«Мой компьютер»), а также связывается с папкой«Мои документы». Объем папки на сервере – 50 мегабайт. Объем может быть увеличен при обосновании необходимости.
После того, как вы закончили работать на компьютере, вам необходимо выйти из системы для этого:
Выход из системы:
кнопка
![]() наПанели задач→ кнопка
наПанели задач→ кнопка![]() Выход из системы
Выход из системы
3. Приемы управления Windows
Windows является графической операционной системой.
Основные средства управления в Windows – графический манипулятор (мышь или иной аналогичный) и клавиатура.
Работа с мышью
После загрузки Windows на экране появляется графический объект, называемыйуказателем (курсором) мыши. Перемещение мыши по столу вызывает перемещение курсора по экрану, а команды передаются нажатием (щелчком) кнопок.
Курсор мыши может принимать различные виды.
Таблица 1. Основные виды курсора мыши
|
Вид курсора мыши |
Действие |
|
|
компьютер выполняет какую–то работу |
|
|
появление данного вида курсор в окне ввода текста означает, что можно установить курсор ввода, если щелкнуть левой кнопкой мыши на позиции указателя мыши |
|
|
появление данного вида курсор предлагает возможность установки для выбора меню, команды меню, кнопки и т.п. В зависимости от ситуации можно ввести команды или установить специальные значения |
|
|
появление данного вида курсор позволяет выделять строки текста, ячейки таблицы |
|
|
появление данного вида курсора свидетельствует о начале процесса перемещения окна или изменения его размера |
|
|
появление данного вида курсора предлагает возможность изменения размеров окна в соответствующем направлении |
Чтобы активизировать какой–либо объект, необходимо указать его курсором мыши и нажать на левую или правую кнопку мыши (и тут же отпустить ее).
Рассмотрим основные приемы управления мышью.
Таблица 2. Основные приемы управления мышью
|
Действие |
Выполнение действия |
Назначение действия |
|
Щелчок |
быстрое нажатие и отпускание левой кнопки мыши |
выделение объектов, выполнение команды меню, выполнение действия элемента управления |
|
Двойной щелчок |
два щелчка, выполненные с малым интервалом времени между ними |
выполнение основного действия с объектом (запуск приложения, открытие окна, открытие папки, открытие документа) |
|
Перетаскивание |
перемещение мыши с нажатой левой кнопкой |
перемещение экранного объекта, на котором установлен указатель |
|
Протягивание |
выполняется, как и перетаскивание, но при этом изменяются размеры экранного объекта |
изменение размеров экранного объекта, на котором установлен указатель, групповое выделение объектов |
|
Специальное перетаскивание |
перемещение мыши с нажатой правой кнопкой |
открытие неполного контекстного меню с основными командами, такими как Копировать, Перенести, Создать ярлык. |
|
Щелчок правой клавиши мыши |
быстрое нажатие и отпускание правой клавиши мыши |
открытие контекстного меню объекта или контекстной подсказки |
|
Зависание |
наведение указателя мыши на значок объекта или на элемент управления и задержка его по времени |
вызов всплывающей подсказки |
Работа с клавиатурой
Таблица 3. Основные клавиши и их функции
|
Действие |
Сочетание клавиш |
|
Активизация главного меню |
CTRL + ESC ИЛИ кнопка
|
|
Активизация адресной строкой |
F4 |
|
Активизация строки меню текущей программы |
F10 |
|
Завершение работы |
ALT + F4 |
|
Переключение между программами (окнами) |
ALT + TAB ИЛИ ALT + ESC |
|
Отображение системного меню активного окна |
ALT + ПРОБЕЛ |
|
Открытие контекстного меню для выделенного элемента |
SHIFT+F10 |
|
Отображение соответствующего меню |
ALT + подчеркнутая буква в названии меню |
|
Выполнение соответствующей команды |
Подчеркнутая буква в имени команды открытого меню |
|
Просмотр папки на уровень выше в окне «Мой компьютер» или в окне проводника Windows |
BACKSPACE |
|
Выполнение команды активного режима или кнопки |
ENTER |