
Лаб_2_Windows
.pdf
ЛАБОРАТОРНАЯ РАБОТА №2 ОБСЛУЖИВАНИЕ ДИСКОВ. АРХИВАЦИЯ ФАЙЛОВ. РАБОТА С АНТИВИРУСНОЙ ПРОГРАММОЙ
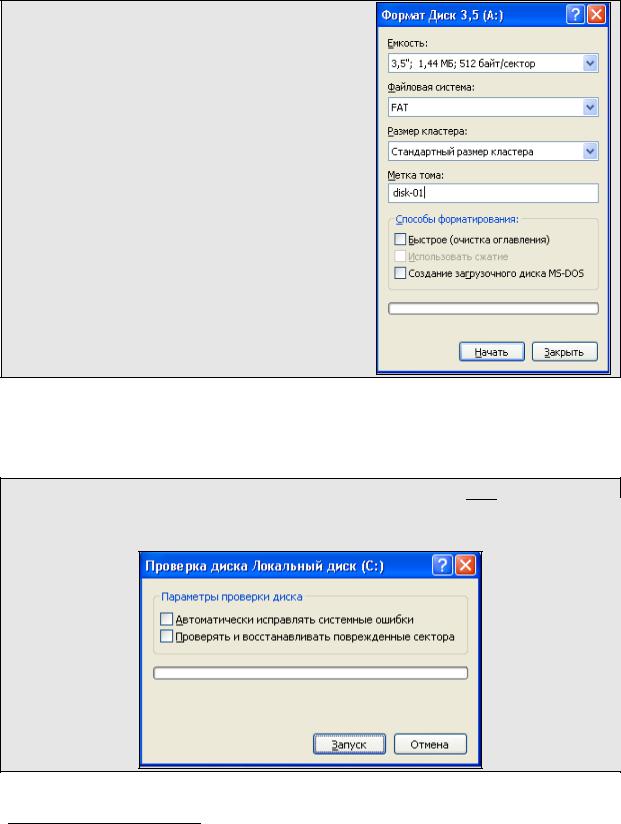
1.Обслуживание дисков
Воперационную систему Windows включены программы, которые позволяют отформатировать дискеты, проверить гибкие и жесткие диски на наличие ошибок,
провести дефрагментацию дисков и много других операций. Форматирование – это процесс разбивки диска на секторы и дорожки1.
Запуск программы Форматирования: |
п.к.м. на значке диска→ Форматировать … |
Проверка диска на наличие разного рода ошибок и сбоев обеспечивается |
специальной программой, которая выполняет как проверку диска, так и исправление |
программных ошибок. По окончании работы программа сообщает о том, каков полный |
объем диска, сколько памяти занято программами, а также имеются ли на диске |
поврежденные секторы. |
Запуск программы проверки диска:
п.к.м. на диске → Свойства → Сервис → нажимаем кнопку  Выполнить
Выполнить
проверку
1 Внимание! Форматирование приводит к полному уничтожению всех данных на носителе информации.
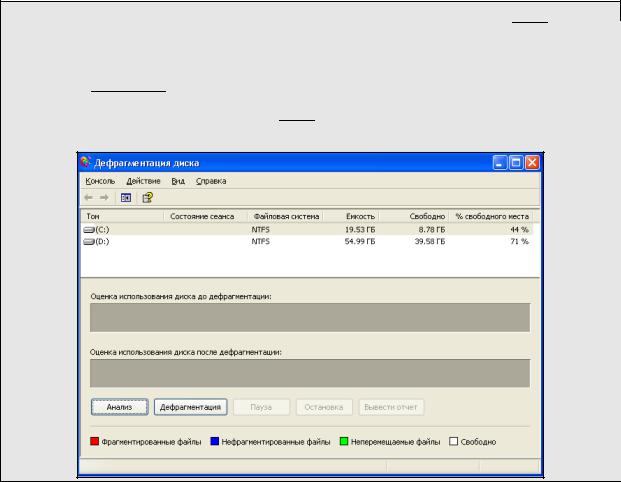
В процессе работы компьютера происходит перемещение содержимого файлов в различные области пространства диска. Как правило, файлы не хранятся в одном месте диска. Они разбиты на части и находятся в разных областях диска. Такой способ хранения информации значительно увеличивает время доступа к ней и затрудняет работу с файлами большого объема.
Дефрагментация диска – перемещает файлы на диске таким образом, чтобы все части одного файла хранились в смежных областях. Применение программы дефрагментации позволяет повысить производительность компьютера при работе с дисками.
Запуск программы дефрагментации диска:
п.к.м. на диске → Свойства → Сервис → нажимаем кнопку 

Дефрагментация
ИЛИ
кнопка 
 на Панели задач → Все программы → Стандартные →
на Панели задач → Все программы → Стандартные →
Служебные→  Дефрагментация
Дефрагментация
При интенсивной работе на компьютере даже с большим объемом жесткого диска постоянно возникают две проблемы. Первая – возможность порчи или потери информации на магнитном диске, обусловленная физической порчей диска, случайным уничтожением объектов или наличием каких–либо вирусов. Вторая – непрерывный рост объема информации, который необходимо хранить на диске.
2. Проверка дисков на наличие вирусов
Компьютерный вирус – это программа, которая может создавать свои копии (не обязательно полностью совпадающие с оригиналом) и внедрять их в файлы, системные области компьютера, вычислительные сети и т. д. При этом копии сохраняют способность дальнейшего распространения.
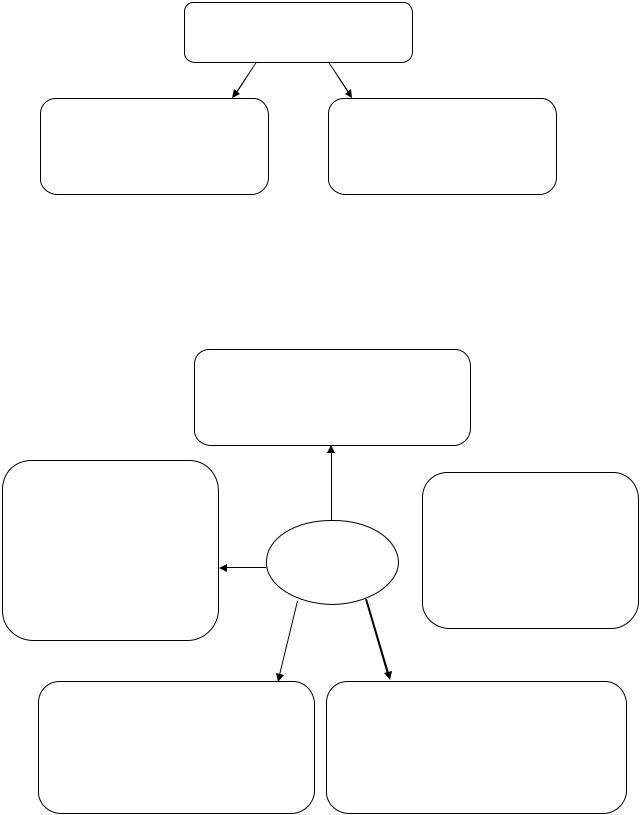
ПРИЧИНЫ ПОЯВЛЕНИЯ ВИРУСОВ
Психология человеческой |
Отсутствие аппаратных |
личности |
средств и противодействия |
(зависть, месть и т.п.) |
со стороны операционной |
|
системы компьютера |
Рисунок 1. Схематическое представление причин появления вирусов
Это требует от пользователя персонального компьютера знаний о природе вирусов, способах заражения вирусами и защиты от них.
В настоящее время известно более 5000 программных вирусов Существует несколько классификаций, согласно одной из них вирусы можно
проклассифицировать следующим образом:
вирусы–«черви»
не изменяют файлы или сектора на дисках, они проникают в память компьютера
вирусы–«спутники» |
|
|
вирусы– |
||||
не изменяют сами файлы, |
|
|
|||||
|
«паразитические» |
||||||
их действие |
состоит |
в |
|
||||
|
при |
распространении |
|||||
том, что они создают для |
|
||||||
|
своих |
копий обязательно |
|||||
ехе–файлов |
файлы– |
|
|||||
ВИРУСЫ |
изменяют |
содержимое |
|||||
спутники, с тем |
же |
||||||
|
дисковых |
секторов или |
|||||
именем, |
но |
с |
|
||||
|
файлов |
|
|||||
расширением сом |
|
|
|
||||
|
|
|
|
|
|||
|
вирусы–«стелс» |
|
вирусы–«троянские кони» |
||
перехватывают обращения ОС к |
способны к самораспространению, но |
||||
пораженным файлам или секторам |
очень опасны, так как, маскируясь под |
||||
дисков и «подставляют» вместо |
полезную |
программу, |
могут |
||
себя |
незараженные |
участки |
разрушать |
загрузочные сектора или |
|
информации |
|
файловую систему дисков |
|
||
Рисунок 2. Одна из классификаций вирусов
Зараженный диск – это диск, в загрузочном секторе которого находится программа–вирус.
Зараженная программа – это программа, содержащая внедренную в нее программу–вирус.
После запуска программы, содержащей вирус, становится возможным заражение других файлов.
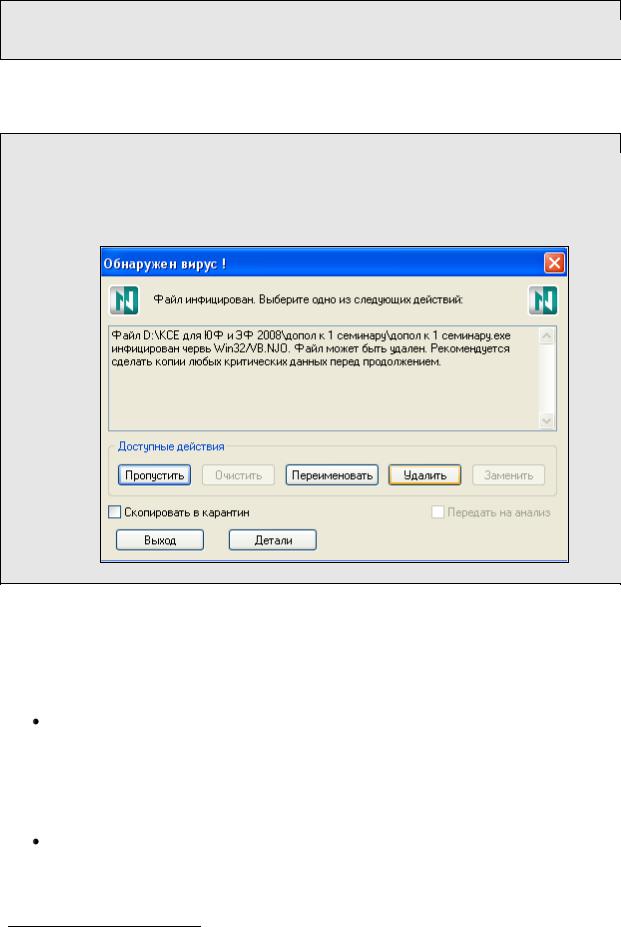
Часто заражаются загрузочные сектора диска и исполняемые файлы, с расширениями:
ЕХЕ, СОМ, SYS или ВАТ
При заражении компьютера вирусом очень важно своевременно его обнаружить. В этом нам могут помочь антивирусные программы1, такие как: NOD32, DrWEB,
Kaspersky и т.д.
Проверка носителя на наличие вирусов:
нажимаем п.к.м. по значку носителя (диск, flash–носитель и т.п.) → выбираем антивирусную программу, установленную на компьютере → осуществляем проверку, в случае обнаружения вирусов лечим их или удаляем.
3. Архивация файлов
Для решения проблемы хранения информации на дисках с экономией места на дисках, необходимо воспользоваться программами–архиваторами, например, WinRAR. Эта программа позволяет тонко настраивать процесс архивации и сжатия информации.
Оболочка программы–архиватора WinRAR имеет два основных режима:
режим управлениями файлами: при данном режиме в окне WinRAR показывается список файлов и папок в текущей папке. Вы можете выделить эти файлы и папки, как обычно в Windows, с помощью мыши или клавиатуры, и произвести с выделенными файлами различные операции, например, заархивировать их или удалить. В этом режиме также можно протестировать группу архивов и извлечь из них файлы;
режим управлениями архивами: при данном режиме в окне WinRAR
отображается список файлов и папок в открытом архиве. Здесь вы также можете выделить файлы и папки и выполнить с ними различные действия, специфичные для архива, например, распаковать, протестировать или прокомментировать.
1 Внимание! После установки антивирусной программы следует постоянно
ОБНОВЛЯТЬ ее версию.

Запуск программы–архиватора WinRAR:
кнопка 
 на Панели задач → Все программы → WinRAR
на Панели задач → Все программы → WinRAR
Таблица 1. Работа с архивами в программе–архиваторе WinRAR
|
|
В папке |
В окне программы–архиватора WinRAR |
||||||||||
|
|
|
|
|
|
|
|
|
|
|
|
|
|
|
|
|
|
|
Создание архива |
|
|
|
|
||||
|
|
||||||||||||
п.к.м. на выделенных |
выделяем объекты, которые необходимо упаковать в |
||||||||||||
объектах, которые |
|
|
|
|
|
|
|
|
|||||
необходимо упаковать в |
архив → нажимаем кнопку |
|
на Панели |
||||||||||
архив → Добавить в |
|
||||||||||||
|
|
|
|
|
|
|
|
||||||
архив (или Добавить в |
инструментов→ с помощью кнопки |
|
|
||||||||||
архив с предложенным |
выбираем место, где необходимо поместить |
||||||||||||
именем)→ с помощью |
создаваемый архив (или уже существующий архив, |
||||||||||||
кнопки |
|
|
выбираем |
который нужно дополнить новыми файлами) → |
|||||||||
|
|
выбираем необходимые установки архивации → |
|||||||||||
место, где необходимо |
|||||||||||||
|
|
|
|
|
|
|
|
||||||
поместить создаваемый |
|
|
|
|
|
|
|
|
|||||
архив (или уже |
|
|
ИЛИ |
|
|
|
|
||||||
существующий архив, |
п.к.м. на объектах → Добавить файлы в архив |
||||||||||||
который нужно дополнить |
|
|
ИЛИ |
|
|
|
|
||||||
новыми файлами) → |
п.к.м. на объектах → нажимаем сочетание клавиш |
||||||||||||
выбираем необходимые |
|
|
Alt+A |
|
|
|
|
|
|||||
установки архивации1 → |
|
|
ИЛИ |
|
|
|
|
||||||
|
|
|
|
|
выделяем объекты, которые необходимо упаковать в |
||||||||
|
|
|
|
|
архив → Команды → Добавить файлы в архив |
||||||||
|
|
|
|
|
|||||||||
1 Если требуется создать самораспаковывающийся архив, то необходимо выбрать в параметрах архивации Создать SFX – архив. Если требуется создать архив, разбитый на тома, то выбираем Разбить на тома размером (в байтах) и выбираем нужный размер.

|
|
|
|
|
|
|
|
|
|
|
Продолжение таблицы 1 |
||||||||||||||||||
|
В папке |
В окне программы–архиватора WinRAR |
|||||||||||||||||||||||||||
|
|
|
Извлечение архива |
|
|
|
|
|
|
|
|
|
|
|
|
|
|
|
|
|
|
|
|
|
|
|
|||
|
|
|
выделяем архив, который необходимо распаковать → |
||||||||||||||||||||||||||
п.к.м. на архиве, который |
|
|
|
|
|
|
|
|
|
|
|
|
|
|
|
|
|
|
|
|
|
|
|
|
|
|
|||
необходимо распаковать → |
нажимаем кнопку |
|
|
|
|
на Панели инструментов → с |
|||||||||||||||||||||||
выбираем один из способов |
помощью кнопки |
|
|
|
|
|
выбираем место, куда |
||||||||||||||||||||||
|
|
|
|
|
|||||||||||||||||||||||||
распаковки (Извлечь |
|
|
|
|
|
||||||||||||||||||||||||
необходимо разместить распакованные файлы → |
|||||||||||||||||||||||||||||
файлы (в данном случае |
|||||||||||||||||||||||||||||
|
|
|
|
|
|
|
|
|
|
|
|
|
|
|
|
|
|
|
|
|
|
|
|
|
|
||||
нужно указать место на |
|
|
|
|
|
|
|
|
|
|
|
|
|
|
|
|
|
|
|
|
|
|
|
|
|
|
|||
|
|
|
|
|
ИЛИ |
||||||||||||||||||||||||
диске, куда должны |
|
|
|
|
|
||||||||||||||||||||||||
п.к.м. на архиве → Извлечь в указанную папку (или |
|||||||||||||||||||||||||||||
разместиться распакованная |
|||||||||||||||||||||||||||||
Извлечь без подтверждения (распакованная |
|||||||||||||||||||||||||||||
информация), Извлечь в |
|||||||||||||||||||||||||||||
информация разместиться в той же папке где |
|||||||||||||||||||||||||||||
текущую папку, Извлечь |
|||||||||||||||||||||||||||||
располагается архив)) |
|||||||||||||||||||||||||||||
в (распакованные файлы |
|||||||||||||||||||||||||||||
|
|
|
|
|
ИЛИ |
||||||||||||||||||||||||
поместятся в папку с |
|
|
|
|
|
||||||||||||||||||||||||
выделяем архив → нажимаем сочетание клавиш |
Alt+Е |
|
|||||||||||||||||||||||||||
именем архива в той же |
|
||||||||||||||||||||||||||||
|
|
|
|
|
ИЛИ |
||||||||||||||||||||||||
папке где находится архив)) |
|
|
|
|
|
||||||||||||||||||||||||
выделяем архив → Команды → Извлечь в |
|||||||||||||||||||||||||||||
|
|
|
|||||||||||||||||||||||||||
|
|
|
указанную папку |
||||||||||||||||||||||||||
|
|
|
сочетание клавиш |
Ctrl+D |
|
|
|
|
|
||||||||||||||||||||
|
|
|
|
|
|
|
ИЛИ |
||||||||||||||||||||||
Изменение текущего диска |
двойной щелчок по значку |
|
|
|
|
|
|
|
|
|
|
||||||||||||||||||
|
|
|
|
|
|
|
|
ИЛИ |
|||||||||||||||||||||
|
|
|
Файл → Выбрать диск |
||||||||||||||||||||||||||
|
|
|
кнопка |
BackSpace |
|
|
|
|
|
|
|||||||||||||||||||
|
|
|
|
|
|
|
ИЛИ |
||||||||||||||||||||||
Переход |
в |
родительскую |
сочетание клавиш |
Ctrl+PgUp |
|
||||||||||||||||||||||||
|
|
|
|
ИЛИ |
|||||||||||||||||||||||||
папку |
|
|
|
|
|
|
|||||||||||||||||||||||
|
|
клавиша на клавиатуре |
|
|
|
|
|
|
|
|
|
|
|
||||||||||||||||
|
|
|
|
|
|
|
|
||||||||||||||||||||||
|
|
|
|
|
|
|
ИЛИ |
||||||||||||||||||||||
|
|
|
двойной щелчок по «…..» |
||||||||||||||||||||||||||
|
|
|
клавиша на клавиатуре |
Enter |
|
||||||||||||||||||||||||
|
|
|
|
|
|
|
ИЛИ |
||||||||||||||||||||||
Переход в папку |
сочетание клавиш |
Ctrl+PgDn |
|
||||||||||||||||||||||||||
|
|
|
|
|
|
|
ИЛИ |
||||||||||||||||||||||
|
|
|
двойной щелчок по папке |
||||||||||||||||||||||||||
Переход |
в |
корневую папку |
|
|
|
|
|
|
|
|
|
|
|
|
|
|
|
|
|
|
|
|
|
|
|
|
|
|
|
сочетание клавиш |
Ctrl+\ |
|
|
|
|
|
|
|
|
||||||||||||||||||||
текущего диска |
|
||||||||||||||||||||||||||||
|
|
|
|
|
|
|
|
|
|
|
|
|
|
|
|
|
|
|
|
|
|
|
|
|
|
||||
|
|
|
ранее рассмотренные способы выделения объектов |
||||||||||||||||||||||||||
|
|
|
|
|
|
|
|
ИЛИ |
|||||||||||||||||||||
|
|
|
Файл → Выделить все (Выделить группу) |
||||||||||||||||||||||||||
|
|
|
|
|
|
|
|
ИЛИ |
|||||||||||||||||||||
Выделение файлов и папок |
|
клавишей |
Пробел |
|
|
||||||||||||||||||||||||
|
|
|
|
|
|
|
|
ИЛИ |
|||||||||||||||||||||
|
|
|
с помощью кнопок (выделяются все файлы), |
||||||||||||||||||||||||||
|
|
|
(выделяются файлы по маске)и |
|
(снимается |
||||||||||||||||||||||||
|
|
|
|
|
|
выделение) |
|||||||||||||||||||||||

ЗАДАНИЯ ДЛЯ ВЫПОЛНЕНИЯ
Упражнение 1
Получите навык работы с дисками. Освойте программы обслуживания дисков такие как: форматирование, дефрагментация и проверка диска на наличие ошибок, выполнив следующее:
1)возьмите дискету 3,5" емкостью 1,44 Мбайт и отформатируйте ее;
2)скопируйте на flash–носитель несколько рабочих объектов (папок, файлов, ярлыков, приложений) из вашей папки;
3)в произвольном порядке удалите с flash–носителя половину объектов из тех, которые были скопированы в п.2 данного упражнения. После удаления просмотрите содержимое  . Находятся ли удаленные файлы в
. Находятся ли удаленные файлы в  ?
?
4)проверьте поверхность flash–носителя и информацию, содержащуюся на ней, программой ScanDisk. Получите итоговую информацию о сканировании;
5)выполните дефрагментацию flash–носителя;
6)получите информацию о flash–носителе 1;
7)вставьте в дисковод дискету, получите информацию о ней, после чего все с нее удалите. Опять получите информацию о дискете.
Упражнение 2
Продолжите работу по закреплению навыка работы с операциями над файловой системой Windows и с поисковой системой Windows, освойте работу в программе– архиваторе WinRAR, выполнив следующее:
1)в вашей папке создайте папку с именем «Arhiv». После чего скопируйте в эту папку несколько файлов с расширениями txt, doc, bmp. Общее количество файлов должно быть 15;
2)работая в программе–архиваторе WinRAR, создайте архивный файл с названием «Arhiv№1», содержащий скопированные файлы с расширением doc. Перед упаковкой файлы выделите при помощи шаблона выделения. Посмотрите общий объем скопированных файлов до их архивации и после упаковки их в архив. На сколько изменился объем упакованных файлов?
3)работая в программе–архиваторе WinRAR, создайте архивный файл с названием «Arhiv№2», содержащий скопированные файлы с расширением txt. Перед упаковкой выделите данные объекты при помощи шаблона выделения, установите пароль, а затем упакуйте. Посмотрите общий объем скопированных файлов до их архивации и после упаковки их в архив. На сколько изменился объем упакованных файлов?
4)добавьте недостающие файлы bmp в созданный архив «Arhiv№1». Перед упаковкой файлы выделите при помощи шаблона выделения;
5)просмотрите содержимое некоторых файлов архива «Arhiv№1»;
6)работая в программе–архиваторе WinRAR, удалите из архива «Arhiv№1» несколько файлов;
7)создайте самораспаковывающийся архив для вашей папки;
8)завершите работу программы–архиватора WinRAR. При помощи программы Проводник найдите в файловой системе созданные вами архивы и откройте их для просмотра;
1 Для получения информации о флешке необходимо нажать п.к.м. на значке flash– носителя в папке «Мой компьютер» → Свойства → Общие.
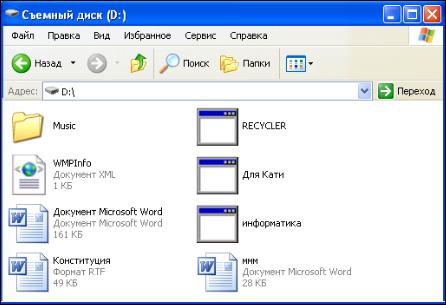
9)удалите найденные файлы с расширениями txt, doc, bmp в папке «Arhiv»;
10)работая в программе Проводник, извлеките файлы из вашего архива «Arhiv№1» во вновь созданную вложенную подпапку «Extra» в папке «Arhiv». После чего удалите извлеченные файлы из папки «Extra»;
11)работая в программе–архиваторе WinRAR, извлеките файлы из вашего архива
«Arhiv№1» в папку «Extra»;
12)работая в программе Проводник, извлеките файлы без подтверждения из вашего архива «Arhiv№2». Что произойдет при попытке просмотра файлов, запакованных с использованием пароля? После чего удалите извлеченные файлы;
13)работая в программе–архиваторе WinRAR, извлеките файлы без подтверждения из вашего архива «Arhiv№2»;
14)найдите с помощью справочной системе архиватора WinRAR ответ на вопрос «Как извлечь файлы?». Ответ скопируйте и поместите в текстовый документ Извлечение.txt, предварительно созданный в папке «Arhiv»;
15)работая в программе Проводник, найдите на диске 15 файлов с расширением bmp и упакуйте их в многотомный архив с именем «Arhiv№3», так чтобы части тома могли поместиться на дискетах;
16)оставьте первый том созданного многотомного архива, а остальные удалите;
17)просмотрите содержимое первого тома архива «Arhiv№3». Сколько файлов находится в данном томе архива?
18)восстановите оставшиеся тома архива «Arhiv№3» и распакуйте полностью многотомный архив «Arhiv№3»;
19)выйдите из программы–архиватора WinRAR.
Упражнение 3
Научитесь видеть вирусы самостоятельно, выполнив следующее:
Рисунок 3. Пример окна «Cъемный диск (D:)»
1)сколько вирусов изображено на рисунке 3. Почему вы так решили?
2)какие виды вирусов были найдены в ходе проверки flash–носителя антивирусной программой NOD32 на рисунке 4. Какие действия они оказывают? Какие файлы заразили вирусы, какие расширения у данных файлов?
3)Ответьте на вопрос: «Есть ли шанс у студента, проверявшего свой flash– носитель на вирусы, продемонстрировать выполненную домашнюю работу по информатике?». Ответ свой поясните.
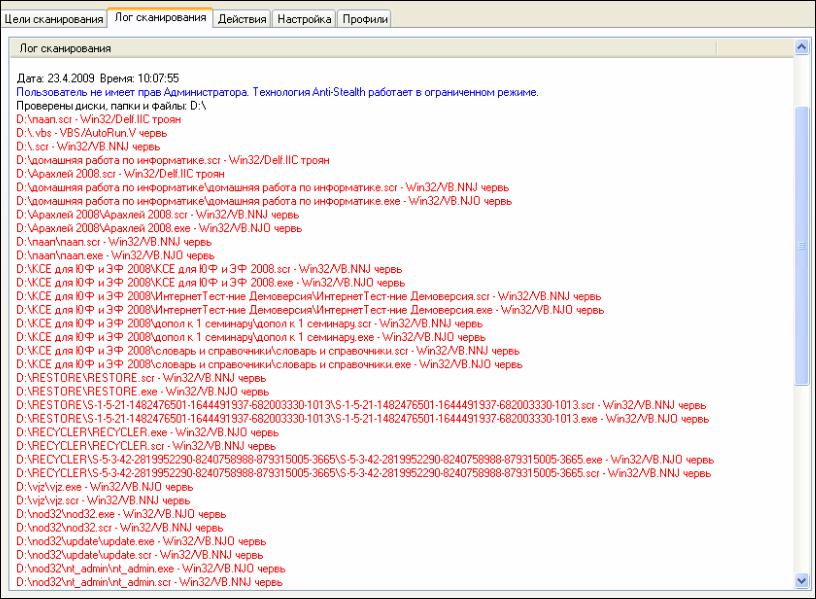
Рисунок 4. Пример части окна антивирусной программы NOD32 в момент проверки flash–носителя на вирусы
