
Лаб_4_Word_Редактирование
.pdf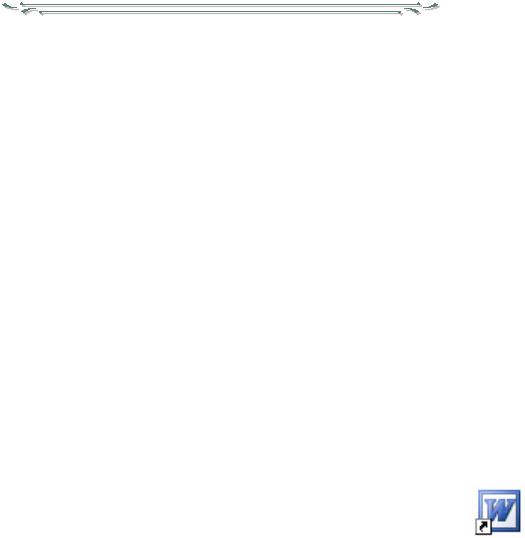
ЛАБОРАТОРНАЯ РАБОТА №4 ЗНАКОМСТВО С ТЕКСТОВЫМ ПРОЦЕССОРОМ
MS WORD
1. Начальные сведения
Microsoft Word – текстовый процессор
При помощи MS Word можно просто и быстро создавать, редактировать и выводить на печать тексты различных уровней сложности. Microsoft Word обладает необходимым набором функций, чтобы грамотно оформить текст научной работы.
Запуск программы MS Word
Для запуска программы MS Word нужно найти соответствующий ярлык, или пиктограмму, на экране компьютера. Этот ярлык может располагаться на рабочем столе, на Панели задач или же находиться в главном меню Windows,
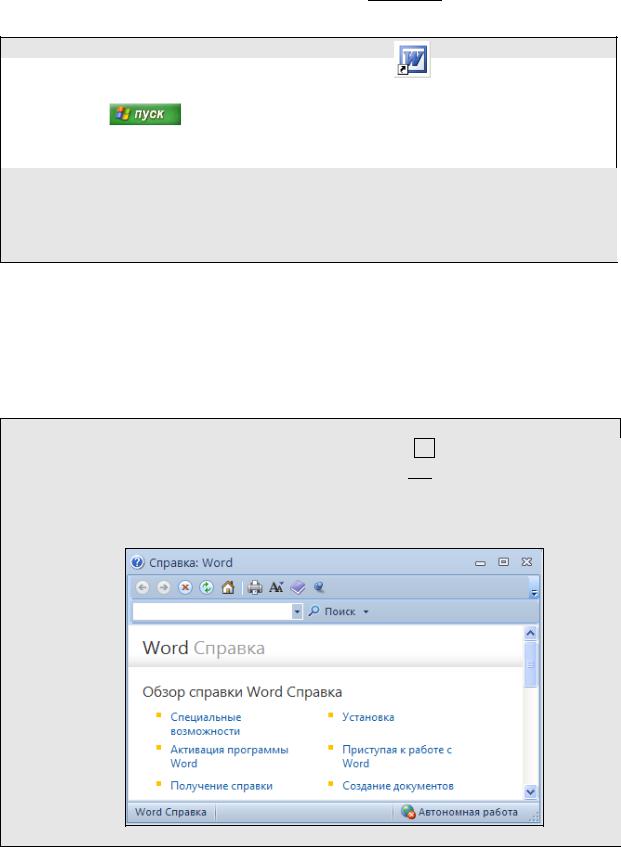
для входа в которое нужно воспользоваться кнопкой  .
.
Загрузка программы Microsoft Word:
|
|
щелкнуть на |
|
|
ИЛИ |
кнопка |
|
на Панели задач → Все программы → Microsoft Office→ |
|
|
Microsoft Word |
|
|
ИЛИ |
нажимаем П.к.м. на месте где необходимо создать документ → Создать →
Документ Microsoft Word
ИЛИ
в любой папке Файл, Создать → Документ Microsoft Word
Этому новому файлу, пока еще не содержащему текста, автоматически приписывается название «Документ1» (см. рис.11), которое может быть изменено пользователем как при первом сохранении файла, так и в любое другое время.
Справка
Часто при пользовании программой возникают вопросы, как именно применяется та или иная команда.
Справка Microsoft Word:
функциональная клавиша F1 ИЛИ
на панели инструментов 
 ИЛИ
ИЛИ
Файл → Справка → Справка: Microsoft Office Word
2. Окно документа MS Word. Лента
После запуска программы MS Word, на экране появляется окно приложения, в котором располагаются документы.
В верхней части окна располагается Лента. Лента упрощает способ поиска и работы со средствами и параметрами Office (см. рис.12). Лента содержит вкладки,
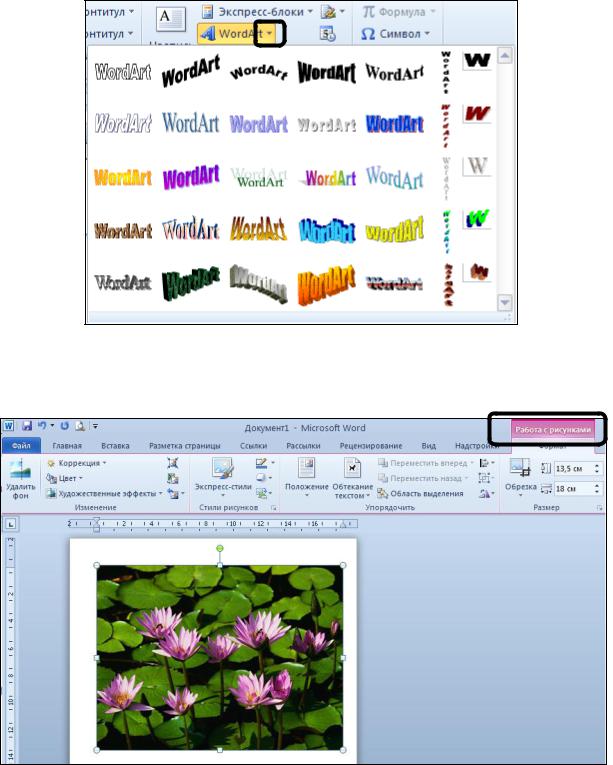
которые отражают необходимые задачи, выполняемые в приложениях. Каждая вкладка содержит группы средств, необходимых при работе с создаваемыми файлами. Рядом с некоторыми командами в группах отображается стрелка (рис.11). При нажатии этой стрелки отображается коллекция доступных для выбора параметров или список дополнительных возможностей.
Рисунок 1. Коллекция с примерами параметров Наряду с вкладками, группами и средствами при выполнении определенных
действий в файле отображаются контекстные вкладки, которые позволяют свести к минимуму количество команд, одновременно отображаемых на экране, тем самым облегчить их поиск (рис.12).
Рисунок 2. Пример контекстной вкладки Работа с рисунком

Структура окна |
|
|
Панель быстрого доступа |
Вкладки |
Лента |
|
||
Линейка |
Группы |
Кнопка вызова |
горизонтальная |
|
|
|
диалогового окна |
|
|
|
|
Линейка вертикальная |
|
|
|
|
Масштаб |
|
|
Режимы отображения |
Рабочее поле |
|
документа |
|
Рисунок 3. Окно текстового процессора MS Word |
|
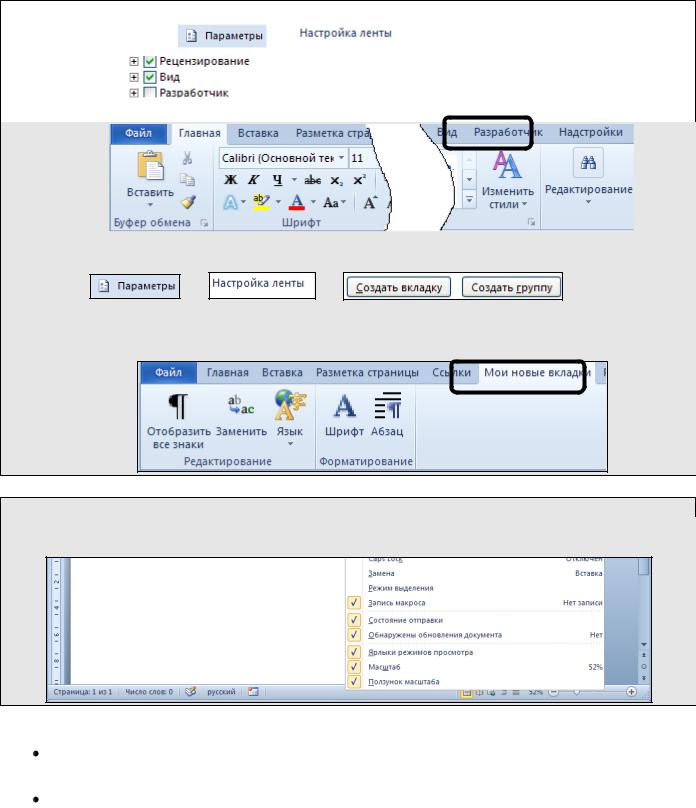
Добавление вкладки: |
|
|
|
|
|
||
Файл → |
|
→ |
|
→ в разделе Настройка ленты |
|||
|
|
|
|
ставим метку напротив нужной вкладки. |
|||
|
|
|
|
||||
|
|
|
|
|
|
|
|
|
|
|
|
|
|
|
|
Создание новой (своей) вкладки: |
|
|
|
Файл → |
→ |
→ |
(создаем новую |
вкладку (даем ей имя) и создаем, если нужно новые группы) → из раздела Выбор команды выбираем нужные команды и добавляем их в нужную группу
Для отображения и скрытия линеек нужно выполнить команду Вид → Линейка.
Настройка строки состояния:
На свободном месте п.к.м. → в контекстном меню ставим метку напротив нужного параметра
Работа с окнами
переключение между окнами документов: для этого выбираем команду «Перейти в другое окно» на вкладке Вид и выбираем название файла из списка открытых;
некоторые команды из группы «Окно» на вкладке Вид:
«Новое» – открывает новое окно с копией текущего документа;
«Упорядочить все» – размещает в окне MS Word все открытые документы таким образом, чтобы они были видны на экране;
«Разделитель» разбивает окно документа на две области, размер которых определяется пользователем (это бывает необходимо, когда нужно видеть одну часть документа, а редактировать в это же время другую).
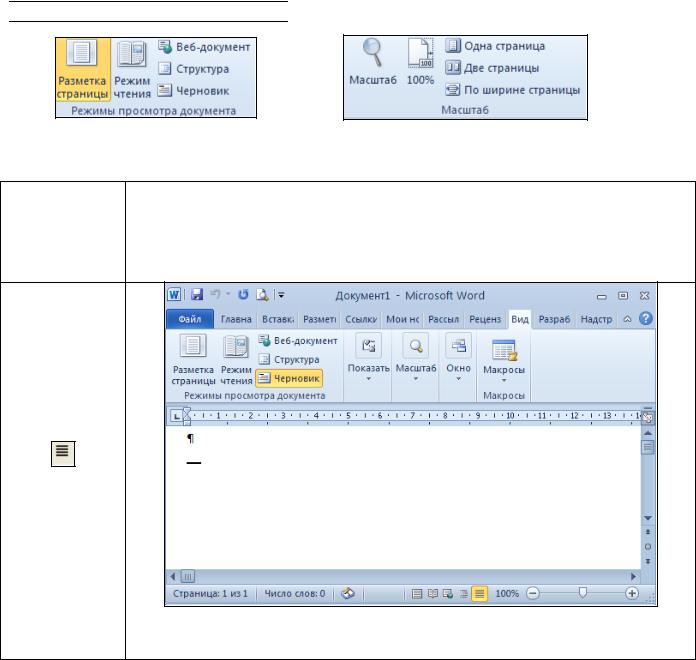
3.Вид окна, режимы отображения документа
ВMS Word есть возможность использовать различные режимы и масштаб отображения документа при помощи выбора команд из групп Режимы просмотра документа и Масштаб на вкладке «Вид» (рис.14) или выбора соответственных кнопок на строке состояния

 .
.
Рисунок 4. Группы Режимы просмотра документа и Масштаб на вкладке «Вид»
Таблица 1. Режимы отображения документа в MS Word
Режим
отображения окна Пример окна. Пояснение
документа
MS Word
Черновик
удобно выполнять набор, редактирование и форматирование, не вдаваясь в детали разметки страницы
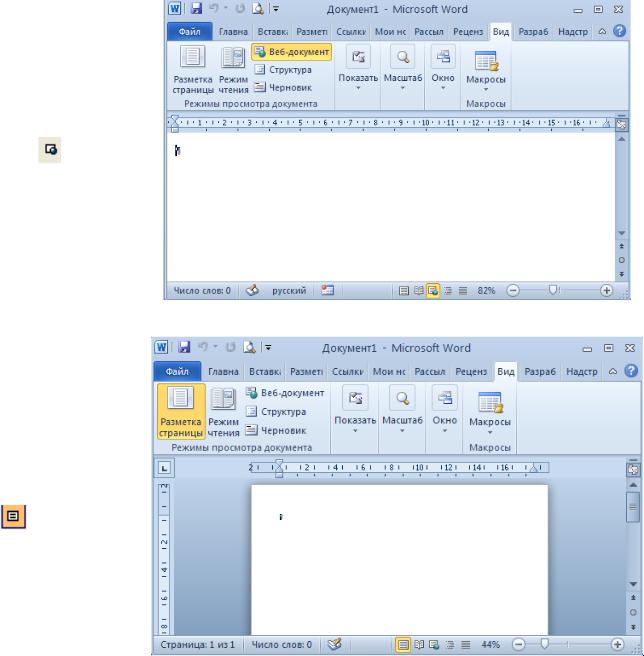
Продолжение таблицы 10
Режим |
|
|
|
|
|
||
отображения |
|
|
|
|
|
||
окна |
|
|
Пример окна. Пояснение |
||||
документа |
|
|
|
|
|
||
MS Word |
|
|
|
|
|
||
|
|
|
|
|
|
|
|
|
|
|
|
|
|
|
|
|
|
|
|
|
|
|
|
Веб–документ |
|
|
|
|
|
||
|
|
|
|
|
|
|
|
|
|
|
|
|
удобен для чтения Web–документов |
||
|
|
|
|
|
|
||
Разметка |
|
|
|
|
|
||
страницы |
|
|
|
|
|
||
|
|
|
|
|
|
||
|
|
|
удобно использовать для изменения колонтитулов и полей, а также работы с |
||||
|
|
|
|
|
колонками и графическими объектами, но требует более высокой |
||
|
|
|
|
|
производительности компьютера |
||
|
|
|
|
|
|
|
|
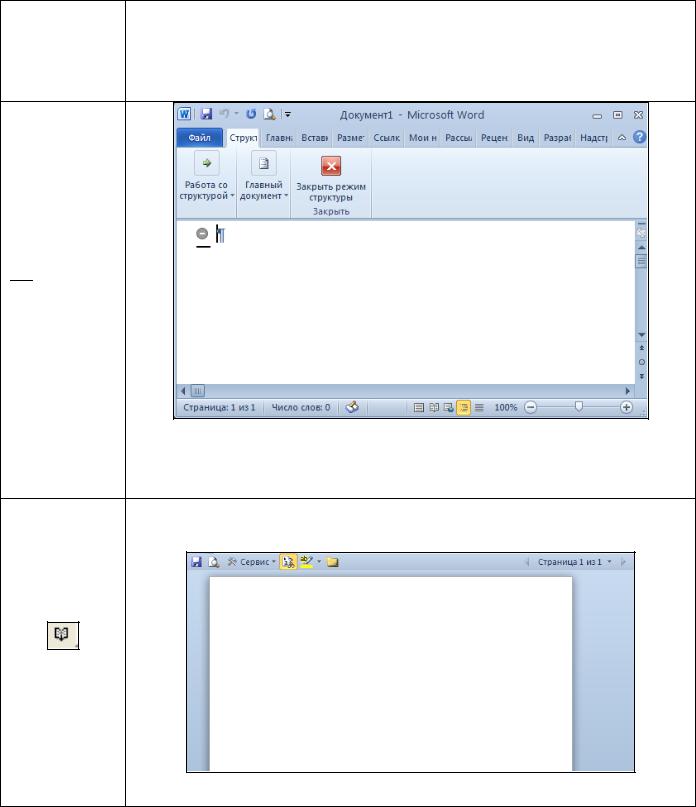
Продолжение таблицы 10
Режим
отображения окна Пример окна. Пояснение
документа
MS Word

 Структура
Структура
позволяет просматривать, создавать и изменять иерархию заголовков и соответствующих им разделов текста
Режим чтения
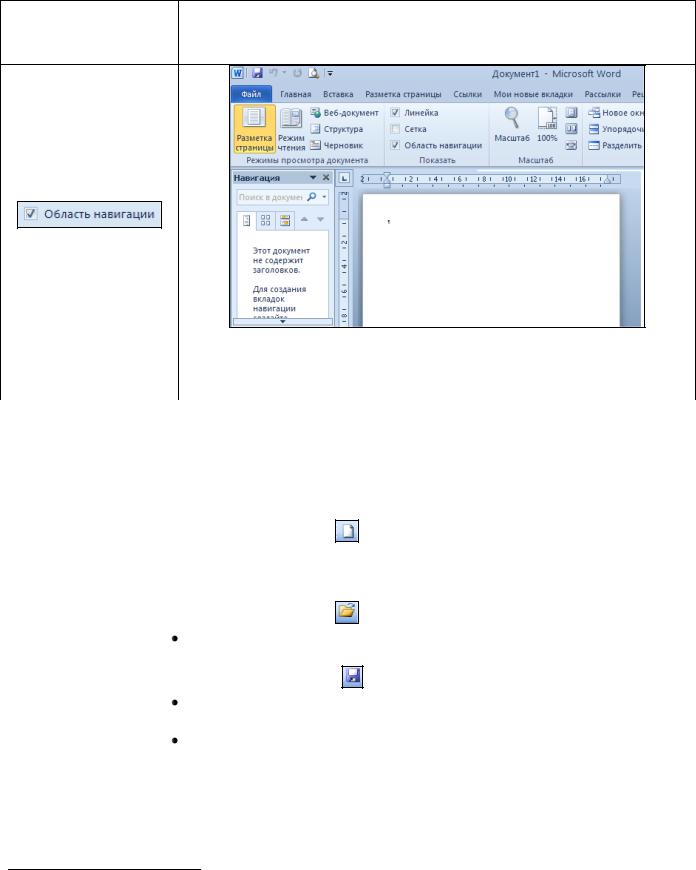
Продолжение таблицы 10
Режим отображения окна документа Пример окна. Пояснение
MS Word
Схема документа
|
позволяет быстро определять текущее положение в тексте и переходить |
||
|
от одной части документа к другой, особенно удобен этот режим при |
||
|
работе с большими документами |
||
|
|
|
|
4. Работа с документом |
|
||
|
|
Таблица 2 |
|
Действие |
|
Команды |
|
|
|
Файл → Создать |
|
Создать |
|
ИЛИ |
|
|
|
||
|
кнопка |
на Панели быстрого доступа |
|
|
Файл → Открыть → выбираем диск и папку, в которой содержится |
||
Открыть1 |
документ → открываем нужный файл |
||
|
ИЛИ |
||
|
|
||
|
кнопка |
на Панели быстрого доступа |
|
|
Первое (повторное) сохранение: Файл → Сохранить |
||
|
|
ИЛИ |
|
|
кнопка |
на Панели быстрого доступа |
|
Сохранить |
Сохранение под новым именем: Файл → Сохранить как → повторить |
||
операцию первоначального сохранения документа. |
|||
|
|||
|
Сохранение с паролем: Файл → Сохранить → Сервис → |
||
|
Параметры безопасности → вводим пароль → подтверждаем |
||
|
пароль → повторяем операцию первоначального сохранения документа. |
||
1 Чтобы открыть документ, созданный в другой программе, необходимо выбрать соответствующий формат из списка Тип файлов.
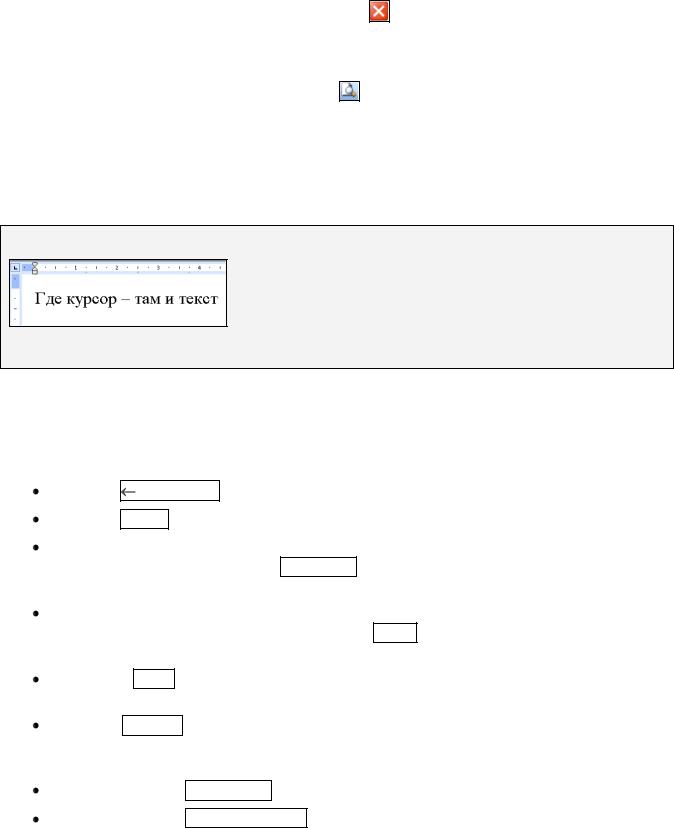
|
|
|
Продолжение таблицы 11 |
|
Действие |
|
|
Команды |
|
|
|
|
Файл → Выход |
|
Закрыть |
|
|
ИЛИ |
|
|
|
|
||
|
кнопка |
на строке заголовка |
||
Предварительный |
Файл → Печать → правая панель представляет собой предварительный |
|||
|
просмотр документа |
|||
просмотр и печать |
|
|||
|
|
ИЛИ |
||
документа |
|
|
||
кнопка |
на Панели быстрого доступа |
|||
|
||||
5. Ввод и редактирование текста
Ввод с клавиатуры
Когда откроется новый документ, и вы увидите пустое поле, то можно начинать ввод первого предложения.
Внимание на курсор! В программе MS Word для выполнения
команд и перемещения по тексту имеется два курсора:  стрелка и | (мерцающий вертикальный знак). Работая в MS Word, следует обращать особое внимание на местоположение вертикального курсора в тексте. Там, где находится курсор, там и будут выполняться команды программы.
стрелка и | (мерцающий вертикальный знак). Работая в MS Word, следует обращать особое внимание на местоположение вертикального курсора в тексте. Там, где находится курсор, там и будут выполняться команды программы.
Исправления и замены
При вводе текста с клавиатуры часто вкрадываются ошибки и неточности, которые следует исправить.
Клавиша Backspace удаляет символ, находящийся слева от курсора.
Клавиша Delete удаляет символ, расположенный справа от курсора.
Если буквы НЕОЖИДАННО СТАЛИ НАБИРАТЬСЯ ТОЛЬКО ЗАГЛАВНЫМИ, видимо, случайно была нажата клавиша CapsLock. Достаточно, снова нажать на нее, чтобы текст стал набираться в обычном режиме.
Если текст стал удивительным образом исчезать под движущимся на него курсором, то, скорее всего, была случайно нажата клавиша Insert, вызывающая функцию замены текста. Нажмите эту клавишу вновь, чтобы вместо режима замены вернуть режим вставки.
Клавишей Enter разделяются абзацы. Каждый новый абзац начинается с нажатия этой клавиши.
Клавиша Пробел предназначена для расстановки пробелов между словами. Общепринято ставить один пробел после каждого слова или знака препинания, перед знаками препинания (за исключением тире и открывающих кавычек) пробел не ставится.
Сочетание клавиш Ctrl+Delete удаляет слова после курсора.
Сочетание клавиш Ctrl+Backspace удаляет слова перед курсором.
6. Работа с текстом
Выделение фрагмента текста
