
Лаб_8_Excel_1_Знакомство с Excel
.pdf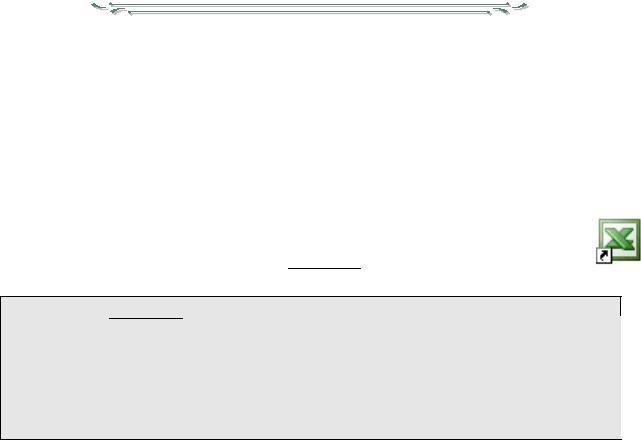
ЛАБОРАТОРНАЯ РАБОТА №8 ЗНАКОМСТВО С ТАБЛИЧНЫМ ПРОЦЕССОРОМ
MS EXCEL 2010. СОЗДАНИЕ ТАБЛИЦ
1. Начальные сведения
Microsoft Excel – табличный процессор
Он используется для создания и редактирования электронных таблиц, он имеет большие возможности для редакции вычисляемых полей, создания диаграмм. Позволяет устанавливать связь между таблицами и базами данных, а также удаленными базами данных (локальная сеть, Internet) и т.д.
Запуск программы MS Excel
Для запуска программы MS Excel нужно найти соответствующий ярлык, или пиктограмму, на экране компьютера. Этот ярлык может располагаться на рабочем столе, на Панели задач или же находиться в главном меню Windows, для входа в
которое нужно воспользоваться кнопкой 
 .
.
Загрузка программы MS Excel:
кнопка  на Панели задач → Все программы → Microsoft Office→
на Панели задач → Все программы → Microsoft Office→
Microsoft Excel 2010
ИЛИ п.к.м. на месте где необходимо создать документ → Создать → Документ
Microsoft Excel 2010
Новому документу, созданному в среде MS Excel, дают название «Книга 1» (см. Рисунок 1), которое можно в ходе работы над этим документом изменить.
2. Окно документа MS Excel
После запуска программы MS Excel, на экране появляется окно приложения, в котором располагаются таблицы (см. Рисунок 1).
Структура окна
Рисунок 1. Окно табличного процессора MS Excel
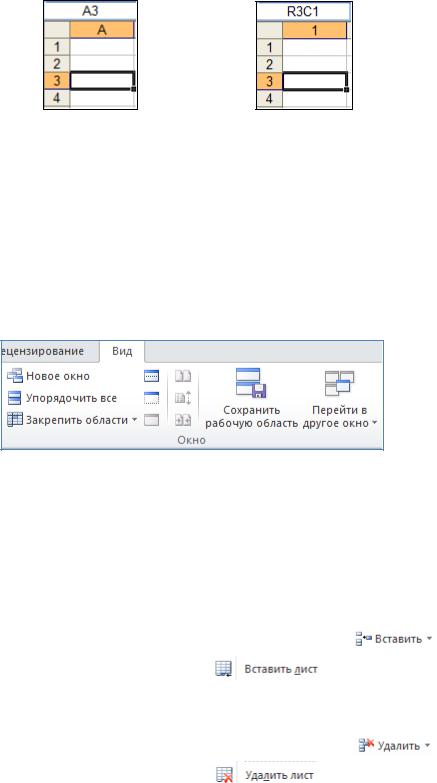
Документы созданные в MS Excel называют рабочими книгами. Рабочая книга по аналогии с обычной книгой может содержать расположенные в произвольном порядке листы, которые служат для организации и анализа данных. Листы могут быть разного типа: рабочими листами, модулями VBA, диаграммами.
Рабочее поле MS Excel – это электронная таблица, состоящая из столбцов и строк. Название столбцов – буква или две буквы латинского алфавита. Каждая строка таблицы пронумерована. Размер таблицы фиксирован: число столбцов – 16384, строк 1048576.
обычный адрес ячейки адрес ячейки в стиле R1C1 Рисунок 2. Адрес ячейки А3 в двух адресациях
Пересечение конкретного столбца и строки образует ячейку. Место положение ячейки задается адресом (например, А3). Вид адресации может быть также таким: R1C1, где R указывает что первым в адресации идет номер строки, а С – номер столбца. Наряду с понятием адреса в электронной таблице используется понятие ссылки. Ссылка (адрес) – это элемент формулы и используется тогда, когда надо сослаться на какую–нибудь ячейку таблицы.
Работа с окнами
Работа с окнами осуществляется при выборе соответствующей команды на вкладке Вид в группе Окно (см. Рисунок 3).
|
Рисунок 3. Группа команд на вкладке Вид в группе Окно |
|
|
||||||
3. Операции с рабочими листами в MS Excel |
|
|
|||||||
|
|
|
|
|
|
|
|
Таблица 1 |
|
|
|
|
|
|
|
|
|
|
|
Операция |
|
|
|
Команды |
|
|
|||
|
|
|
|
|
|
|
|||
|
|
нажимаем п.к.м. на ярлычке рабочего листа, перед которым |
|||||||
|
|
необходимо добавить лист → Вставить … → Лист → ОК |
|||||||
Добавление |
|
|
|
ИЛИ |
|
|
|||
рабочего листа |
|
на вкладке Главная в группе Ячейки → |
|
|
→ |
||||
|
|
|
|
||||||
|
|
|
|
|
|
|
|
|
|
|
|
|
|
|
|
|
|
|
|
|
|
нажимаем п.к.м. на ярлычке рабочего листа, который необходимо |
|||||||
Удаление рабочего |
удалить → Удалить |
|
|
||||||
|
|
ИЛИ |
|
|
|||||
листа |
|
|
|
|
|
||||
|
на вкладке Главная в группе Ячейки → |
|
→ |
||||||
|
|
|
|||||||
|
|
|
|
|
|
|
|
|
|
|
|
|
|
|
|
|
|
|
|
3
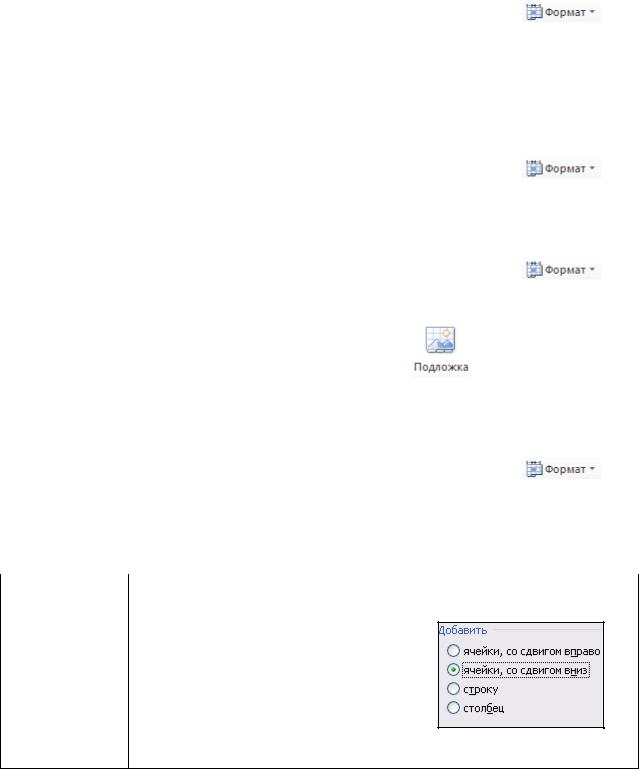
Продолжение Таблица 1
Операция |
|
Команды |
|
|
|
|
|
|
|
|
|
|
|
||
|
|
двойной щелчок по ярлычку, который необходимо |
|
||||
|
|
переименовать |
|
||||
Переименование |
|
ИЛИ |
|
|
|
|
|
|
п.к.м. на ярлычке рабочего листа → Переименовать |
|
|||||
рабочего листа |
|
|
|||||
|
ИЛИ |
|
|
|
|
||
|
|
|
|
|
|
||
|
|
на вкладке Главная в группе Ячейки выбираем |
|
→ |
|||
|
|
Переименовать лист |
|
||||
|
|
нажимаем п.к.м. на ярлычке рабочего листа, который |
|
||||
|
|
необходимо переместить (скопировать) → |
|
||||
Перемещение |
|
Переместить/скопировать … |
|
||||
|
ИЛИ |
|
|
|
|
||
(копирование) рабочего |
|
|
|
|
|||
переместить можно с помощью |
перетаскивания |
|
|||||
листа |
|
|
|||||
|
ИЛИ |
|
|
|
|
||
|
|
|
|
|
|
||
|
|
на вкладке Главная в группе Ячейки выбираем |
|
→ |
|||
|
|
Переместить или скопировать лист … |
|
||||
|
|
нажимаем п.к.м. на ярлычке рабочего листа, который |
|
||||
Скрытие рабочего |
|
необходимо скрыть → Скрыть |
|
||||
|
ИЛИ |
|
|
|
|
||
листа |
|
|
|
|
|
||
|
на вкладке Главная в группе Ячейки выбираем |
|
→ |
||||
|
|
|
|||||
|
|
Скрыть или отобразить |
|
||||
|
|
для выбора изображения, которое будет использоваться как фон |
|||||
Подложка |
|
|
|
|
|
|
|
|
|
на листе, необходимо нажать |
|
|
на вкладке Разметка |
||
|
|
страницы в группе Параметры страницы |
|
||||
|
|
нажимаем п.к.м. на ярлычке рабочего листа → Цвет |
|
||||
|
|
ярлычка… |
|
|
|
|
|
Цвет ярлычка |
|
ИЛИ |
|
|
|
|
|
|
|
на вкладке Главная в группе Ячейки выбираем |
|
→ |
|||
|
|
Цвет ярлычка |
|
||||
4. Операции со столбцами, строками и ячейками в MS Excel |
|
||||||
|
|
|
|
|
|
Таблица 2 |
|
|
|
|
|
|
|
|
|
Операция |
|
Команды |
|
|
|
|
|
|
|
||||||
|
выделяем ячейку, выше которой необходимо добавить столбец (строку |
||||||
Добавление
столбцов (строк и ячеек)
или ячейку) → п.к.м. → Вставить →
ИЛИ на вкладке Главная в группе Ячейки выбираем
4
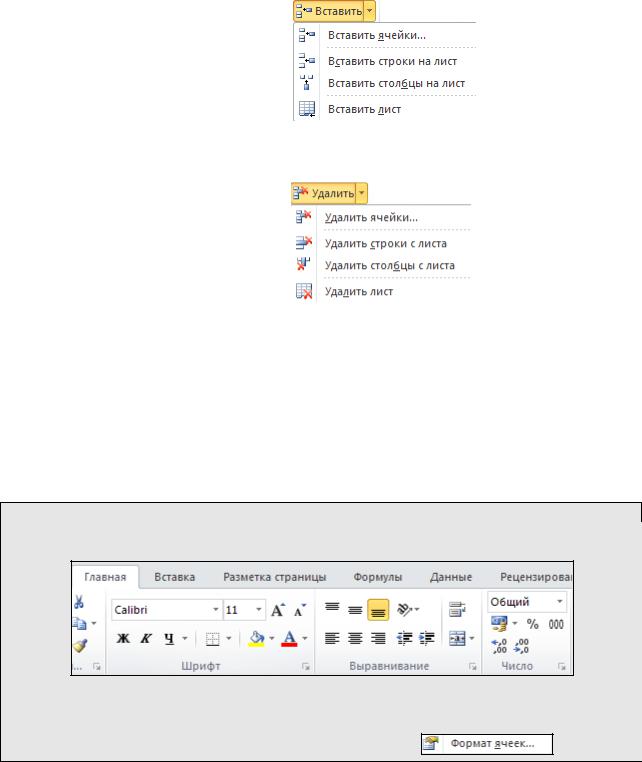
|
|
|
|
|
|
выделяем ячейку (столбец или строку) → п.к.м. →Удалить |
|||
|
|
ИЛИ |
||
|
на вкладке Главная в группе Ячейки выбираем |
|||
Удаление |
|
|
|
|
столбцов |
|
|
|
|
(строк и ячеек) |
|
|
|
|
|
|
|
|
|
Скрытие |
|
|
|
|
столбцов |
выделяем строку (столбец) → п.к.м. → Скрыть |
|||
(строк) |
|
|
|
|
Отображение |
выделяем смежные строки относительно скрытой строки (слева и |
|||
скрытых |
||||
справа относительно скрытого столбца) → п.к.м. → Отобразить |
||||
столбцов |
||||
|
|
|
||
(строк) |
|
|
|
|
5. Форматирование ячеек
Форматирование ячеек:
выделяем ячейку, которую необходимо отформатировать → выбираем необходимую команду в группах Шрифт, Выравнивание или Число на вкладке Главная
ИЛИ п.к.м. по ячейке которую необходимо отформатировать →Формат ячеек…
ИЛИ
на вкладке Главная в группе Ячейки выбираем
5
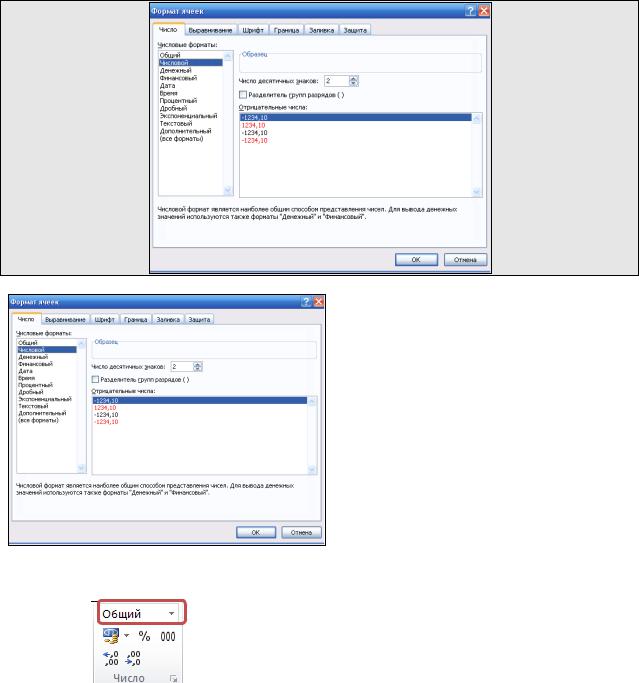
ИЛИ
при выборе 
 на вкладке Главная в группе Число.
на вкладке Главная в группе Число.
6
ВMS Excel можно работать с числами, денежными величинами, задаваемыми в различных валютах, с процентными значениями и т.д. Выбор формата числа производиться в диалоговом окне «Формат ячеек» на вкладке Число.
Вкачестве примера в таблице Таблица 3 в разных форматах представим число 0,25.
|
Таблица 3 |
|
|
|
|
Формат |
Число |
|
0,25 |
|
|
|
|
|
Числовой |
0,25 |
|
Денежный |
0,25 р. |
|
Дата |
00.01.1900 |
|
Время |
6:00:00 |
|
Процентный |
25,00 % |
|
Дробный |
1/4 |
|
Экспоненциальный |
2,50Е–01 |
|
Текстовый |
0,25 |
|
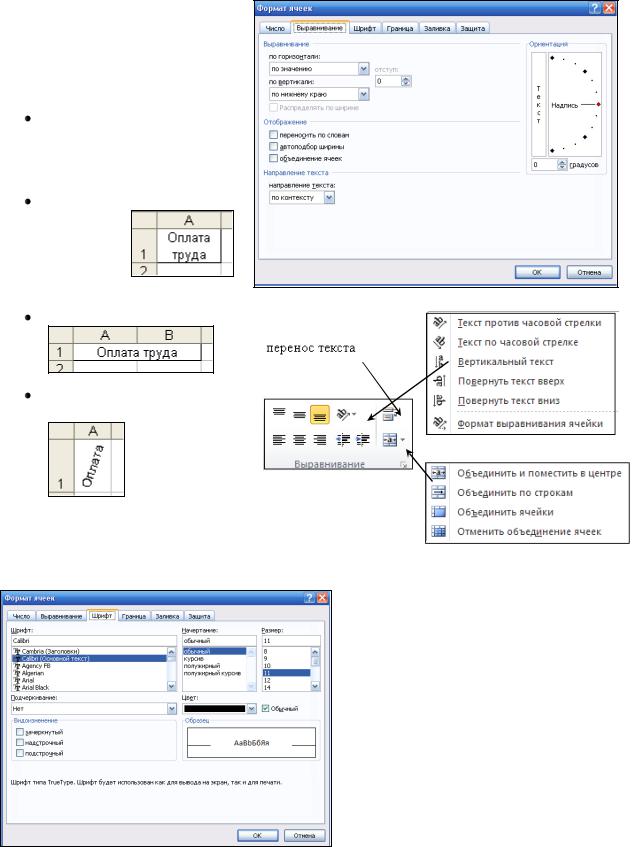
Содержимое в ячейках можно:
одновременно выравнивать как по горизонтали, так и по вертикали;
переносить по словам
(например,
);
объединять (например,
);
изменять по ориентации написания. (например,
).
ИЛИ
В ячейках можно провести форматирование текста: изменить шрифт, начертание, размер, цвет, подчеркивание и произвести видоизменение текст.
7
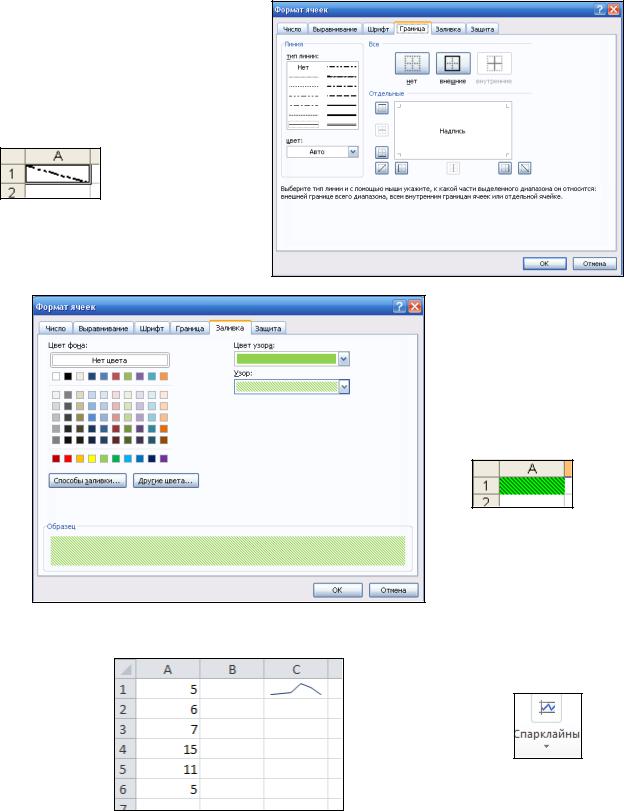
Вокруг выделенных ячеек можно создать рамку, для этого
необходимо |
выбрать |
тип линии |
|
рамки |
и |
цвет |
(например, |
).
В ячейках по результатам других ячеек можно строить спарклайны (графики внутри ячейки), например, в ячейке С1 по данным из ячеек с А1 по А6.
В ячейках можно произвести закраску (цветом или узором). Например,
.
на вкладке Вставка в группе Спарклайны
6. Формулы в ячейках
Ссылка однозначно определяет ячейку или группу ячеек (диапазон ячеек) рабочего листа. Диапазон ячеек – непрерывная прямоугольная область из ячеек. Адрес диапазона записывается через двоеточие.
Пример.
8
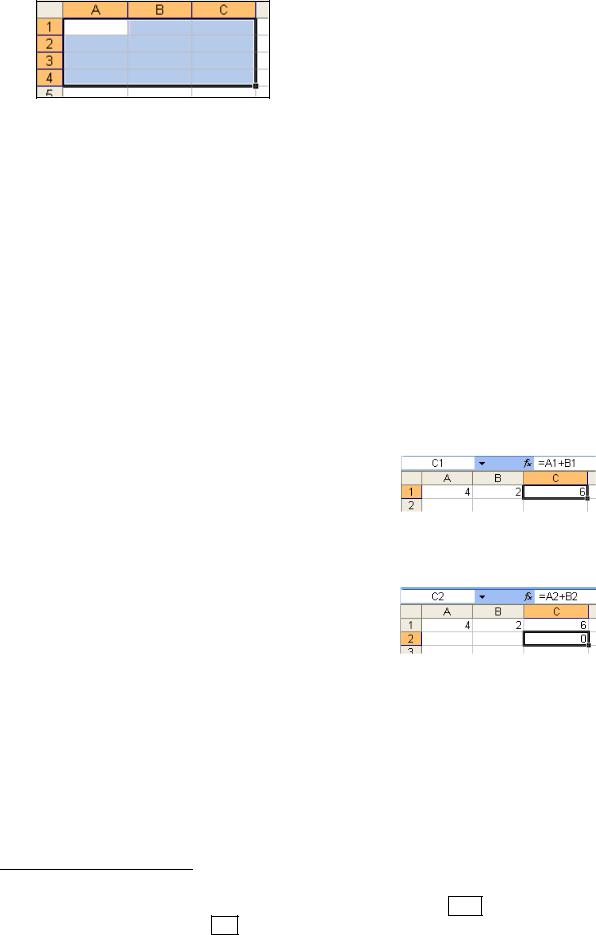
выделен диапазон ячеек А1:С4.
Ссылки указывают, в каких ячейках находятся значения, которые нужно использовать в качестве аргументов формулы.
Формула (в электронной таблице) – это выражение, состоящее из операндов и операций. Ввод формул в MS Excel начинается со знака «=».
Вкачестве операндов используются: числа, тексты, логические значения, значения ошибки, адреса ячеек, встроенные функции в табличном процессоре.
ВMS Excel включено четыре вида операторов: арифметические (+, –, /, *, ^),
текстовый (&), операторы сравнения (>, >=, <, <=, <>, =) и операторы ссылок (:,
пробел; ;).
При перемещении формулы в новое место таблицы ссылки в формуле не изменяются, а ячейка, где раньше была формула, становится свободной. При копировании формула перемещается в другое место таблицы, ссылки изменяются, но ячейка, где раньше находилась формула, остается без изменения.
Выделяют четыре типа ссылок1 (Таблица 4):
|
|
|
|
|
Таблица 4 |
||
|
|
|
|
|
|
||
Тип |
Пример |
Что изменяется при |
Пример копирования формулы, |
||||
типа |
копировании формулы, |
||||||
ссылки |
|
содержащей данную ссылку |
|||||
ссылки |
содержащей данную ссылку |
|
|||||
|
|
|
|
||||
относительные |
|
|
|
|
|
|
|
|
|
|
|
↓ |
|||
|
|
|
|
|
|||
|
|
при копировании |
формулы |
скопируем формулу из ячейки С1 в |
|||
|
А1 |
меняются все |
атрибуты |
|
ячейку С2 |
||
|
|
ячейки (строка и столбец) |
|
↓ |
|||
|
|
|
|
|
|
|
|
|
|
|
|
|
|
|
|
1 Для удобства, при создании абсолютной или частично абсолютной ссылки в режиме ввода и редактирования формул можно использовать клавишу F4 . Поставив курсор у адреса ячейки и нажав 1 раз F4 , будет зафиксирована вся ячейка (например, $C$1), 2 раза – только номер строки (например, C$1), 3 раза – только название столбца (например, $C1) и 4 раза – снимается фиксация (например, C1).
9
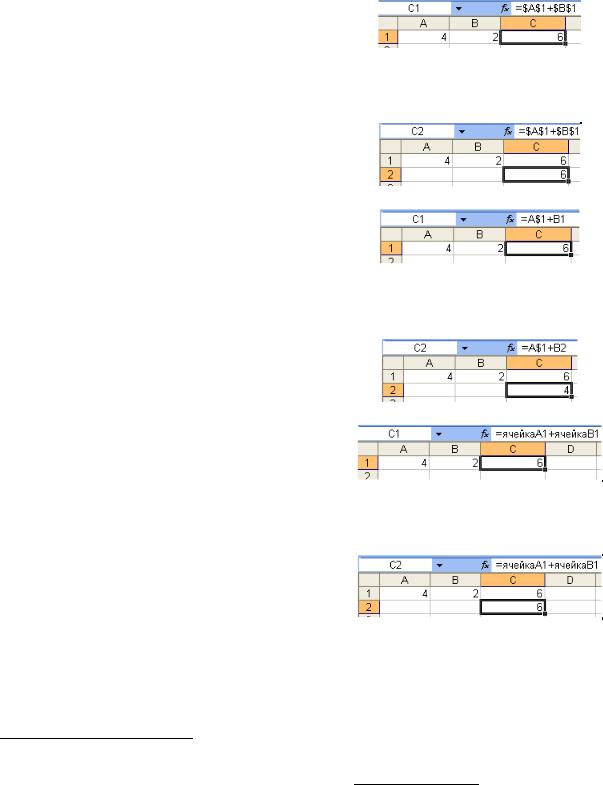
|
|
Что |
|
|
|
|
|
|
|
|
изменяется |
|
|
|
|
|
|
|
|
при |
|
|
|
|
|
|
Тип |
Пример типа ссылки |
копировании |
|
Пример копирования формулы, |
||||
ссылки |
формулы, |
|
|
содержащей данную ссылку |
||||
|
|
|
||||||
|
|
содержащей |
|
|
|
|
|
|
|
|
данную |
|
|
|
|
|
|
|
|
ссылку |
|
|
|
|
|
|
абсолютные |
|
при |
|
|
|
|
|
|
|
|
|
|
|
|
|
||
|
|
|
|
↓ |
||||
|
копировании |
|
скопируем формулу из ячейки С1 в |
|||||
$А$1 |
формулы |
|
|
|
ячейку С2 |
|||
|
ссылка |
не |
|
|
↓ |
|||
|
изменится |
|
|
|
|
|
|
|
|
|
|
|
|
|
|
|
|
|
|
|
|
|
|
|
|
|
|
|
при |
|
|
|
|
|
|
абсолютные |
|
копировании |
|
|
|
|
|
|
|
формулы |
|
|
|
|
|
|
|
|
изменяются |
|
|
|
|
|
||
$А1 |
только |
те |
|
|
↓ |
|||
|
|
|
|
|
||||
атрибуты |
|
|
скопируем формулу из ячейки С1 в |
|||||
или |
|
|
||||||
|
|
|
|
|
|
|||
адреса |
|
|
|
ячейку С2 |
||||
частично |
А$1 |
|
|
|
||||
|
|
|
|
|
|
|||
ячейки, |
|
|
|
↓ |
||||
|
|
|
|
|||||
|
перед |
|
|
|
|
|
|
|
|
которыми не |
|
|
|
|
|
||
|
стоит символ |
|
|
|
|
|
||
|
|
|
|
|
|
|
||
|
|
«$» |
|
|
|
|
|
|
|
|
|
|
|
|
|
|
|
) |
|
|
|
|
|
|
|
|
|
|
|
|
|
|
|
|
|
2 |
|
|
|
|
|
|
|
|
имена блоков абсолютныессылки |
|
при |
|
|
|
|
|
|
|
|
|
|
↓ |
||||
|
копировании |
|
|
|||||
любое «слово» или |
|
скопируем формулу из ячейки С1 в |
||||||
формулы |
|
|
||||||
|
|
|
ячейку С2 |
|||||
«сочетание» |
|
|
|
|||||
ссылка |
не |
|
|
|||||
|
|
↓ |
||||||
|
|
|
||||||
|
изменится |
|
|
|
||||
|
|
|
|
|
|
|
||
|
|
|
|
|
|
|
|
|
( |
|
|
|
|
|
|
|
|
|
|
|
|
|
|
|
|
|
|
|
|
|
|
|
|
|
|
7. Автоматизация ввода
Таблицы могут содержать повторяющиеся или однотипные данные, программа MS Excel 2010 предоставляет средства для автоматизации ввода. К числу предоставляемых средств относятся следующее:
2 Для того, чтобы ячейке или диапазону ячеек присвоить имя, необходимо выполнить команду выделяем ячейку (диапазон ячеек), которой хотим дать имя → на вкладке
Формулы в группе Определенные имена выбираем 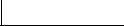
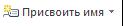 .
.
10
