
Лаб_8_Excel_1_Знакомство с Excel
.pdf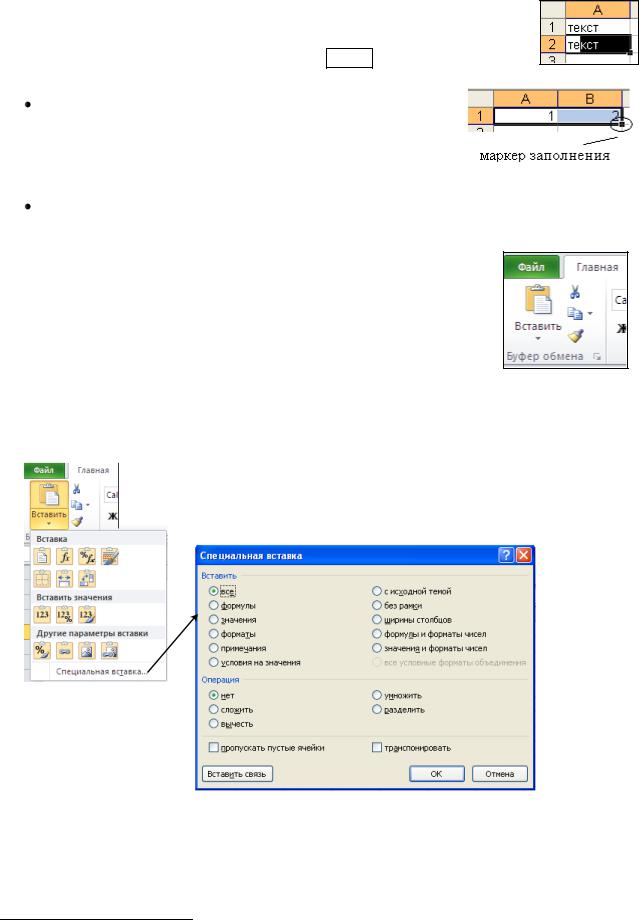
автозавершение. В ходе ввода текста в очередную ячейку программа проверяет соответствие введенных символов строкам, имеющемся в этом столбце выше. Если обнаружено однозначное совпадение, введенный текст автоматически дополняется. Нажатие клавиши Enter подтверждает операцию автозавершения;
автозаполнение. Если ячейка содержит текст, число (в том числе дату или денежную сумму), то при перетаскивании маркера заполнения3 происходит либо копирование ячеек, либо их заполнение данными по закону арифметической прогрессии;
автозаполнение формулами. Эта операция выполняется так же, как и автозаполнение.
8. Копирование (перемещение) содержимого в ячейках
Операции копирование и перемещение содержимого ячеек в табличном процессоре MS Excel 2010 можно осуществить с помощью
п.к.м. или сочетания клавиш (Ctrl+C, Ctrl+X, Ctrl+V), при помощи кнопок на вкладке Главная в группе Буфер обмена и приемов управления мышью, таких как перетаскивание и специальное перетаскивание.
Место вставки определяется путем указания ячейки или путем выделения диапазона, который по размерам в точности равен копируемому (перемещаемому). В табличном процессоре MS Excel 2010 можно осуществлять управление способом вставки (Рисунок 4).
Рисунок 4. Пример диалогового окно «Специальная вставка»
9. Создание и форматирование таблиц
Используя возможности форматирования ячеек, можно создавать таблицы и их оформлять, как показано на Рисунок 5.
3 Для этого указатель мыши наводим на маркер заполнения, после чего указатель мыши приобретает форму тонкого крестика.
11
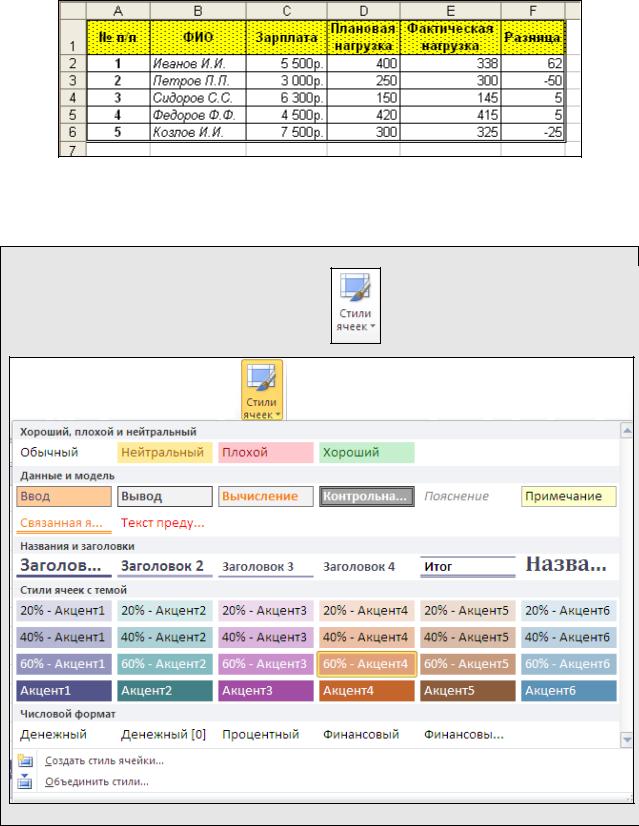
Рисунок 5. Пример таблицы, созданной в MS Excel
При оформлении таблицы можно использовать существующие стили.
Применение стилей к таблице:
помещаем курсор мыши в любую ячейку таблицы → на вкладке Главная в группе Стили
выбираем
Иногда при создании таблицы (или работе с таблицей) возникают проблемы: вводимая, в ячейку информация занимает часть другой ячейки (Рисунок 6); вместо данных в ячейках появляются знаки (#####), как показано на Рисунок 7.
12
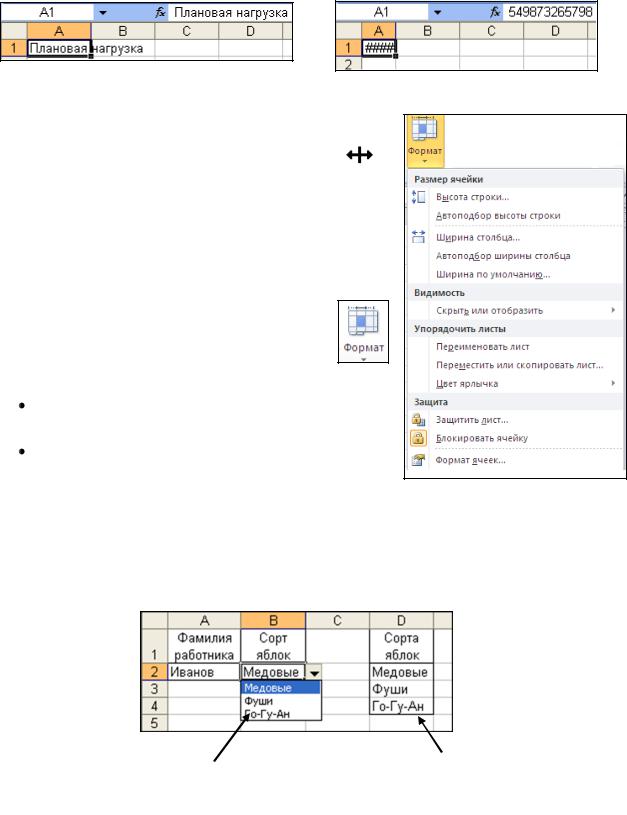
Рисунок 6 Рисунок 7
Для того, чтобы решить данные проблемы, необходимо подвести курсор мыши к границе названия
столбца, так чтобы он сменил свой указатель на |
и |
сделать двойной щелчок левой клавишей |
мыши |
(аналогично для строк). |
|
Если при создании таблицы необходимо задание точных размеров столбцов (или строк) или подобрать размеры столбцов (или строк) таким образом, чтобы они целиком вмещали необходимые данные в таблице, то следует выполнить следующее действие:
на вкладке Главная в группе Ячейки выбираем → выбрать подходящую команду:
«Ширина» (или «Высота») – задание точных размеров ячейки;
«Автоподбор ширины» (или «Автоподбор высоты») – позволяет выбрать ширину столбца или высоту строки таким образом, чтобы в него
помещалось содержимое наиболее заполненной ячейки.
При создании таблиц значения в каком–либо столбце таблицы могут иметь определенный набор данных. В этом случае удобно в свободном месте таблицы создать список возможных значений, а ввод данных в таблицу осуществлять, выбирая нужное значение из раскрывающегося списка (Рисунок 8).
созданный |
список возможных |
самораскрывающийся |
значений столбца В |
список значений |
|
Рисунок 8. Пример созданного самораскрывающегося списка фиксированных значений для столбца В
13
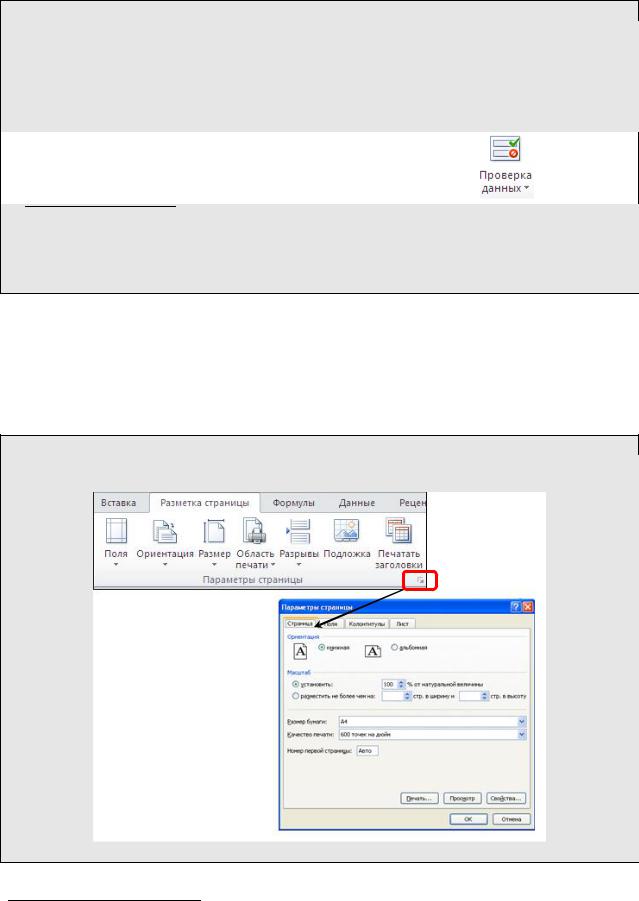
Создание самораскрывающегося списка значений:
создаем в свободном месте таблицы список возможных значений столбца
↓
выделяем столбец, в котором будут вводиться значения из списка
↓
на вкладке Данные в группе Работа с данными выбираем |
|
→ |
|
|
|
 → на вкладке Параметры выбираем в типе данных Список и указываем в элементе Источник диапазон ячеек, который содержит список возможных значений столбца
→ на вкладке Параметры выбираем в типе данных Список и указываем в элементе Источник диапазон ячеек, который содержит список возможных значений столбца
10. Режимы отображения документа в MS Excel 2010. Оформление документа
Оформление документа
Работая в документе MS Excel 2010 можно также как и в MS Word 2010 задавать параметры страницы, добавлять колонтитулы (страницы) и вставлять разрывы страниц4.
Задание параметров страницы:
на вкладке Разметка страницы выбираем Параметры страницы
4 Вставка разрывов страниц осуществляется аналогично тому, как это выполняется в
MS Word 2010.
14
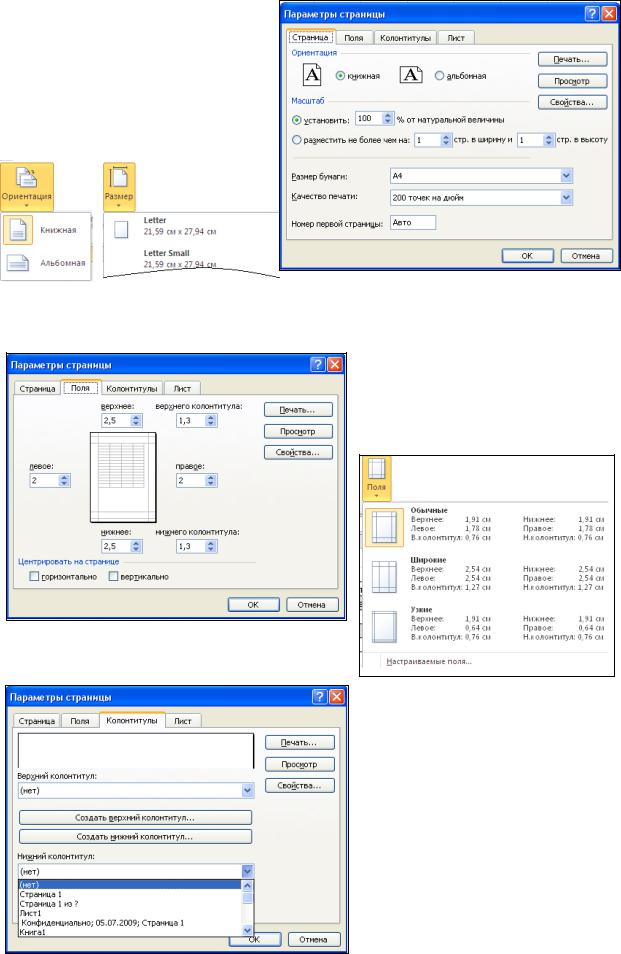
В окне «Параметры страницы» на вкладке Страница
ИЛИ
на вкладке Разметка страницы в группе Параметры страницы
можно задать основные моменты, связанные с отображением создаваемого документа при печати: ориентацию текста при печати и задать масштаб документа.
На вкладке Поля в диалоговом окне «Параметры страницы»
ИЛИ
на вкладке Разметка страницы в группе Параметры страницы
можно задать размеры полей, расстояния до колонтитулов и центрирование текста в печатаемом документу (по горизонтали, вертикали).
На вкладке Колонтитулы
можно ввести текст (номера страниц), который будет постоянно печататься на каждой странице в области колонтитулов.
15
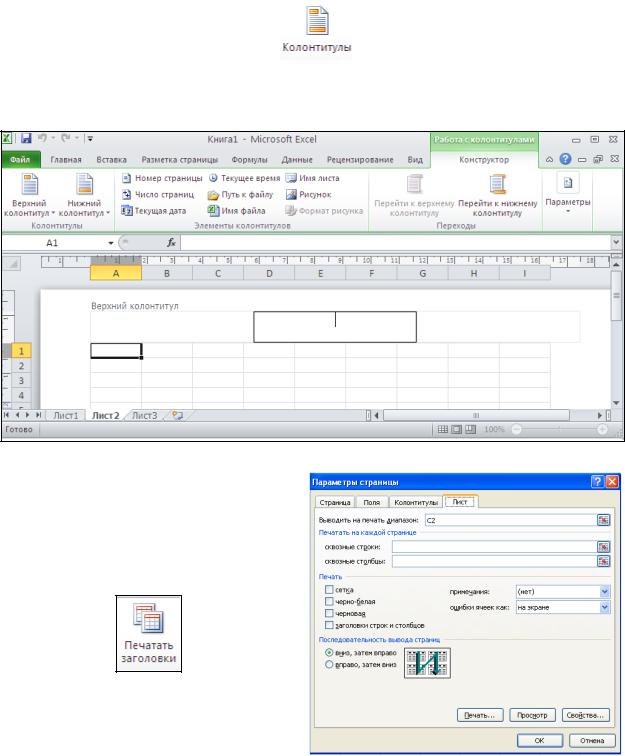
Также для того чтобы создать колонтитулы можно выполнить следующее: на
вкладке Вставка в группе Текст выбрав |
|
|
. В результате рабочее поле изменится |
|
|
||
с Обычного вида на Разметку страницы |
и станет активным место ввода колонтитулов |
||
(Рисунок 9). Работа с колонтитулами в MS Excel 2010 выполняется аналогично, как она выполнялась в MS Word 2010.
Рисунок 9
На вкладке Лист в диалоговом окне
«Параметры страницы»
ИЛИ
на вкладке Разметка страницы в группе Параметры страницы
можно задать область печати текста документа, параметры отображения рабочего поля, попавшего в область печати, а также выбрать последовательность вывода страниц.
После задания параметров страницы на рабочем поле документа MS Excel 2010
появляются пунктирные линии  по горизонтали и вертикали, благодаря чему мы можем увидеть страницы, которых раньше не было видно (см. Рисунок 10).
по горизонтали и вертикали, благодаря чему мы можем увидеть страницы, которых раньше не было видно (см. Рисунок 10).
16
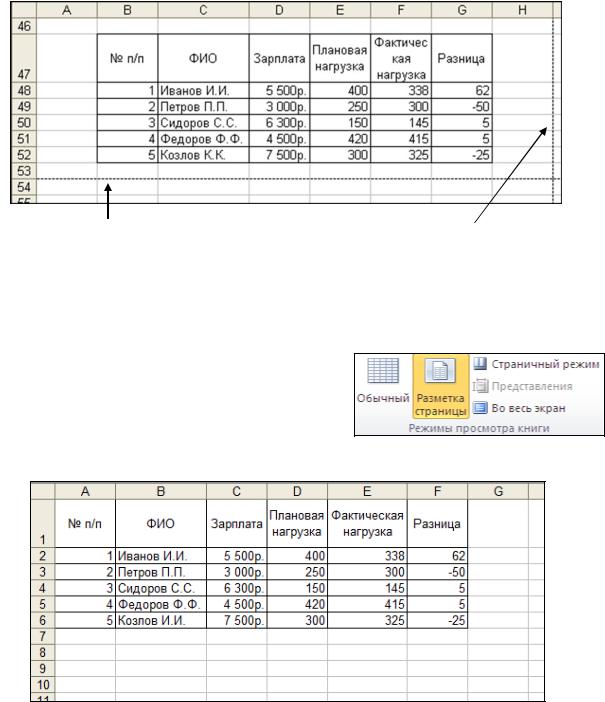
горизонтальная граница страницы вертикальная
граница страницы
Рисунок 10. Отображение рабочего поля документа MS Excel 2010, после задания параметров страницы
Режимы отображения документа в MS Excel 2010
В MS Excel 2010 выделяют следующие режима отображения документа (Рисунок 11, Рисунок 12), например, в Обычном режиме поля границ у страниц видны только после задания параметров страницы, в режиме Разметка страницы поля границ у страниц видны сразу и
рабочее поле отображается аналогично рабочему листу MS Word 2010.
Рисунок 11. Лист MS Excel 2010 в Обычном режиме отображения
17
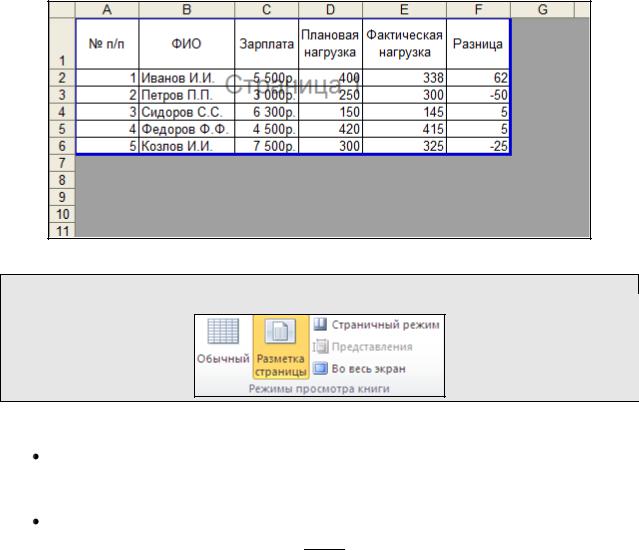
Рисунок 12. Лист MS Excel 2010 в режиме Страничный режим
Переход между режимами в MS Excel 2010:
на вкладке Вид в группе Режимы просмотра книги выбираем нужный режим
После того, как таблица создана, и она целиком не помещается на странице (Рисунок 13), то:
в Обычном режиме отображения документа, необходимо уменьшать масштаб в окне «Параметры страницы» на вкладке Страница до тех пор, пока таблица целиком не поместиться в область границ страницы;
в режиме Страничный режим необходимо уменьшить масштаб путем перемещения границы страницы при помощи л.к.м., для этого необходимо
поместить курсор мыши к границе 
 , пока курсор мыши не сменит свой знак
, пока курсор мыши не сменит свой знак
на  и нажав л.к.м. перемесить границу в нужном вам направлении, пока таблица целиком не поместиться в область границ страницы.
и нажав л.к.м. перемесить границу в нужном вам направлении, пока таблица целиком не поместиться в область границ страницы.
18
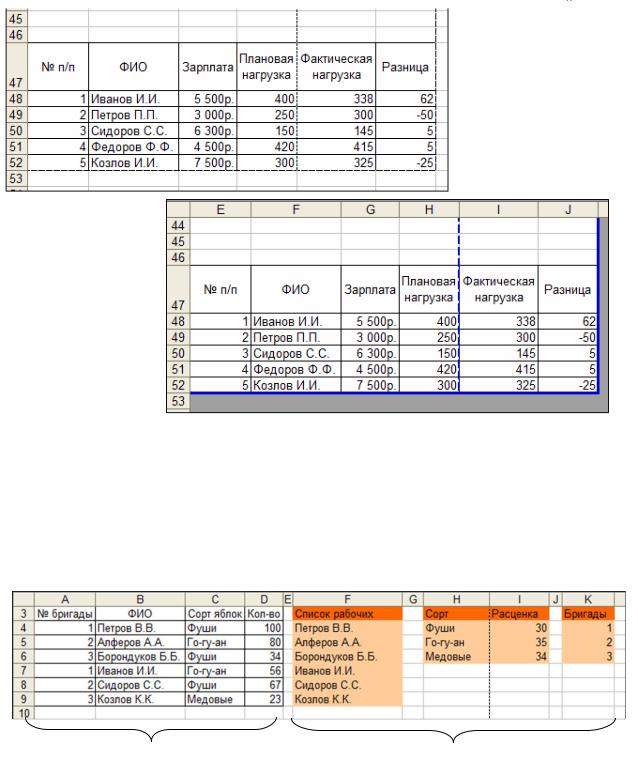
Рисунок 13. Пример таблицы целиком не помещающейся на странице в двух режимах:
Обычный и Разметка страницы
Задание области печати диапазона
В момент работы с документом, нередко появляются у нас добавочные диапазоны данных, выполняющие вспомогательные функции (содержат справочную информацию), например, как показано на Рисунок 14, которые не следует выводить на печать. Для этого следует задать область печати диапазонов.
необходимо всегда выводить на |
на печать выводить не нужно |
|
печать |
||
|
Рисунок 14. Пример таблицы, у которой нужно вывести на печать данные из диапазона А3:D9
19
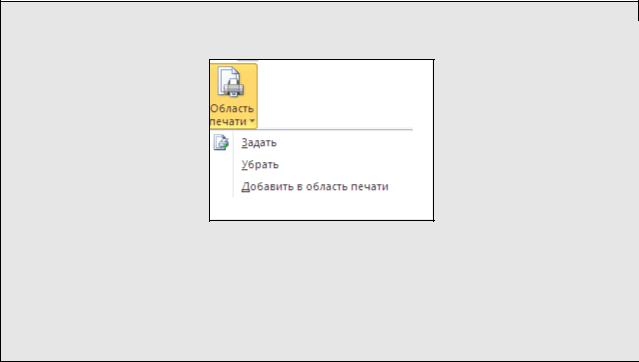
Задание (удаление) области печати:
выделяем область для печати →на вкладке Разметка страницы в группе Параметры страницы выбираем
ИЛИ в диалоговом окне «Параметры страницы» на на вкладке Лист в поле Выводить на
печать диапазон добавляем нужную область для печати ИЛИ
в режиме Разметка страницы помещаем курсор мыши к границе, пока курсор мыши не
сменит свой знак на  и нажав л.к.м. перемещаем границу в нужном направлении
и нажав л.к.м. перемещаем границу в нужном направлении
ЗАДАНИЯ ДЛЯ ВЫПОЛНЕНИЯ
Упражнение 1
Научитесь обращаться с листами в документе, созданном в MS Excel 2010, выполнив следующее:
1)в вашей папке создайте файл Работа_в_Excel.xlsx;
2)переименуйте лист с названием «Лист 1» в «таблица»;
3)залейте ярлычок названия листа «таблица» в голубой цвет;
4)на «Листе 3» сделайте подложку (произвольной тематики);
5)добавьте новый лист и дайте ему название «новый»;
6)удалите лист с названием «новый».
Упражнение 2
Продолжите работу по закреплению навыка работы с листами, изучите приемы автоматизации ввода в MS Excel 2010 и получите навыки форматирования ячеек, выполнив следующее:
1)в вашей папке в файле Работа_в_Excel.xlsx создайте новый лист и дайте ему название «автоматизация ввода»;
2)в ячейку К1 введите слово «понедельник», после чего в ячейку К2 введите слово «понедельник». Что произошло?
3)выделите ячейку К2 и с помощью автозаполнения протяните до ячейки К8. Что произошло?
4)с помощью автозаполнения и форматирования ячеек на листе «автоматизация ввода» в диапазон ячеек А1:I14 введите данные как показано на Рисунок 15;
20
