
Glava_1_Startovye_nastroyki
.pdf
Полный список команд можно получить, щёлкнув два раза по полю ввода на консоли, или нажать кнопку с тремя точками справа от поля ввода.

Console Variable имеет поиск команд, а также при наведении курсора мыши на команду можно увидеть подсказку, для чего служит эта команда.
Toolbox (панель инструментов)
Toolbox (панель инструментов) содержит набор инструментов быстрого доступа для редактирования и перемещения в Sandbox. Содержание может быть изменено на усмотрение пользователя.
См. также…
Чтобы разобраться с использованием некоторого интерфейса, вы можете обратиться к теме “Использование RollupBar”.
Чтобы изучить, как настроить панели инструментов и меню, изучите следующую тему.
Описание и настройка панели инструментов и меню
Этот раздел ознакомит вас с разными панелям инструментов и меню, доступными в Sandbox. С этими панелями инструментов пользователи могут очень быстро получить доступ ко многим из функций редактора. Панели инструментов могут быть перенастроены, чтобы соответствовать предпочтению и потребностям отдельных пользователей.
Прежде чем корректировать панель инструментов, важно ознакомиться с инструментами по умолчанию.
Standard ToolBar сохраняют и открывают уровни и отдельные объекты.
EditMode ToolBar содержит различные инструменты для редактирования уровня. Эти инструменты могут отменять и возвращать обратно действие, соединять и разъединять объекты, выбрать все объекты, перемещать и масштабировать объекты, выбрать отдельный объект.
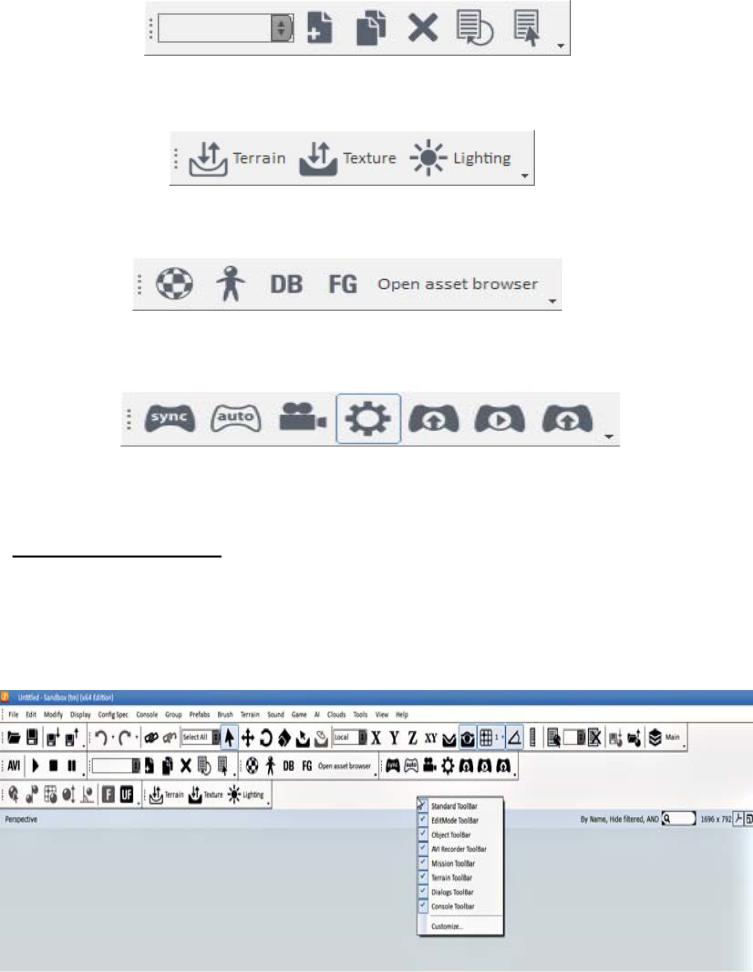
Object ToolBar содержит инструменты для объектного выравнивания. Объект можно выровнять по отношению к земле, по нормали, а можно вращать вокруг его осей.
Mission ToolBar можно выбрать текущую задачу, удалить или копировать её.
Terrain ToolBar содержит ярлыки Terrain Editor, Terrain Texture Layer и Terrain Lighting.
Dialogs ToolBar содержит ярлыки доступа к Materials Editor, Character Editor, DataBase
View, Flow Graph Editor.
Console ToolBar служит для подключения и настройки консольных игровых инструментов, а также, для синхронизации их с компьютером.
Как это делается…
Теперь, когда мы знаем о назначении панелей инструментов, давайте пойдём дальше и настроим панели инструментов на свой вкус:
1.Чтобы продолжить, мы должны открыть меню настроек Toolbar.
2.Сделать это можно, щёлкнув правой кнопкой мыши по любой панели кнопок.
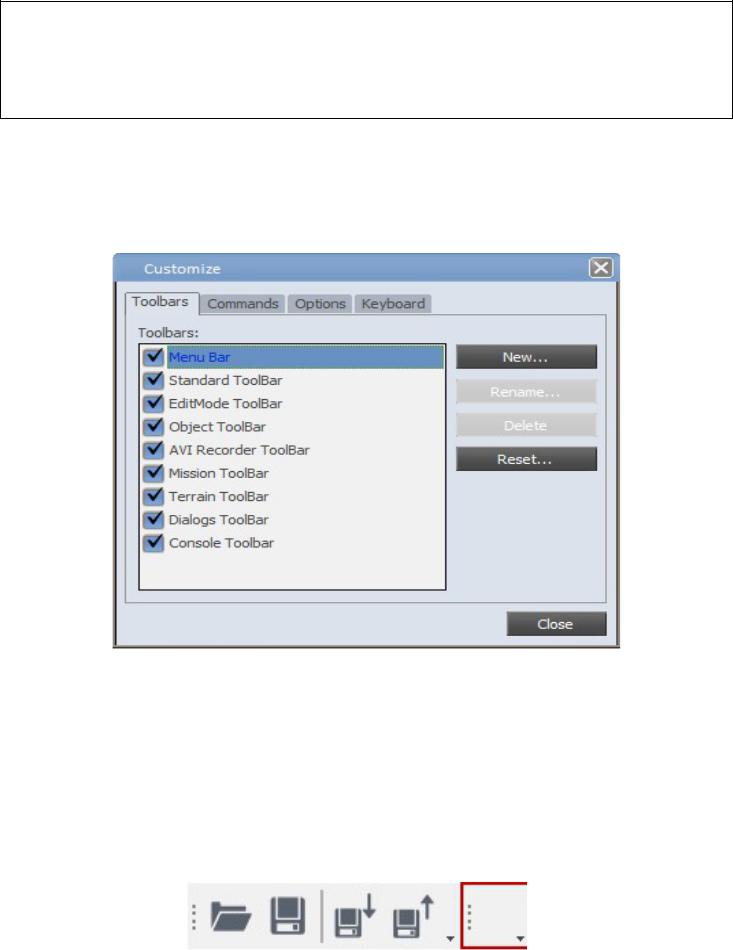
3.Это выведет на экран меню настроек Toolbar.
4.Отмеченные панели инструментов в этом списке будут выведены на экран. Если снять отметку, панель будет скрыта.
Это интересно…
Панели инструментов могут быть расположены как вертикально по краям редактора, так и горизонтально в верхней его части.
5.Чтобы настроить эти панели инструментов, просто щёлкните правой кнопкой мыши по одной из панелей, далее выберите Customize.
6.Окно настроек Customize позволяет настроить уже существующие панели инструментов, а также создать новые.
7.С помощью кнопки New можно создать новую панель инструментов. После нажатия кнопки откроется новое окно, в котором необходимо ввести имя новой панели.
8.Кнопка Rename позволяет переименовать любую из созданных вами панелей.
9.Кнопка Delete позволяет удалить любую из созданных вами панелей.
10.Кнопка Reset позволяет вернуть настройки по умолчанию.
11.Щёлкните New и назовите новую панель my_toolbar.
12.Вы увидите панель инструментов, добавленную как пустой контейнер в интерфейс.
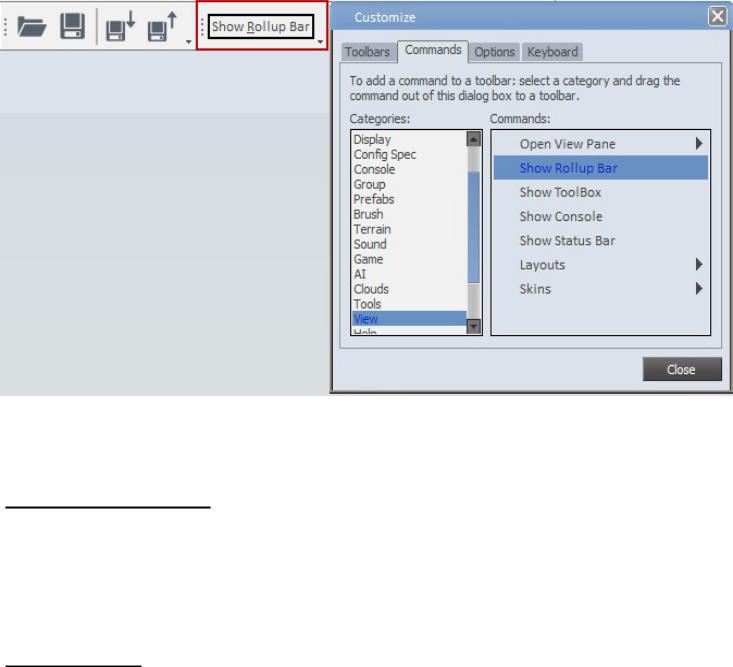
13.Теперь для быстрого доступа мы можем добавить команды к этой панели.
14.Вкладка Commands позволяет добавлять любые доступные команды.
15.Выберите категорию View.
16.Выберите команду Show Rollup Bar.
17.Щёлкните Close чтобы сделанные изменения вступили в силу.
18.Протестируйте созданную панель быстрого доступа.
Как это работает…
Пользовательские панели инструментов и их полная конфигурация сохраняются Sandbox в реестре компьютера. Панели инструментов являются довольно гибкими в том смысле, что могут расстыковываться и перемещаться где угодно в интерфейсе редактора.
См. также…
В пределах настройки Customize есть другие полезные вкладки.
Вкладка Options
На вкладке Options есть настройки, позволяющие редактировать способы реагирования интерфейса.
Первая опция Always show full menus, всегда открывает полное меню.
Следующая опция Show full menus after a short delay, открывает полное меню после небольшой задержки.
Опция Reset возвращает настройки по умолчанию.
Опция Large icons, включает использование больших значков на выбранной панели, если такие имеются в редакторе.
Show screen tips on toolbars определяет будут ли появляться всплывающие подсказки при наведении курсора мыши на значок.
Если включить Show shortcut Keys in ScreenTips будет отображаться сочетание горячих клавиш в подсказках.
И наконец, Menu animations, определяет, как именно меню выводится на экран:
System default, Random, Unfold, Slide, Fade, and None.
Персонализированные меню и панели инструментов
Вкладка Keyboard позволяет присваивать различные сочетания клавиш на определённые функции редактора.
Выбрав нужную функцию из соответствующей категории, вы увидите в окне Key assignments, какие сочетания клавиш ей присвоены в данный момент.
Чтобы присвоить новое сочетание горячих клавиш определённой функции, выберите окно Press new shortcut key и введите новое значение. После, чтобы применить новое значение, нажмите кнопку Assign. Для того, чтобы удалить это сочетание горячих клавиш, нажмите кнопку Remove.
Использование RollupBar
Панель Rollup Bar является одним из часто используемых наборов инструментов, находится с правой стороны от окна просмотра. Содержит различные средства управления объектами и создания окружающей среды, а также их настройки. Панель Rollup Bar разделена на четыре разных раздела, получить доступ к которым можно щёлкнув по одной из вкладок нужного раздела.
Первая вкладка Object содержит инструменты манипулирования различными объектами.
Вторая вкладка Terrain содержит различные инструменты управления ландшафтом. Третья вкладка содержит параметры экрана.
Четвёртая вкладка даёт возможность объединять различные элементы в один слой, для упрощения создания уровней, состоящих из огромного количества разных элементов.
В большинстве примеров этой книги, чтобы получить доступ, к какому-либо объекту мы будем использовать Rollup Bar вкладку Objects инструмент Entities. Здесь же содержится ещё один инструмент, способный работать с базой данных объектов Brush.

Для продолжения откройте какой-нибудь существующий уровень в Sandbox.
Как это делается…
Начнём изучение Rollup Bar.
1.В Rollup Bar кликните Brush.
2.Это действие выведет на экран браузер, соединённый с папкой
CryENGINE3/Game/Objects.
3.Brush объекты являются скомпилированной геометрией, не содержат никаких дополнительных данных, кроме коллизии. Как правило, большинство уровней создается с Brush объектами, поскольку они - простая геометрия.
У основания браузера вы можете увидеть диалоговое окно filter:
1.Это очень полезная функция, когда нужно найти конкретный объект.
2.Введите village в диалоговое окно фильтра.
3.Как только вы нажмёте Enter, браузер предоставит вам все объекты, которые содержат слово village в своём имени.

4.Браузер направит вас к папке Objects/library/architecture/village/ в которой вы увидите файл village_house1_c.cgf.
5.Можете перетащить этот объект из браузера в ваш уровень.
Как это работает…
В пределах вкладки Objects есть множество объектов, и все их можно добавить на вашу локацию простым перетаскиванием из браузера.
Они распределены логически по разным папкам.
См. также…
В Rollup Bar есть множество других инструментов. Принципы работы с ними и их назначение мы рассмотрим далее в этой книге.
Секция AI
Этот раздел в Rollup Bar содержит различные инструменты управления AI объектов. AI объекты могут, взаимодействовать с другими объектами, реагировать на события в игровом мире, менять поведение, можно установить запретные зоны для этих объектов, маршрут перемещения и т.д.
Секция Area
Это инструменты, которые могут создавать на уровне 3-мерные зоны, которые также могут быть использованы для запуска какого-либо события или ограничения действия эффекта частиц.
Секция Entities
Этот раздел содержит все объекты, с которыми игрок может взаимодействовать.
Секция Misc
В этом разделе содержатся различные инструменты и функции, которые используются при создании уровня для создания рек, дорог или комментариев.
Секция Solids
Этот инструмент используется для создания разных простых объектов прямо в редакторе.
Это интересно…
Объект, созданный в Solids, может быть экспортирован в формате .OBJ, который читают большинство графических редакторов.

Секция Archetype entity
Данный раздел позволяет пользователю получит доступ к специальным возможностям объектов, которые загружаются в виде библиотек в Database view. Такие объекты, как правило, имеют специальные функции в игровом мире и организуются в .XML файлы, в котором эти функции и описаны. При изменении параметра объекта обновляется вся библиотека экземпляров этого объекта.
Секция Geom entity
Содержит те же объекты, что и секция Brush. Разница между ними в том, что каждый из этих браузеров присваивает объекту разные параметры настроек. Geom entity используется обычно для добавления простых геометрических форм и наделяет их параметрами, которые позволяют этим объектам выглядеть естественно в игровом мире.
Секция Prefabs
Содержит библиотеки сборных объектов, загруженных в этом уровне. Позволяет разобрать сборные объекты на отдельные части, а затем собрать новые сложные объекты. Все изменения в сложных объектах должны сохраняться в библиотеки этих объектов в Database view. Например, можно взять два дома, копировать их, затем разобрать на составные части и собрать третий дом, не похожий на первых два.
Секция Sound
Содержит различные инструменты по добавлению и редактированию звуковых эффектов на локации.
См. также…
Чтобы использовать некоторые полученные знания сразу, обратитесь к главе 5: “Основы AI” к теме “Создание враждебного AI”.
Чтобы использовать инструмент Solids ознакомьтесь с главой 3: “Создание базового уровня” с темой “Использование инструмента Solids”.
Выбор и просмотр объектов уровня
Очень важно уметь быстро найти нужный объект на уровне и уметь манипулировать им.
Для этих целей мы будем использовать Select Objects (вкладка View/Open View Pane). С помощью этого окна можно быстро найти интересующий объект на локации. Чтобы продолжить, загрузите уровень Forest.cry в редакторе.
Как это делается…
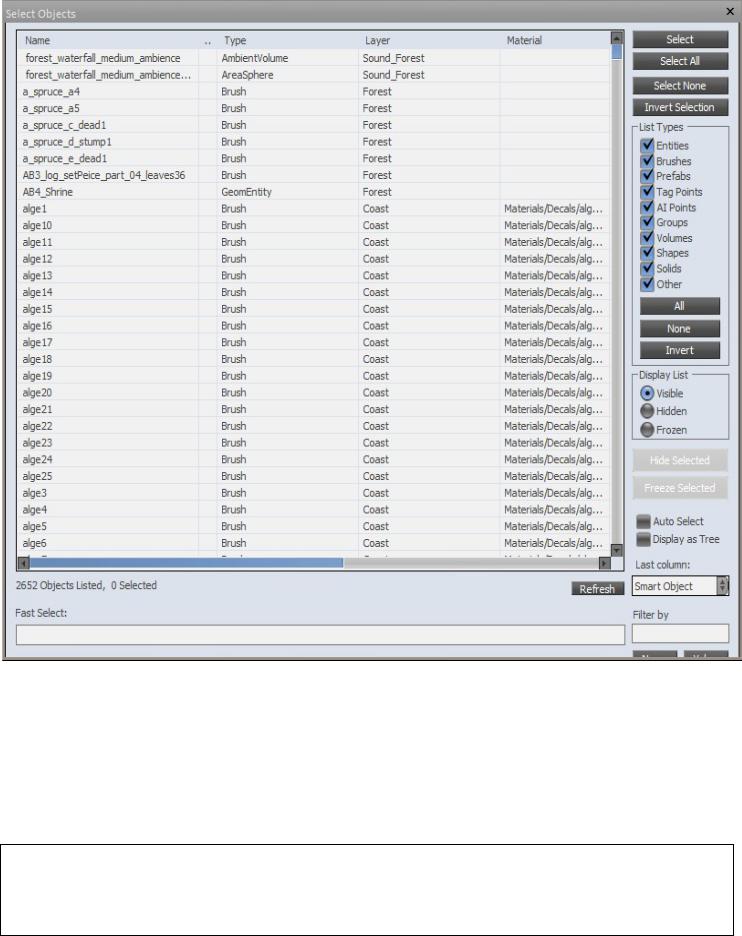
1.Откройте окно Select Objects, перейдя во вкладку View/Open View Pane или открыв Edit в верхней части редактора.
Можно использовать горячие клавиши Ctrl+T
2.Нажмите заголовок столбца, чтобы изменить порядок сортировки объектов.
3.Заметьте, все объекты в уровне перечислены здесь.
4.В окне быстрого поиска Fast Select впишите shrine.
5.Используйте кнопку Select, чтобы открыть настройки редактирования выбранного объекта.
6.Теперь можно переместиться к выбранному объекту, нажав кнопку
Goto Select Object на верхней панели редактора.
Это интересно…
Помните, кнопка Goto Select Object перемещает окно просмотра в область расположения объекта.
