
- •Содержание
- •Обзор курса
- •Глава 1: Обзор SAP
- •Элементы системы ERP
- •Приложения и компоненты SAP
- •Решения SAP
- •Решения SAP для малого и среднего бизнеса
- •SAP BusinessObjects
- •Отраслевые приложения
- •Глава 2: Навигация
- •Вход в SAP-систему
- •Структурные элементы экрана
- •Меню пользователя, основанные на роли
- •Избранное
- •Управление интерфейсом пользователя
- •Несколько сеансов
- •Навигация
- •Коды транзакций
- •Возможности справки
- •Глава 3: Общесистемные понятия
- •Организационные элементы
- •Концепции основных данных
- •Основная запись материала
- •Глава 4: Логистика
- •Процесс заготовки
- •Заказы на поставку
- •Поступление материала
- •Контроль счетов поставщика
- •Сообщения поставщикам
- •Процессы заготовки и выбора источника
- •Преимущества управления отношениями с поставщиками для организации
- •Заготовка
- •Включение поставщиков
- •Интеграция
- •Процесс планирования производства
- •Производственные заказы
- •Подтверждение заказа и поступление материала
- •Логистическая цепочка
- •Элементы функционирования логистической цепочки
- •Элементы сотрудничества при управлении логистической цепочкой
- •Интеграция
- •Заказы клиентов
- •Процесс поставки
- •Поставка и отпуск материала
- •Документы фактуры
- •Ориентация на клиентов
- •Возможности SAP Customer Relationship Management
- •Коммуникация с клиентами
- •Управление жизненным циклом продукта
- •Элементы интеграции
- •Глава 5: Финансы
- •Финансы
- •Задачи компонента Финансы
- •Обработка исходящего платежа
- •Новая Главная книга
- •Финансовые отчеты
- •Контроллинг
- •Контроллинг косвенных затрат
- •Контроллинг затрат на продукт
- •Контроллинг результатов и сбыта
- •Учет по МВП
- •Глава 6: Управление человеческим капиталом
- •Компоненты SAP ERP Human Capital Management
- •Организационная структура
- •Организационный план
- •Структура предприятия
- •Основные данные сотрудника
- •Мероприятия
- •Глобальные сотрудники
- •SAP E-Recruiting
- •Управление производительностью
- •Развитие персонала
- •Управление мероприятиями
- •Управление временными данными
- •Расчет заработной платы
- •Сервис самообслуживания сотрудников
- •Сервис самообслуживания менеджеров
- •Глава 7: Аналитика и стратегическое планирование
- •Сравнение отчетности и аналитики
- •SAP BusinessObjects
- •Глава 8: SAP-сервисы
- •SAP-сервисы
- •Ведение и поддержка SAP
- •SAP Service Marketplace
- •Библиотека SAP
- •Услуги по консалтингу
- •SAP Education
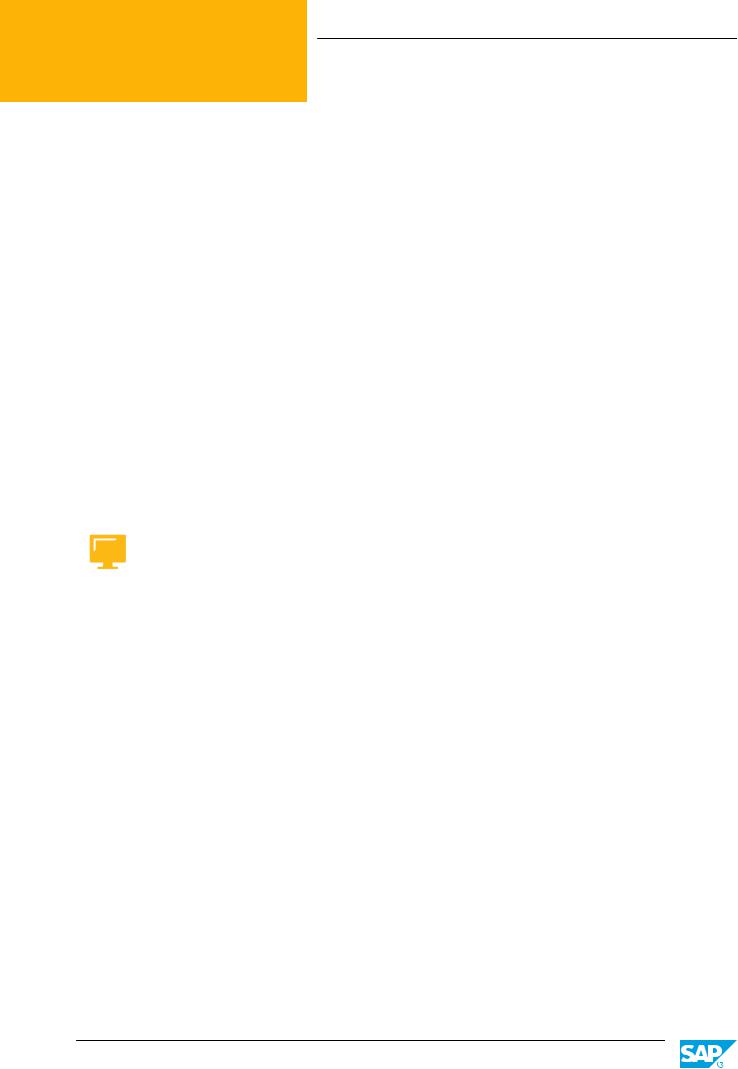
Глава 2 Урок 2
Персонализация интерфейса SAP
ОБЗОР УРОКА
В этом уроке рассматриваются способы повышения эффективности работы в SAPсистеме, используя персонализацию экранов и различные возможности навигации.
Практический пример
Для эффективной работы в SAP-системе необходимо уметь пользоваться навигацией по экранам и различными возможностями настройки. В связи с этим требуются следующие знания:
●Четкое представление о структурных элементах экранов
●Умение создавать персональный список избранных транзакций
●Умение выполнять персонализацию экранов
●Умение пользоваться навигацией по экранам
●Навыки поиска справки
ЗАДАЧИ УРОКА
Пройдя этот урок, вы сможете:
●использовать интерфейс SAP
●выполнять навигацию в SAP-системе
●выполнять поиск справки на экране SAP Easy Access
Структурные элементы экрана
SAP Easy Access – первый экран, открываемый по умолчанию в SAР-системах.
© Авторское право . Все права защищены. |
25 |
De Classroom Virtual SAP in Students in Students Registered of Use ive
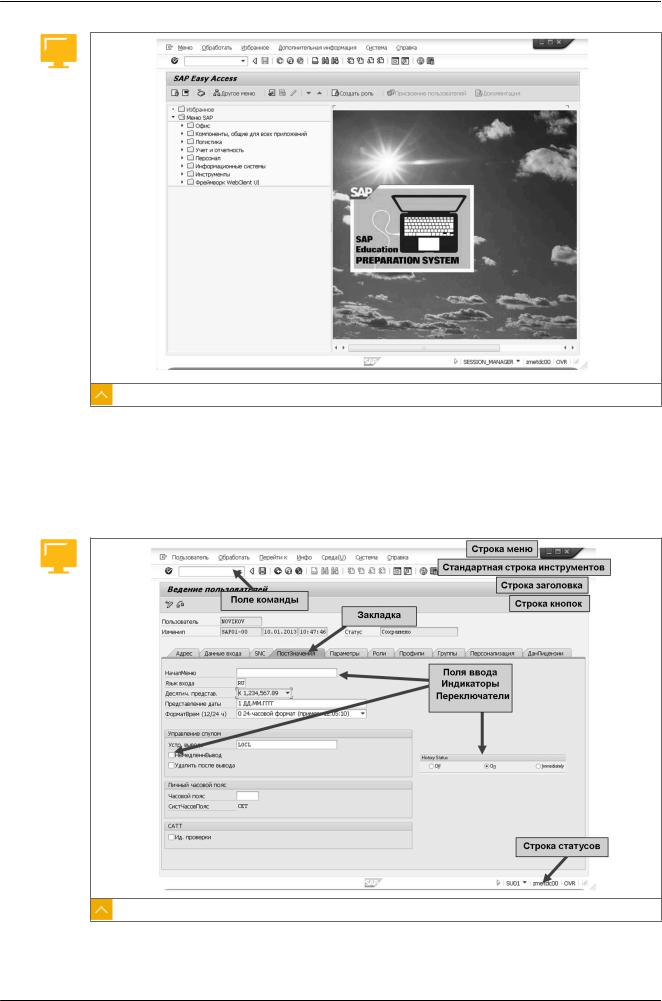
Глава 2: Навигация
Рисунок 11: SAP Easy Access
В левой части экрана показано иерархическое дерево доступных меню. Изображение в правой части устанавливается централизованно системным администратором и не может быть изменено отдельными пользователями. Это может быть, например, логотип компании.
Структура экрана SAP
Рисунок 12: Структура экрана
Экран SAP может содержать следующие элементы:
26 |
© Авторское право . Все права защищены. |
De Classroom Virtual SAP in Students in Students Registered of Use ive

|
Урок: Персонализация интерфейса SAP |
Поле команды |
Приложения можно запускать непосредственно, вводя код |
|
транзакции в поле команды. Код транзакции приложения можно |
|
найти либо в меню Обзор на экране SAP Easy Access, в строке |
|
статусов, либо в самом приложении, выбрав Система → Статус . |
Строка меню |
Строка меню находится вверху каждого первичного окна SAP- |
|
системы. Состав показываемых в ней меню зависит от того, какое |
|
приложение используется. |
Стандартная строка Кнопки стандартной строки инструментов имеются на каждом инструментов экране SAP. Если какие-то кнопки недоступны в том или ином
приложении, они изображаются бледно-серым цветом. Если навести курсор на кнопку, появится флажок с ее именем или описанием ее назначения.
Строка заголовка |
В строке заголовка показано имя используемой в данный момент |
|
функции. |
Строка кнопок |
В строке кнопок содержатся кнопки, доступные в используемом |
|
в данный момент приложении. |
Независимые |
Независимые кнопки позволяют выбрать несколько опций в |
кнопки |
группе полей. |
Зависимые кнопки |
В группе зависимых кнопок может быть выбрана только одна |
|
опция. |
Закладка |
Система закладок позволяет организовать несколько экранных |
|
областей для большей наглядности и упорядочения данных. |
Строка статусов |
В строке статусов отображается информация о текущем статусе |
|
системы – например, предупреждения и сообщения об ошибках. |
|
Можно изменить формат изображения, чтобы показывать, |
|
например, код используемой в данный момент транзакции. |
Прочие элементы |
Прочие элементы включают поля ввода и кнопки. |
Меню пользователя, основанные на роли
В SAP используется два формата вывода меню транзакций, отчетов или вебприложений.
Форматы меню: |
|
Стандартное меню SAP |
Это меню содержит полный список всех возможных |
|
транзакций и отчетов, предлагаемых системой. |
Меню пользователя, |
Это набор операций, используемых в бизнес-сценариях. С |
основанное на роли |
помощью таких меню пользователи могут открывать |
|
транзакции, отчеты и веб-приложения. |
© Авторское право . Все права защищены. |
27 |
De Classroom Virtual SAP in Students in Students Registered of Use ive
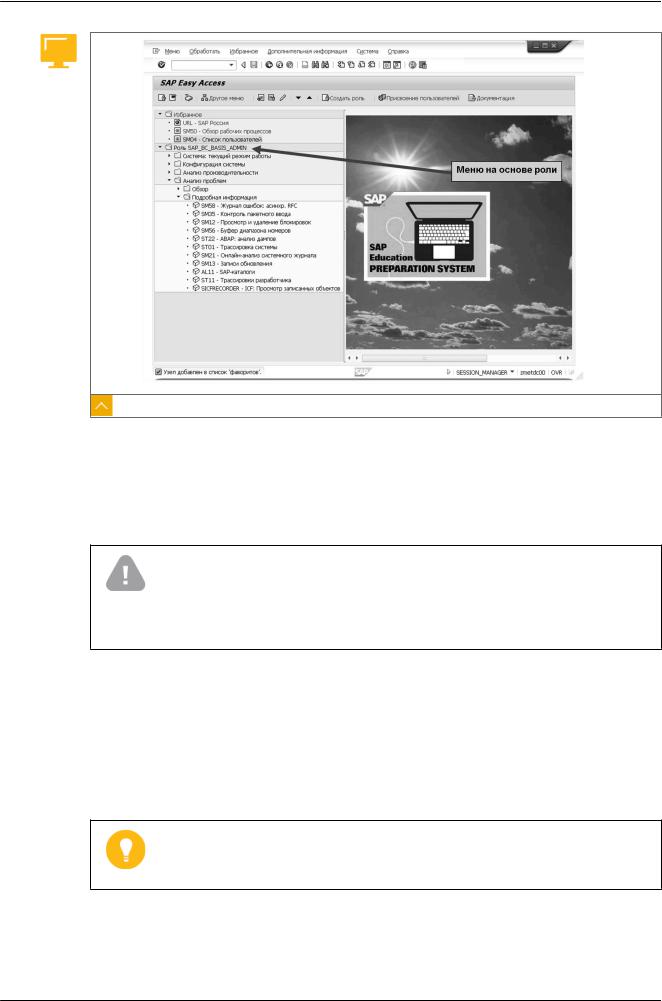
Глава 2: Навигация
Рисунок 13: Меню пользователя, основанные на роли
Пользователям присваивается меню роли и связанные с ней полномочия. Полномочия определяют доступ к конкретным операциям, необходимым для выполнения должностных обязанностей. Системный администратор может настраивать меню, основанные на роли, в соответствии с конкретными должностными требованиями, добавляя и удаляя пункты меню.
Внимание:
Системному администратору может быть поручена настройка меню, основанных на роли, которые затем передаются на фронтэнд. Поэтому рекомендуется создавать роли как можно меньшего объема, иначе их передача на фронтэнд может занять слишком много времени.
Избранное
Примеры элементов, которые можно включать в список избранного:
●Транзакции
●Ссылки на файлы
●Интернет-адреса
Рекомендация:
Избранное может быть организовано в папки. Редактирование избранного осуществляется на экране SAP Easy Access с помощью меню Избранное.
28 |
© Авторское право . Все права защищены. |
De Classroom Virtual SAP in Students in Students Registered of Use ive
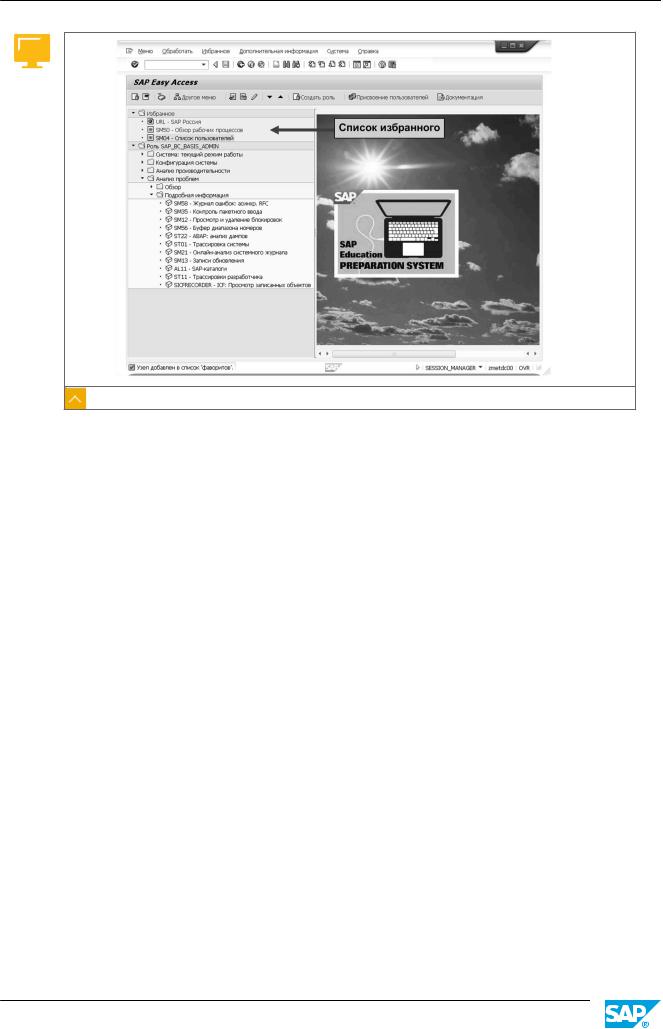
Урок: Персонализация интерфейса SAP
Рисунок 14: Меню "Избранное"
Первоначально список избранного пуст, и пользователь может заполнять его по своему усмотрению. Только он может просматривать свой список избранного.
© Авторское право . Все права защищены. |
29 |
De Classroom Virtual SAP in Students in Students Registered of Use ive
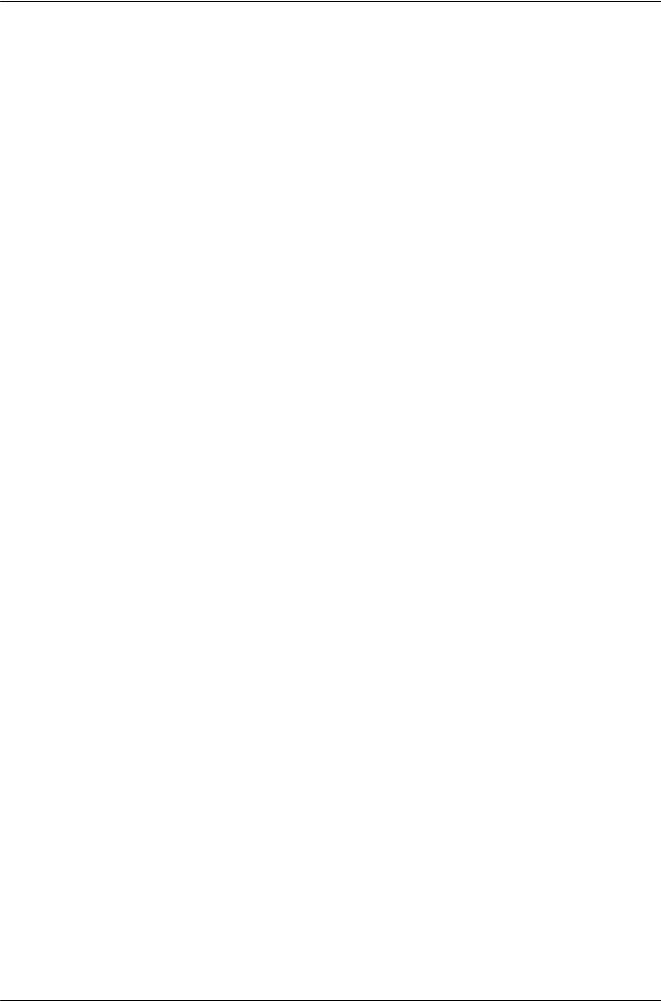
Глава 2: Навигация
30
© Авторское право . Все права защищены.
De Classroom Virtual SAP in Students in Students Registered of Use ive
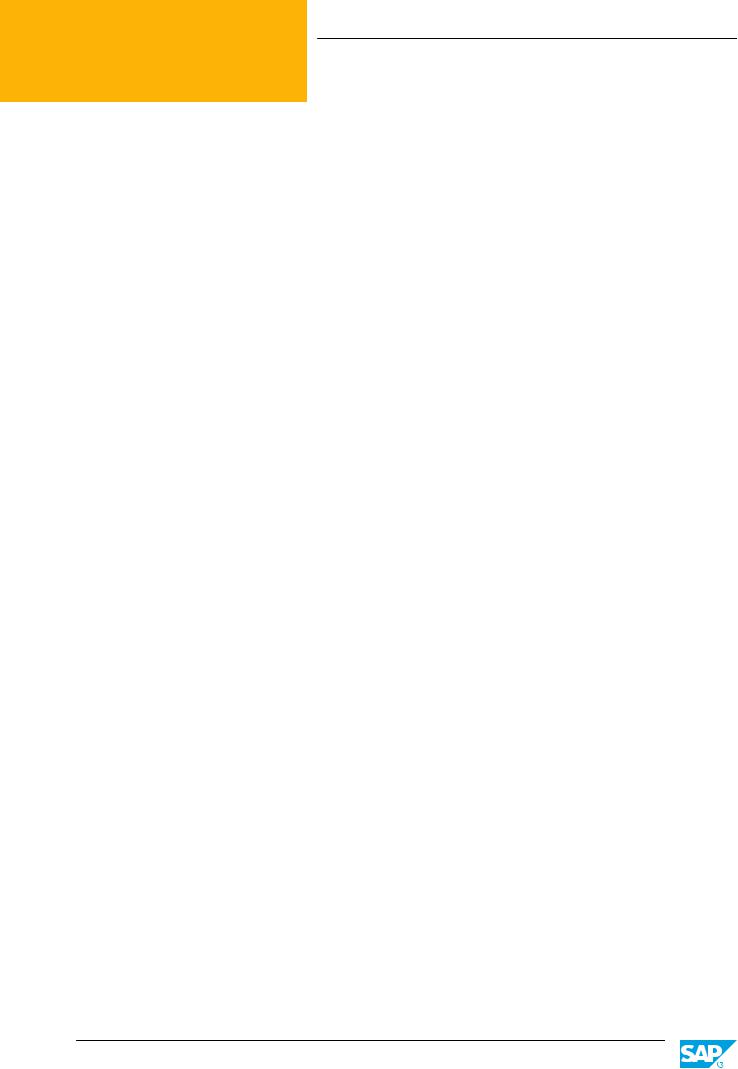
Глава 2 Упражнение 2
Создание избранного
Практический пример
Вы часто используете определенные транзакции, файлы и веб-сайты. Для облегчения доступа к ним следует создать соответствующие элементы в папке "Избранное".
Создание избранных транзакций
Создайте несколько избранных транзакций, которые будут включены в меню "Избранное" на экране SAP Easy Access.
1.Создайте избранное для транзакции, чтобы провести входящий платеж в бухгалтерии клиентов. Код этой транзакции: F-28.
2.Создайте избранное для транзакции, чтобы отобразить клиента в Сбыте (централизованно). Код этой транзакции: XD03.
3.Создайте избранное для транзакции ведения основных данных в управлении персоналом. Код этой транзакции: PA30.
© Авторское право . Все права защищены. |
31 |
De Classroom Virtual SAP in Students in Students Registered of Use ive
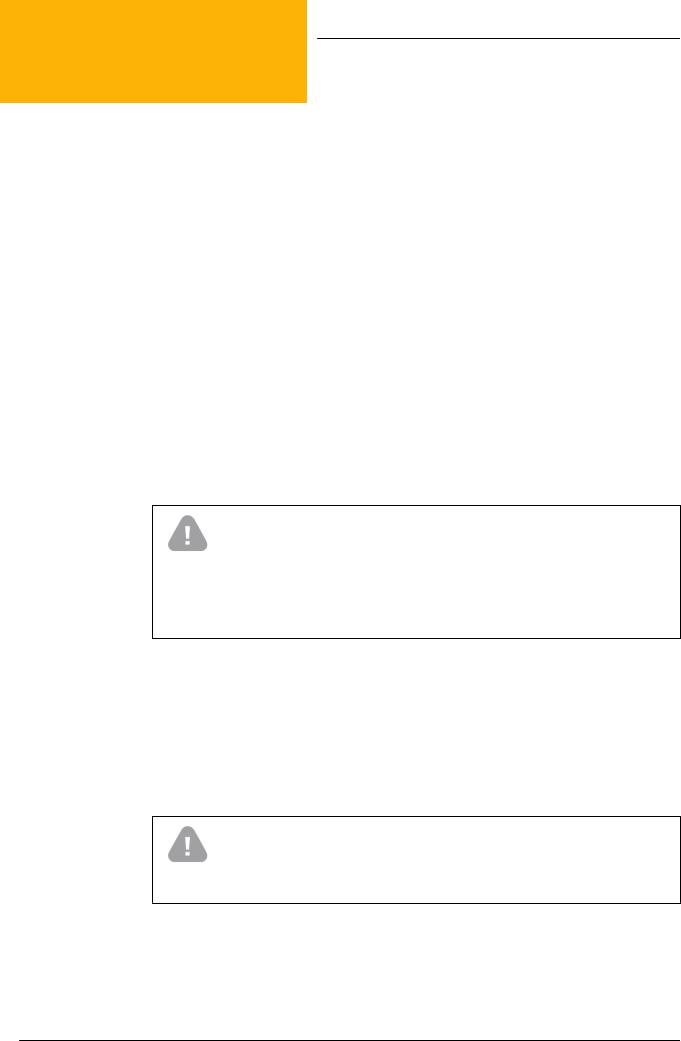
Глава 2 Решение 2
Создание избранного
Практический пример
Вы часто используете определенные транзакции, файлы и веб-сайты. Для облегчения доступа к ним следует создать соответствующие элементы в папке "Избранное".
Создание избранных транзакций
Создайте несколько избранных транзакций, которые будут включены в меню "Избранное" на экране SAP Easy Access.
1.Создайте избранное для транзакции, чтобы провести входящий платеж в бухгалтерии клиентов. Код этой транзакции: F-28.
a)На экране SAP Easy Access выберите Учет и отчетность → Финансы → Дебиторы → Проводка.
b)Выберите Входящий платеж  .
.
Внимание:
Не следует дважды нажимать кнопкой мыши на поле Входящий платеж. Требуется просто выделить пункт меню, а не инициировать транзакцию.
Меню находится вверху окна. Можно также использовать кнопку
Добавить в избранное  .
.
c)Выберите Избранное → Добавить.
2.Создайте избранное для транзакции, чтобы отобразить клиента в Сбыте (централизованно). Код этой транзакции: XD03.
a)На экране SAP Easy Access выберите Логистика → Сбыт → Основные данные → Деловой партнер → Клиент → Просмотреть.
b)Выберите Всего  .
.
Внимание:
Не следует дважды нажимать кнопкой мыши на команде Всего. Требуется просто выделить пункт меню, а не инициировать транзакцию.
c) Выберите Избранное → Добавить.
32 |
© Авторское право . Все права защищены. |
De Classroom Virtual SAP in Students in Students Registered of Use ive
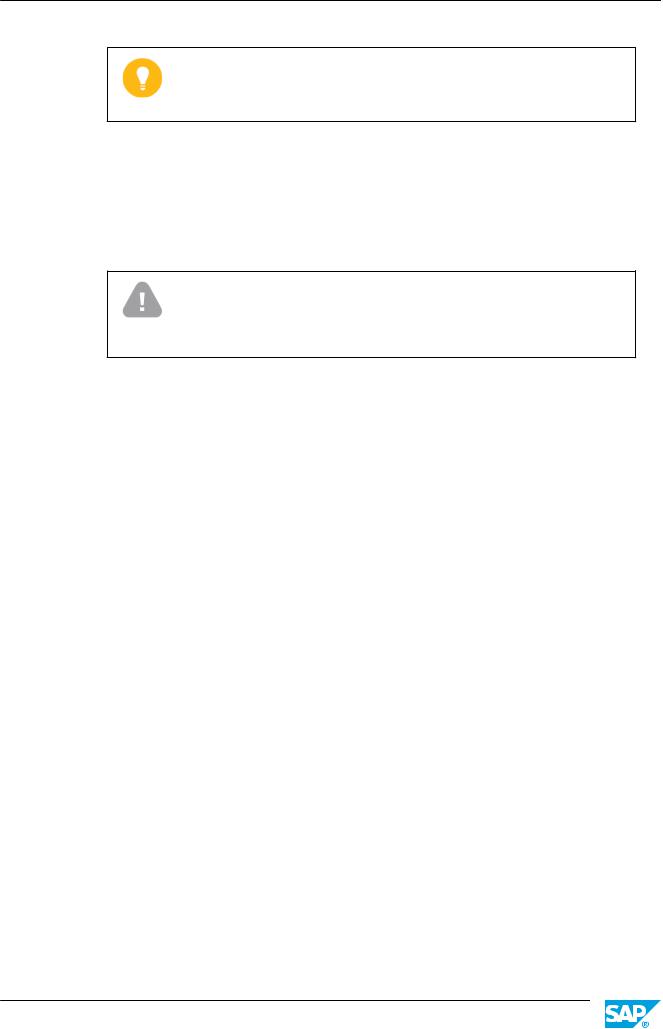
Урок: Персонализация интерфейса SAP
Рекомендация:
Меню находится вверху окна. Можно также использовать кнопку
Добавить в избранное  .
.
3.Создайте избранное для транзакции ведения основных данных в управлении персоналом. Код этой транзакции: PA30.
a)На экране SAP Easy Access выберите Персонал → Менеджмент персонала → Администрирование → Основная запись персонала.
b)Выберите Ведение  .
.
Внимание:
Не следует дважды нажимать кнопкой мыши на команде Ведение. Требуется просто выделить пункт меню, а не инициировать транзакцию.
c) Выберите Избранное → Добавить.
© Авторское право . Все права защищены. |
33 |
De Classroom Virtual SAP in Students in Students Registered of Use ive
