
- •Введение
- •1. Интерфейс программы Easy Trace
- •2. Работа с растровым документом
- •2.1. Сканирование исходного материала
- •2.2. Открытие растровых документов
- •2.3. Склейка растровых фрагментов по двум точкам
- •2.4. Редактирование растровых документов
- •2.5. Чистка растра
- •3. Векторизация растровых документов
- •3.1. Создание нового проекта
- •3.2. Стратегия трассировки
- •3.3. Общие принципы построения топологических моделей
- •4. Инструменты ввода векторной информации
- •4.1. Трассировщик сплошных и пунктирных линий
- •4.2. Трассировщик ломаных линий
- •4.3. Трассировщик ортогональных линий
- •4.4. Трассировка заштрихованных областей
- •4.5. Трассировщик прямоугольных контуров
- •4.6. Инструмент точка
- •4.7. Инструмент текстовые подписи
- •4.8. Инструмент окружность
- •4.9. Инструмент простановки высот
- •4.10. Инструмент 3d-полилиния
- •4.11. Трассировщики точечных линий и залитых областей
- •5. Создание баз данных
- •6. Проверка топологии
- •7. Экспорт проекта
- •Термины
2.5. Чистка растра
Д![]()
![]()
![]() ля
того, чтобы произвести чистку растра
(т. е. удалить дисперсную «грязь» около
полилиний и залить локальные пустоты
внутри их), а также выделить границы
залитых пятен, используется команда
(«Чистка растра»меню
«Редактирование»). С помощью данной
команды можно заметно улучшить качество
растрового изображения. Следует иметь
в виду, чтослишком глубокая фильтрация
может привести к исчезновению тонких
линий и даже искажению исходной
информации.
ля
того, чтобы произвести чистку растра
(т. е. удалить дисперсную «грязь» около
полилиний и залить локальные пустоты
внутри их), а также выделить границы
залитых пятен, используется команда
(«Чистка растра»меню
«Редактирование»). С помощью данной
команды можно заметно улучшить качество
растрового изображения. Следует иметь
в виду, чтослишком глубокая фильтрация
может привести к исчезновению тонких
линий и даже искажению исходной
информации.
П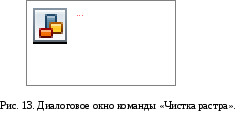 осле
выбора команды ( + ) появляется
диалоговое окно «Чистка растра», в
котором задаются параметры фильтрации,
зависящие от исходного материала (рис.
13).
осле
выбора команды ( + ) появляется
диалоговое окно «Чистка растра», в
котором задаются параметры фильтрации,
зависящие от исходного материала (рис.
13).
К аждый
пиксель на растровом поле соседствует
с восемью другими (рис. 14). Если черный
пиксель имеет больше белых соседей, чем
указанное в строке «Заполнять пиксели
с более чем …… соседями», он будет
залит черным цветом (напоминаем, что
Easy Trace работает с белыми линиями на
черном фоне). Аналогично, если белый
пиксель имеет меньшее число соседствующих
с ним черных пикселей, чем указано в
строке «Удалять пиксели с менее чем
…… соседями», он будет удален (залит
белым цветом).
аждый
пиксель на растровом поле соседствует
с восемью другими (рис. 14). Если черный
пиксель имеет больше белых соседей, чем
указанное в строке «Заполнять пиксели
с более чем …… соседями», он будет
залит черным цветом (напоминаем, что
Easy Trace работает с белыми линиями на
черном фоне). Аналогично, если белый
пиксель имеет меньшее число соседствующих
с ним черных пикселей, чем указано в
строке «Удалять пиксели с менее чем
…… соседями», он будет удален (залит
белым цветом).
Оптимальная глубина фильтрации зависит от качества растра. Подбирать ее следует экспериментально. Для экономии времени фирма Easy Trace Group рекомендует следующую методику подбора параметров инструмента чистка растра: выберите небольшой характерный участок растрового материала и выделите его в отдельный файл. Подберите на нем параметры фильтрации (отказываясь от сохранения при неудачном выборе), а затем примените их к исходному растру. Обычно один раз подобранные параметры подходят для всей серии однотипных материалов.
3. Векторизация растровых документов
3.1. Создание нового проекта
И![]()
![]() так,
Вы собираетесь приступить к векторизации
и должны сообщить программе информацию
об исходном растровом материале и
параметры итоговых векторных данных.
Вся эта информация помещается впроектный
файлили простопроект.
Чтобы создать новый проект, в меню «Файл»необходимо выбрать команду «Новый
проект»или воспользоваться
соответствующей пиктограммой панели
команд + . В открывшемся окне
«Новый проект» присутствуют три
опции: «Создать по прототипу»,
«Создать по растровому фрагменту»,
«Открыть диалог «Свойства проекта»»(рис. 15).
так,
Вы собираетесь приступить к векторизации
и должны сообщить программе информацию
об исходном растровом материале и
параметры итоговых векторных данных.
Вся эта информация помещается впроектный
файлили простопроект.
Чтобы создать новый проект, в меню «Файл»необходимо выбрать команду «Новый
проект»или воспользоваться
соответствующей пиктограммой панели
команд + . В открывшемся окне
«Новый проект» присутствуют три
опции: «Создать по прототипу»,
«Создать по растровому фрагменту»,
«Открыть диалог «Свойства проекта»»(рис. 15).

В открывшемся окне Вам следует определить вариант создания нового документа:
проект по проекту-прототипу применяется, когда надо унаследовать границы и набор векторных слоев ранее созданного проекта (шаблона). При этом векторная информация не наследуется;
проект по растровому фрагменту применяется, когда набор векторных слоев будет ограничен размерами растра (единицы измерения - мм.). При этом первоначально создается только один нулевой векторный слой.
Эти две опции не являются альтернативными друг для друга, т. е. они могут быть использованы одновременно, либо не использованы совсем.
Н
 овый
проект, созданный по умолчанию, имеет
только один векторный слой и не содержит
растровых слоев.
овый
проект, созданный по умолчанию, имеет
только один векторный слой и не содержит
растровых слоев.
Настроим параметры нового проекта, для чего щелкнем на кнопку «ОК». Перед Вами откроется окно «Свойства проекта» с вкладками (рис. 16).
Прежде всего, укажем максимальные и минимальные координаты векторного поля и единицы их измерения, а также масштаб исходного материала. Допустим, область простирания нашего покрытия ограничена относительными координатами x1=0м, y1=0м, x2=400м, y2=400м, а масштаб плана 1:2000 (рис. 16а).

В закладке «Z»можно задать параметры измененияZкоординаты (сечение рельефа горизонталями и др.)
В закладке «Текст»задаются параметры, и стили текста, которые будут использоваться при векторизации.
В закладке «Топология» можно задать режим построения цепочно-узловой модели векторного изображения.
В закладке «Сетка» задаются шаг сеткитикови координаты ее начала.
В закладке «Полилинии» задаются единицы измерения толщины линий и максимальное число вершин в полилинии.
Н![]() е
обязательно задавать все параметры
проекта сразу. Окно «Свойства проекта»может быть открыто в любой момент работы
программы из меню «Проект» и после
чего могут быть внесены необходимые
изменения.
е
обязательно задавать все параметры
проекта сразу. Окно «Свойства проекта»может быть открыто в любой момент работы
программы из меню «Проект» и после
чего могут быть внесены необходимые
изменения.
После задания необходимых параметров и нажатия на кнопке «ОК» будет создана основа проекта, к которой необходимо присоединить растр (отсканированную карту) и настроить среду векторизации. Добавлять растровые фрагменты к проекту можно в любой момент работы над ним. Однако все операции по редактированию растра необходимо проводить до подключения его к проекту. В противном случае может произойти рассогласование растровой и векторной информации.
Итак, добавим растр к созданному проекту (если проекта нет, создадим его или откроим существующий). Каждый добавляемый в проект растровый фрагмент размещается на отдельном растровом слое.
Ч![]()
![]() тобы
добавить к проекту растровый фрагмент,
выберем команду «Присоединить растр»
из меню «Проект» (рис. 17). В
открывшемся стандартномWindowsокне следует указать имя нужного
растрового файла, который присоединяется
к проекту (или нескольких файлов) и
нажать ( + )
тобы
добавить к проекту растровый фрагмент,
выберем команду «Присоединить растр»
из меню «Проект» (рис. 17). В
открывшемся стандартномWindowsокне следует указать имя нужного
растрового файла, который присоединяется
к проекту (или нескольких файлов) и
нажать ( + )

В открывшемся окне (рис. 18) группа способ привязки служит для выбора способа добавления растра к проекту. По умолчанию устанавливается опция без трансформации в точку, гдеX,Y– координаты левого верхнего угла растра.
Если к проекту уже добавлен растровый фрагмент, новый растр (в случае необходимости) можно добавить таким образом, чтобы координаты левого верхнего угла добавляемого растра точно совпали с координатами какой-либо точки уже существующего растрового слоя.

Рис. 18. Окно «Привязать к проекту»команды «Добавить растр»меню
«Проект».
К![]() омандапривязка растра «По регулярной сетке
опорных точек»используется, когда
необходимо произвести какие-либо
аффинные преобразования с присоединяемым
растром.
омандапривязка растра «По регулярной сетке
опорных точек»используется, когда
необходимо произвести какие-либо
аффинные преобразования с присоединяемым
растром.
П![]()
![]()
 ри
выборе этого переключателя (
+ ) откроется окно
представленное на рис. 19 (должен быть
поставлен флажок у команды
менюВидПанели). При
необходимости следует исправить
предложенные программой параметры:
масштаб, разрешение сканера. Кроме того,
можно определить схему обрезки растрового
фрагмента. Галочки в полях группы
«Обрезать» означают, что растр будет
обрезан точно по краевым точкам.
ри
выборе этого переключателя (
+ ) откроется окно
представленное на рис. 19 (должен быть
поставлен флажок у команды
менюВидПанели). При
необходимости следует исправить
предложенные программой параметры:
масштаб, разрешение сканера. Кроме того,
можно определить схему обрезки растрового
фрагмента. Галочки в полях группы
«Обрезать» означают, что растр будет
обрезан точно по краевым точкам.
П![]()
![]()
![]() осле
определения всех параметров следует
указатьтикидобавляемого фрагмента.
Когда всетикиуказаны, становится
доступной кнопка «Коррекция»
, запускающая процесс трансформации
растра. После коррекции растра его можно
присоединить к проекту ( +
). Трансформированный растр необходимо
сохранить.
осле
определения всех параметров следует
указатьтикидобавляемого фрагмента.
Когда всетикиуказаны, становится
доступной кнопка «Коррекция»
, запускающая процесс трансформации
растра. После коррекции растра его можно
присоединить к проекту ( +
). Трансформированный растр необходимо
сохранить.
З![]() амечание:если включен флажок , то программа
подсказывает предполагаемые координаты
тика.
амечание:если включен флажок , то программа
подсказывает предполагаемые координаты
тика.

Т![]()
![]() рансформация
«По произвольному набору опорных
точек»служит для привязки к векторному
полю растров, содержащих произвольно
расположенные опорные точки (запуск
команды +
). На рис. 20 представлено окно управления
указанной команды. При этом, как и ранее
может быть произведена обрезка растрового
фрагмента по краевым тикам.
рансформация
«По произвольному набору опорных
точек»служит для привязки к векторному
полю растров, содержащих произвольно
расположенные опорные точки (запуск
команды +
). На рис. 20 представлено окно управления
указанной команды. При этом, как и ранее
может быть произведена обрезка растрового
фрагмента по краевым тикам.
К![]()
![]()
![]()
![]()
![]()
![]()
![]() ак
и прежде необходимо указать все опорные
точки и нажать кнопку «Коррекция»
( + ). Данная операция
становится доступной после указания
трех опорных точек (рекомендуется
определять их как можно больше). При
этом для определения новой опорной
точки необходимо нажать кнопку «Добавить
тик»( + ), после чего показать
ее на растре (поставить перекрестье на
нужную точку и нажать ). КоординатыXиYвводятся
с клавиатуры. По окончании операции
«Коррекция» нажмите кнопку
«Присоединить»( + ) и
сохраните откорректированный растр
под новым именем. Данные способы
добавления позволяют связывать несколько
растровых фрагментов.
ак
и прежде необходимо указать все опорные
точки и нажать кнопку «Коррекция»
( + ). Данная операция
становится доступной после указания
трех опорных точек (рекомендуется
определять их как можно больше). При
этом для определения новой опорной
точки необходимо нажать кнопку «Добавить
тик»( + ), после чего показать
ее на растре (поставить перекрестье на
нужную точку и нажать ). КоординатыXиYвводятся
с клавиатуры. По окончании операции
«Коррекция» нажмите кнопку
«Присоединить»( + ) и
сохраните откорректированный растр
под новым именем. Данные способы
добавления позволяют связывать несколько
растровых фрагментов.

