
- •Введение
- •1. Интерфейс программы Easy Trace
- •2. Работа с растровым документом
- •2.1. Сканирование исходного материала
- •2.2. Открытие растровых документов
- •2.3. Склейка растровых фрагментов по двум точкам
- •2.4. Редактирование растровых документов
- •2.5. Чистка растра
- •3. Векторизация растровых документов
- •3.1. Создание нового проекта
- •3.2. Стратегия трассировки
- •3.3. Общие принципы построения топологических моделей
- •4. Инструменты ввода векторной информации
- •4.1. Трассировщик сплошных и пунктирных линий
- •4.2. Трассировщик ломаных линий
- •4.3. Трассировщик ортогональных линий
- •4.4. Трассировка заштрихованных областей
- •4.5. Трассировщик прямоугольных контуров
- •4.6. Инструмент точка
- •4.7. Инструмент текстовые подписи
- •4.8. Инструмент окружность
- •4.9. Инструмент простановки высот
- •4.10. Инструмент 3d-полилиния
- •4.11. Трассировщики точечных линий и залитых областей
- •5. Создание баз данных
- •6. Проверка топологии
- •7. Экспорт проекта
- •Термины
1. Интерфейс программы Easy Trace
Э![]()
![]() кран
программы Easy Trace разбит на ряд зон,
которые, как правило, имеют постоянную
смысловую нагрузку, неизменную на
протяжении всего сеанса работы. Основную
часть экрана занимает рабочее окно, в
котором отражается загруженный векторный
или растровый документ. Оно ограничено
двойной рамкойскроллинга. Перемещение
курсора на рамку приводит к ее «зажиганию»
и замене курсора на стрелку, указывающую
ожидаемое направление скроллинга.
Нажатие на левую кнопку «мыши»
приводит к плавному скроллингу, а на
правую – к быстрому.
кран
программы Easy Trace разбит на ряд зон,
которые, как правило, имеют постоянную
смысловую нагрузку, неизменную на
протяжении всего сеанса работы. Основную
часть экрана занимает рабочее окно, в
котором отражается загруженный векторный
или растровый документ. Оно ограничено
двойной рамкойскроллинга. Перемещение
курсора на рамку приводит к ее «зажиганию»
и замене курсора на стрелку, указывающую
ожидаемое направление скроллинга.
Нажатие на левую кнопку «мыши»
приводит к плавному скроллингу, а на
правую – к быстрому.
В верхней части экрана расположена строка меню. Содержание ее меняется в зависимости от того, какой файл растровый или векторный загружен в окно (рис. 2, 3).
В правой части экрана расположены пиктограммы, сгруппированные в следующие группы: панель команд, панель инструментов, панель изменений, панель видов.
Внутри двойной рамки скроллинга внизу и справа находятся прямоугольники, условно отображающие текущее положение видимой части растрового изображения на поле проекта. Размеры прямоугольников позволяют судить об отношении видимой части ко всей площади.
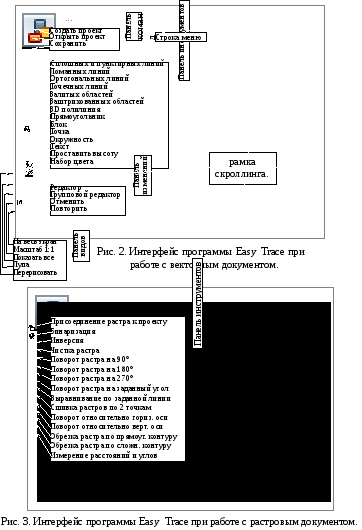
2. Работа с растровым документом
2.1. Сканирование исходного материала
Хорошее качество исходных растров крайне существенно для успешной векторизации. При сканировании необходимо выполнить (рекомендации фирмы Easy Trace Group):
подоберать оптимальное значение яркости и контрастности сканирования. Не стоит полагаться на параметры, устанавливаемые автоматически. Может оказаться удобным несколько завысить уровни яркости и контрастности, так как трассировщик легко справляется с пропусками и разрывами, но «не любит» заливок и «слипшихся» линий;
для большинства картографических материалов оптимальным является разрешение сканирования 300 - 400 dpi. Использование более высокого разрешения зачастую не приводит к заметному повышению точности. Занижение разрешения затрудняет автоматическую трассировку;
при невозможности отсканировать всю площадь материала одним куском, следует получить набор перекрывающихся фрагментов;
если на исходном материале присутствуют тики, то для корректной сшивки фрагментов желательно, чтобы фрагмент захватывал как можно больше тиков(не менее, чем 2:2);
если тики на Вашем материале расположены в узлах регулярной сетки, проследите чтобы пустые поля были невелики(заведомо меньше шага сетки тиков), т.к. при операции «Коррекция»программа может потребовать указать тик там, где на самом деле нет никакой информации. Эту погрешность сканирования можно исправить внутренними средствамиобрезки растра.
Вполне возможно, что профессионально отсканированные растры не потребуют дополнительного редактирования. Тем не менее, очень часто возникает потребность в дополнительной коррекции растровых фрагментов, и программа предоставляет возможность исправить ошибки, которые могли возникнуть при выполнении операции сканирования.
2.2. Открытие растровых документов
Работа с растром начинается с загрузки растрового документа в рабочее окно.
Открыть растровый файлы в новом окне можно используя команду «Открыть растр»меню «Файл»(рис.4). При вызове команды на экране появляется стандартное для Windows диалоговое окно, в котором следует указать путь, тип и имя файла. В изучаемой версии программы предусмотрена возможность открывать растровые файлы в форматах: PCX, BMP и TIFF -цветные и черно-белые, CIT и CALS - только черно-белые.

Рис. 4. Загрузка растрового документа.
Растровый файл, даже если он ранее был добавлен в проект как растровый слой, открывается без учета расположения на растрово-векторном поле и координаты его верхнего левого угла будут 0,0. Перемещаться по открытым окнам можно указателем «мыши», либо использовать список отрытых окон меню «Окна».
