
- •Лабораторная работа № 1 – Оформление официального документа.
- •1. Запуск и настройка редактора
- •1.1 Запуск Microsoft Word
- •1.2 Настройка окна редактора
- •1.3 Настройка полей страницы
- •2. Ввод текста
- •2.1 Задание форматов
- •2.2 Исправление орфографических ошибок
- •2.3 Сохранение документа в файле
- •Официальный документ-Петров
- •3. Оформление документа
- •3.1 Оформление текста документа
- •3.2 Работа с колонтитулом
- •3.3 Вставка рисунка
- •Лабораторная работа № 2 – Автоматизация обработки текстового документа
- •Лабораторная работа №3 – Работа с таблицами
- •Лабораторная работа № 4 – Графические объекты
- •Лабораторная работа № 5 – Создание сложных таблиц
- •Офисные стулья и кресла производства фабрик Италии
- •Лабораторная работа № 6 – Работа со списками и оглавлением
- •Совокупность аналитических показателей для экспресс-анализа
- •Список заголовков текста и стиль их представления
- •Лабораторная работа №7 – Создание шаблонов документов
- •Ателье «Солнышко»
- •Лабораторная работа № 8 – Составные документы
- •Список адресов и фамилий контактных лиц
- •Лабораторная работа № 9 – Сложные графические объекты
- •Приглашение
- •Лабораторная работа № 10 – Гиперссылки и web-дизайн
Лабораторная работа №3 – Работа с таблицами
Цель работы: Научится работать с таблицами, выполнять в них вычисления. Построение диаграмм в текстовых документах.
Методика выполнения работы.
Создание таблицы. Выполнить команду ВставкаТаблицаВставить таблицу. В открывшимся окне задать число столбцов 5, число строк – 13. Нажать ОК. Наводя указатель мыши на линии, ограничивающие столбцы (вид указателя изменится) и фиксирую левую клавишу мыши изменить ширину столбцов. Заполнить таблицу, как показано ниже.
Таблица 4.1
|
Номер |
Наименование товара |
Цена |
Продано |
Объем продаж |
|
101 |
Компьютер Pentium 166/32/1,6 |
$999,00 |
30 |
|
|
102 |
Компьютер Pentium 166/16/2 |
$1150,00 |
2 |
|
|
103 |
Компьютер Pentium 166/16/1,6 |
$780,00 |
80 |
|
|
104 |
Компьютер Pentium 166/32/2 |
$819,00 |
50 |
|
|
201 |
Принтер лазерный ЦВ |
$1300,00 |
20 |
|
|
202 |
Принтер лазерный ЧБ |
$740,00 |
20 |
|
|
203 |
Принтер струйный ЧБ |
$299,00 |
30 |
|
|
204 |
Принтер струйный ЦВ |
$460,00 |
20 |
|
|
301 |
Монитор 14’ |
$220,00 |
84 |
|
|
302 |
Монитор 15’ |
$337,00 |
7 |
|
|
303 |
Монитор 17’ |
$518,00 |
10 |
|
|
|
Всего |
|
|
|
Отформатировать текст в ячейках (выравнивание и выделение, шрифт 12). Выделите все ячейки первой строки-заголовка таблицы и на ленте Макет выбрать ВыравниваниеВыровнять по центру. Более точную настройку размеров ячейки или выравнивание можно сделать с помощью команды Макет ТаблицаСвойства.
Изменение ориентации текста в ячейках. Установите курсор в ячейку, содержащую слово «номер». Выполните команду Макет ВыравниваниеНаправление текста. Повторите команду, пока не добьетесь расположения, как показано на рисунке 4.33. То же самое сделать с заголовком столбца «Продано».
Автоформатирование таблицы. Курсор должен находится внутри таблицы. Выполнить команду КонструкторСтили таблицы. Разверните список и найдите подходящий стиль в соответствии с рисунком 4.33.
|
Номер |
Наименование товара |
Цена |
Продано |
Объем продаж |
|
101 |
Компьютер Pentium 166/32/1,6 |
$999,00 |
30 |
|
|
102 |
Компьютер Pentium 166/16/2 |
$1150,00 |
2 |
|
|
103 |
Компьютер Pentium 166/16/1,6 |
$780,00 |
80 |
|
|
104 |
Компьютер Pentium 166/32/2 |
$819,00 |
50 |
|
|
201 |
Принтер лазерный ЦВ |
$1300,00 |
20 |
|
|
202 |
Принтер лазерный ЧБ |
$740,00 |
20 |
|
|
203 |
Принтер струйный ЧБ |
$299,00 |
30 |
|
|
204 |
Принтер струйный ЦВ |
$460,00 |
20 |
|
|
301 |
Монитор 14’ |
$220,00 |
84 |
|
|
302 |
Монитор 15’ |
$337,00 |
7 |
|
|
303 |
Монитор 17’ |
$518,00 |
10 |
|
|
|
Всего |
|
|
|
Рисунок 4.33. Таблица после форматирования
Добавление новой строки. Необходимо добавить еще одну строку для ввода заголовка таблицы. Для этого выделите первую строку таблицы щелчком мыши слева напротив 1 ой строки. Выполните команду Макет Вставить сверху.
Объединение ячеек. Проводя мышкой по ячейкам первой строки таблицы выделить их. На панели инструментов щелкнуть на кнопке Макет Объединить ячейки.

Установить ориентацию текста по левому краю. Ввести текст «СЧЕТ-ФАКТУРА». Уменьшить с помощью мышки высоту строки. Вид таблицы представлен на рисунке 4.34.
|
СЧЕТ-ФАКТУРА | ||||
|
Номер |
Наименование товара |
Цена |
Продано |
Объем продаж |
|
101 |
Компьютер Pentium 166/32/1,6 |
$999,00 |
30 |
|
|
102 |
Компьютер Pentium 166/16/2 |
$1150,00 |
2 |
|
|
103 |
Компьютер Pentium 166/16/1,6 |
$780,00 |
80 |
|
Рисунок 4.34. Таблица после вставки строки
Вставка формул. Установите курсор в пятой ячейке третей строки и выполните команду Макет Данные Формула. В поле Формула удалите функцию взятую по умолчанию, наберите = и выберите в поле Вставить функцию функцию PRODUCT(). После щелчка на ней данная функция появится в поле «формула». Перейдите на английский язык и внутри скобок введите аргументы: С3:D3. В ячейке появится вычисленное значение. Подобным образом введите формулы в остальные строки, меняться будет только номер строки от 4 до 13. Вычисление итоговой суммы: в ячейку «Всего» под столбцом «Продано» установить курсор. Выполнить Макет Данные Формула. Вставить формулу =SUM(D3:D13), а под столбцом «Объем продаж» формулу =SUM(E3:E13)
Если вы хотите просмотреть формулы, то нажмите комбинацию клавиш ALT+F9.
Разбивка таблицы. Установите курсор в конце 6 строки, после списка компьютеров и нажмите комбинацию клавиш Ctrl+Shift+Enter или выполнить команду МакетРазбить таблицу. Затем установите курсор в конец 9 строки и сделайте то же самое, в конец 13 строки и то же самое. Результат смотрите ниже.
|
СЧЕТ-ФАКТУРА | ||||
|
Номер |
Наименование товара |
Цена |
Продано |
Объем продаж |
|
101 |
Компьютер Pentium 166/32/1,6 |
$999,00 |
30 |
29970 |
|
102 |
Компьютер Pentium 166/16/2 |
$1150,00 |
2 |
|
|
103 |
Компьютер Pentium 166/16/1,6 |
$780,00 |
80 |
|
|
104 |
Компьютер Pentium 166/32/2 |
$819,00 |
50 |
|
|
201 |
Принтер лазерный ЦВ |
$1300,00 |
20 |
|
|
202 |
Принтер лазерный ЧБ |
$740,00 |
20 |
|
|
203 |
Принтер струйный ЧБ |
$299,00 |
30 |
|
|
204 |
Принтер струйный ЦВ |
$460,00 |
20 |
|
|
301 |
Монитор 14’ |
$220,00 |
84 |
|
|
302 |
Монитор 15’ |
$337,00 |
7 |
|
|
303 |
Монитор 17’ |
$518,00 |
10 |
|
|
|
Всего |
|
|
|
Рисунок 4.35. Таблица после разбивки.
Построение диаграмм. Откройте новый лист в документе и создайте таблицу по образцу:
|
Годы |
Лыжи |
Коньки |
Клюшки |
|
2001 г. |
20 |
15 |
34 |
|
2002 г. |
18 |
21 |
40 |
|
2003 г. |
35 |
48 |
100 |
|
2004 г. |
40 |
53 |
80 |
|
2005 г. |
68 |
20 |
72 |
|
2006 г. |
55 |
39 |
69 |
Сделать обрамление таблицы двойной рамкой. Для этого выделить таблицу и выполнить команду КонструкторГраницы Границы и заливка. В диалоговом окне выбрать Тип линии - двойная и нажать OK.
Для того чтобы создать диаграмму, выделите таблицу и выберите команду ВставкаТекст кнопка Объект Диаграмма Microsoft Graph. На экране должна появиться таблица данных и диаграмма. Внешний вид диаграммы представлен на рис.4.36.
Примечание. Если в этой таблице данные будут не совпадать с теми, которые записаны в вашей таблице, то просто их удалите, и скопируйте свои, можно скопировать сразу всю таблицу.
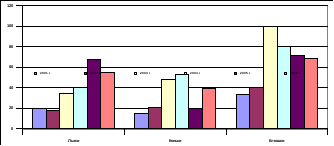 Сделайте
двойной щелчок левой клавишей мыши на
диаграмме для входа в режим редактирования.
Затем щелчком правой клавиши мыши на
диаграмме вызвать контекстное меню и
с помощью команды Тип
диаграммы
выбрать другой вид. Так же с помощью
команды Параметры
диаграммы введите
подписи заголовка и по осям в соответствии
с рисунком. Вызывая контекстное меню
на любом элементе диаграммы с помощью
команды Формат
можно изменить цвет, шрифт, размер и
др. параметры. Изменять отдельные
элементы диаграммы можно с помощью
панели инструментов (рис. 4.37).
Сделайте
двойной щелчок левой клавишей мыши на
диаграмме для входа в режим редактирования.
Затем щелчком правой клавиши мыши на
диаграмме вызвать контекстное меню и
с помощью команды Тип
диаграммы
выбрать другой вид. Так же с помощью
команды Параметры
диаграммы введите
подписи заголовка и по осям в соответствии
с рисунком. Вызывая контекстное меню
на любом элементе диаграммы с помощью
команды Формат
можно изменить цвет, шрифт, размер и
др. параметры. Изменять отдельные
элементы диаграммы можно с помощью
панели инструментов (рис. 4.37).
Рисунок 4.36 – Внешний вид диаграммы
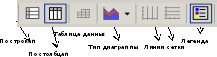
Рисунок 4.37 – Панель инструментов диаграммы
Самостоятельное задание
По таблице из задания 8 данной лабораторной работы постройте диаграммы следующих трех видов (рис. 4.38):
Создайте в документе таблицу в строгом соответствии с образцом, представленным на рисунке 4.39. Таблица должна содержать такие же размеры, фоновые узоры, цвета, начертание шрифта, обрамление и т. д. Значения в столбце «Сдавало всего» и строке «Всего» рассчитать по формулам.
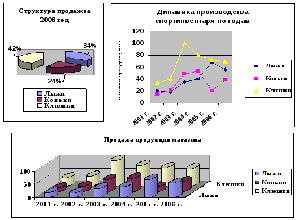
Рисунок 4.38 – Типы диаграмм для самостоятельного задания
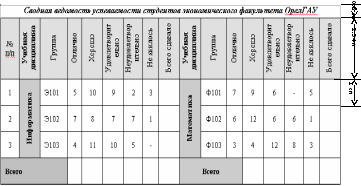
Рисунок 4.39 – Вид таблицы для самостоятельного задания
