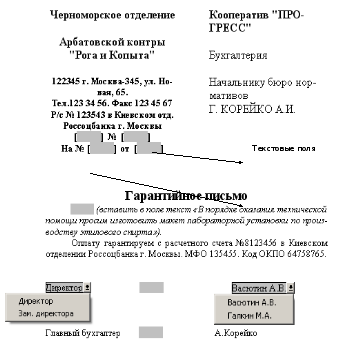- •Лабораторная работа № 1 – Оформление официального документа.
- •1. Запуск и настройка редактора
- •1.1 Запуск Microsoft Word
- •1.2 Настройка окна редактора
- •1.3 Настройка полей страницы
- •2. Ввод текста
- •2.1 Задание форматов
- •2.2 Исправление орфографических ошибок
- •2.3 Сохранение документа в файле
- •Официальный документ-Петров
- •3. Оформление документа
- •3.1 Оформление текста документа
- •3.2 Работа с колонтитулом
- •3.3 Вставка рисунка
- •Лабораторная работа № 2 – Автоматизация обработки текстового документа
- •Лабораторная работа №3 – Работа с таблицами
- •Лабораторная работа № 4 – Графические объекты
- •Лабораторная работа № 5 – Создание сложных таблиц
- •Офисные стулья и кресла производства фабрик Италии
- •Лабораторная работа № 6 – Работа со списками и оглавлением
- •Совокупность аналитических показателей для экспресс-анализа
- •Список заголовков текста и стиль их представления
- •Лабораторная работа №7 – Создание шаблонов документов
- •Ателье «Солнышко»
- •Лабораторная работа № 8 – Составные документы
- •Список адресов и фамилий контактных лиц
- •Лабораторная работа № 9 – Сложные графические объекты
- •Приглашение
- •Лабораторная работа № 10 – Гиперссылки и web-дизайн
Лабораторная работа №7 – Создание шаблонов документов
Цель работы: Научится работать с шаблоном и окнами, создавать собственные шаблоны.
Методика выполнения работы.
Работа с шаблоном.
Попробуем сделать документ «Официального письма» с помощью шаблона. В шаблоне имеются поля для ввода различных участков текста. Щелкнуть кнопку Microsoft Office Создать Установленные шаблоны Изысканное письмо Создать. Заполнить поля: «Дату», «Имя получателя», «Название организации», «Адрес получателя», «Текст письма» и т.д. Сохранить файл под новым именем в рабочей папке и вывести на печать.
Просмотр одновременно двух частей одного документа.
Рабочее окно можно разбить на два окна для просмотра двух различных частей одного документа. Для этого установите указатель мыши на вешку разбивки (специальный ползунок, расположенный вверху вертикальной полосы прокрутки над стрелкой «вверх»). При этом указатель изменит свой вид, нажмите левую клавишу мыши и перетащите указатель вниз до желаемого положения, после чего отпустите клавишу. Для разбивки окна можно использовать меню Вид Окно Разделить. Для отмены разделения - Снять разделение.

Рисунок 4.51 - Бланк заказа для ателье «Солнышко».
Создание новой формы.
В этом разделе описан процесс создания новой формы на примере формы, показанной на рис. 4.51.
Создайте пустой шаблон документа, чтобы форму можно было сохранить в виде шаблона для многократного использования:
Выберите команду Создать Мои шаблоны.
В правой нижней части диалогового окна Создание документа выберите вариант Шаблон.
Нажмите кнопку OK.
Разметка шаблона формы.
Теперь, после создания пустого шаблона, надо оформить неизменяемую часть формы – разметку шаблона формы. Для этого нужно обычным образом ввести текст, таблицы и т.п. Оформите разметку шаблона согласно рис. 4.52 (используйте шрифт Times New Roman, 12 пт).
Ателье «Солнышко»
Заказ №
|
Фамилия И.О. |
|
|
Адрес |
|
|
Телефон |
|
|
Вид изделия |
|
|
|
Пошив |
|
Ремонт |
Стоимость работ
Заказ принял мастер
Рисунок 4.52 - Разметка шаблона формы.
Окружите разметку шаблона прямоугольником (этот инструмент находится на панели Иллюстрации). Возможно, прямоугольник отодвинул и/или закрыл собой разметку шаблона. Чтобы расположить прямоугольник в виде рамки разметки, вызовите окно свойств прямоугольника (через меню Формат) и отключите ему обтекание текстом и заливку.
Создание текстовых полей.
Щелкните кнопку Microsoft Office. Далее Параметры Word Основные. Установите флажок на опции Показывать вкладку Разработчик на ленте.
Теперь надо добавить в форму поля. Для добавления полей потребуются инструменты ленты Разработчик (рис. 4.53).

Рисунок 4.53 - Панель инструментов Формы.
На панели Формы предыдущих версий первые три кнопки служат для создания полей различных типов. Для вставки поля в форму надо:
Установить курсор в то место, где должно быть поле.
Нажать кнопку Поле на панели Формы.
Вставьте в шаблон шесть текстовых полей: № Заказа, Фамилия И.О., Адрес, Телефон, Вид изделия и Стоимость работ.
У каждого поля есть свойства. Для их просмотра надо вызвать контекстное меню поля и выбрать в нем команду Свойства или щелкнуть соответствующую кнопку на панели Формы. Вызовите окно свойств любого из вставленных полей (рис. 4.54).
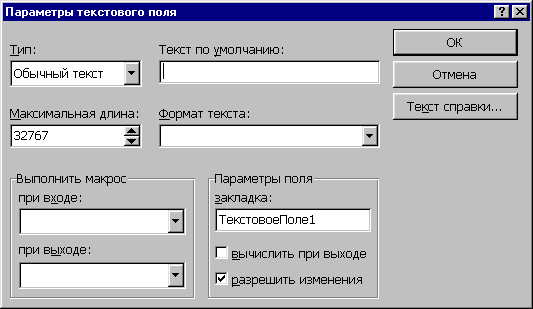
Рисунок 4.54 - Окно свойств текстового поля.
В списке Тип (рис. 4.54) можно ограничить тип вводимых пользователем данных: например, можно разрешить вводить в поле только даты или числа. Откройте этот список и посмотрите, какие в нем есть типы данных.
В нашей форме все три текстовых поля должны иметь тип Обычный текст (тип "по умолчанию"). Всем трем полям укажите ограничение на максимальную длину – 30 символов (это значение надо ввести в окне свойств в строке Максимальная длина).
Для поля Фамилия И.О. в списке Формат текста выберите вариант Первые прописные. Если при заполнения имя или фамилия будут введены с маленькой буквы, Word автоматически исправит их на большие буквы.
В строках Текст по умолчанию для нашей формы ничего вводить не надо.
Создание флажков.
Для добавления в форму флажка Пошив выполните действия:
Установите курсор в первую ячейку слева от слова Пошив.
На панели Формы нажмите на кнопку флажка
 .
.Вызовите окно свойств созданного флажка.
Поле Размер флажка позволяет задать размер квадратика в форме. Если выбрано значение Авто, то размер квадратика будет совпадать с размером шрифта, который присвоен флажку.
В группе Состояние по умолчанию можно указать установку переключателя в начальный момент (т.е. сразу после создания формы по шаблону). В нашей форме флажки должны остаться в состоянии по умолчанию – Снят.
Добавьте в шаблон второй флажок – Ремонт.
Создание поля со списком

Добавьте в шаблон формы поле со списком (кнопка на панели Формы) для поля Подпись. Теперь надо заполнить список элементами, которые будут предъявляться пользователю при открытии списка. Вызовите окно свойств поля со списком (рис. 4.55).
Для добавления в список нового элемента надо:
Набрать текст в строке Элемент списка.
Нажать мышью кнопку Добавить или клавишу [Enter].
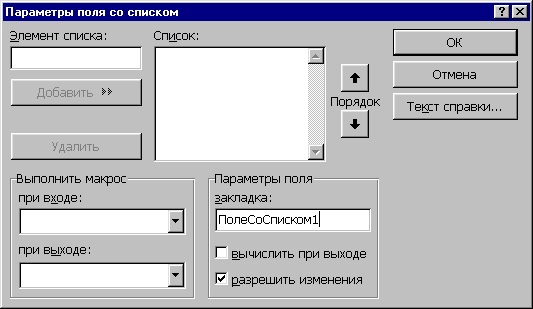
Рисунок 4.55 - Окно свойств поля со списком.
Занесите в список по очереди четыре фамилии: Алферова Г.П., Симонова Л.Н., Ветрова А.А., Осюшкина О.В. С помощью кнопок Порядок расположите элементы списка по алфавиту.
Верхний элемент списка является элементом, выбранным по умолчанию, т.е. он будет присутствовать в форме сразу после ее создания.
Защита и сохранение формы
Чтобы активизировать поля формы и защитить ее неизменяемые элементы, надо установить защиту: выполнить команду Разработчик Защитить документ Разрешить только указанный способ редактирования документа из списка выбрать Ввод данных в поля формы. В защищенной форме пользователь может менять только содержимое полей.
Теперь надо сохранить шаблон формы. Выберите команду Сохранить. Обратите внимание, что Word откроет для сохранения папку Шаблоны, а не Мои документы, как обычно. Сохраните шаблон формы под именем Заказ для ателье.
Теперь закройте все окна документов и попробуйте создать экземпляр своей формы на базе сохраненного шаблона (см. пункт 1 лаб. раб.).
Работа с окнами.
Проверьте, чтобы у вас были открыты два созданных вами файла (вручную и с помощью шаблона). Выберите команду Вид Окно и посмотрите возможность смены окон с документами, щелкая левой клавишей на имени того документа, какой вы хотите увидеть в списке Перейти в другое окно. Для вывода на экран одновременно двух окон с документами надо войти в меню Окно Упорядочить все. Для отмены разбивки переключить окно документа в полноэкранный режим с помощью пиктограммы в верхнем правом углу окна документа
Самостоятельное задание
Создать шаблон гарантийного письма, представленный в приложении 2: