
- •Лабораторная работа № 1 – Оформление официального документа.
- •1. Запуск и настройка редактора
- •1.1 Запуск Microsoft Word
- •1.2 Настройка окна редактора
- •1.3 Настройка полей страницы
- •2. Ввод текста
- •2.1 Задание форматов
- •2.2 Исправление орфографических ошибок
- •2.3 Сохранение документа в файле
- •Официальный документ-Петров
- •3. Оформление документа
- •3.1 Оформление текста документа
- •3.2 Работа с колонтитулом
- •3.3 Вставка рисунка
- •Лабораторная работа № 2 – Автоматизация обработки текстового документа
- •Лабораторная работа №3 – Работа с таблицами
- •Лабораторная работа № 4 – Графические объекты
- •Лабораторная работа № 5 – Создание сложных таблиц
- •Офисные стулья и кресла производства фабрик Италии
- •Лабораторная работа № 6 – Работа со списками и оглавлением
- •Совокупность аналитических показателей для экспресс-анализа
- •Список заголовков текста и стиль их представления
- •Лабораторная работа №7 – Создание шаблонов документов
- •Ателье «Солнышко»
- •Лабораторная работа № 8 – Составные документы
- •Список адресов и фамилий контактных лиц
- •Лабораторная работа № 9 – Сложные графические объекты
- •Приглашение
- •Лабораторная работа № 10 – Гиперссылки и web-дизайн
Официальный документ-Петров
Нажмите кнопку Сохранить.
Убедитесь, что ваше имя файла появилось в строке заголовка Word.
3. Оформление документа
3.1 Оформление текста документа
Вставка даты.
Поместите курсор
в пустую строку после адреса «123456 г.
Москва».![]()
Выполните команду Вставка Текст Дата и время.
Выберите формат
даты из представленных в списке, поставьте
галочку на опции «Обновлять
автоматически»
и нажмите OK.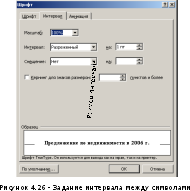
Шрифтовое оформление.
Выделите
вставленную дату и оформите ее полужирным
шрифтом (т.е. нажмите кнопку
 на
ленте Главная).
Аналогичным образом выделите полужирным
шрифтом следующую за датой строку.
на
ленте Главная).
Аналогичным образом выделите полужирным
шрифтом следующую за датой строку.
Выделите строку
«Вилла «Кассандра…………………» и оформите
ее полужирным подчеркнутым шрифтом
(после выделения строки по очереди
нажмите кнопки
 и
и ).
).
Выделите полужирным шрифтом и последнюю строку документа.
Задание интервала между символами.
Выделите строку «Предложение по недвижимости в 2006 г.» и в группе Главная Шрифт откройте с помощью стрелки в нижнем правом углу диалоговое окно задания параметров шрифта, перейдите на вкладку Интервал. Задайте интервал разреженный на 1 пт (рис. 4.26).
Вставка верхнего индекса.
Сокращение кв.м надо заменить на обозначение с верхним индексом м2. Это можно сделать двумя способами: с помощью диалогового окна Шрифт или кнопки в группе Шрифт Надстрочный знак.
В первом случае удалите символы кв., поставьте курсор после буквы м и разверните диалоговое окно ШрифтНадстрочный OK. Теперь напечатайте цифру 2.
Примечание. Если вы выполнили вставку верхнего индекса по первому варианту, тем не менее проделайте и второй, так как он более удобный при частом наборе индексов.
Выравнивание абзацев.
Поставьте курсор в строку с датой и соответствующей кнопкой в группе Главная Абзац выровняйте ее по правому краю.
Выделите две строки после даты («Предложение……Владимр,»). Щелчком мыши на соответствующей кнопки выровните их по центру. То же самое сделайте с абзацем «Вилла Кассандра………».
Поставьте курсор в абзац «По договоренности……..которое может вас заинтересовать». Щелчком мыши на кнопке выроните его по ширине. То же самое проделайте с абзацем «Постройка……….включает:».
Настройка отступов после абзацев.
В образце документа вы можете заметить, что между некоторыми абзацами есть пустое пространство. Эти промежутки можно было сделать при помощи пустых строк – нажимая лишний раз [Enter] при вводе текста. Этот способ неудобен тем, что размер промежутка, если потребуется, будет довольно сложно изменить – каждый придется менять по отдельности. Удобнее сделать отступы с помощью специального свойства абзаца – Интервал после или Интервал перед
Выделите текст, содержащей дату до
Хозяйственные
постройки включают (включительно)
Рисунок 4.27 - Окно свойств абзаца.
Выберите команду Главная Абзац. Откройте диалоговое окно с помощью стрелки. Появится окно со свойствами выделенных абзацев (рис. 4.27). Установите свойство Интервал после равным 6пт и Интервал перед равным 6пт.
Для двух больших абзацев (см. образец в приложении 1) необходимо установить отступ для красной строки. Для этого ставим курсор в абзац и в диалоговом окне Главная Абзац устанавливаем Первая строка на 1,25 см (рис. 4.27).
Проверьте, помещается ли теперь весь документ на одну страницу. Если нет, то удалите одну или несколько пустых строк в верхней части текста.
Оформление списка.
Выделите перечисленные хозяйственные постройки, которые надо оформить в виде списка (эти абзацы в образце документа помечены специальным значком – жирной точкой – в начале первой строки абзаца). После выделения этих абзацев выберите команду ГлавнаяАбзац, щелкните на кнопке Маркеры и выберите подходящий тип списка или командой Определить новый тип маркера задайте другое оформление списка.
Проверка результата
Сравнивать свой документ с образцом удобно в режиме предварительного просмотра перед печатью. Выполните действия:
Выберите команду Кнопка OfficeПечать Предварительный просмотр.
В группе Масштаб кнопкой установите масштаб Одна страница.
Щелчком левой кнопки мыши на странице вы можете переключать масштаб между увеличенным и нормальным вариантами. Посмотрите на различные места документа. Обратите внимание, что непечатаемые символы не видны.
Нажмите кнопку Закрыть окно предварительного просмотра на ленте для выхода из режима предварительного просмотра.
