
- •Лабораторная работа № 1 – Оформление официального документа.
- •1. Запуск и настройка редактора
- •1.1 Запуск Microsoft Word
- •1.2 Настройка окна редактора
- •1.3 Настройка полей страницы
- •2. Ввод текста
- •2.1 Задание форматов
- •2.2 Исправление орфографических ошибок
- •2.3 Сохранение документа в файле
- •Официальный документ-Петров
- •3. Оформление документа
- •3.1 Оформление текста документа
- •3.2 Работа с колонтитулом
- •3.3 Вставка рисунка
- •Лабораторная работа № 2 – Автоматизация обработки текстового документа
- •Лабораторная работа №3 – Работа с таблицами
- •Лабораторная работа № 4 – Графические объекты
- •Лабораторная работа № 5 – Создание сложных таблиц
- •Офисные стулья и кресла производства фабрик Италии
- •Лабораторная работа № 6 – Работа со списками и оглавлением
- •Совокупность аналитических показателей для экспресс-анализа
- •Список заголовков текста и стиль их представления
- •Лабораторная работа №7 – Создание шаблонов документов
- •Ателье «Солнышко»
- •Лабораторная работа № 8 – Составные документы
- •Список адресов и фамилий контактных лиц
- •Лабораторная работа № 9 – Сложные графические объекты
- •Приглашение
- •Лабораторная работа № 10 – Гиперссылки и web-дизайн
3.2 Работа с колонтитулом
Создайте на странице колонтитул в точном соответствии с образцом, представленным на рис. 4.28.

Рисунок 4.28 -- Образец колонтитула
Для этого выберите команду Вставка Колонтитулы Верхний колонтитул. Выберите оформление. В этот колонтитул вставьте из файла рисунок и с помощью Автотекста занесите номер страницы, имя вашего документа, дату его создания, а также впишите свою фамилию, имя и отчество. Внесенную информацию отформатируйте следующим образом:
нумерацию страниц - по центру; имя документа, дату и фамилию - по правому краю; на всю информацию установить начертание шрифта и цвета согласно образцу на рис. 4.28.
3.3 Вставка рисунка
Поставьте курсор
в одну из пустых строк в заголовке
приглашения.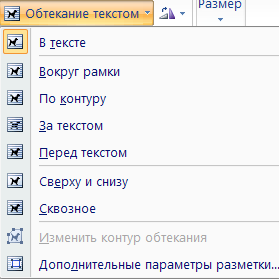
Выберите команду ВставкаРисунок. Выберите рисунок, похожий на образец (см. образец в приложении 1), и двойным щелчком добавьте его в документ. Если такого рисунка нет, то можете выбрать любой другой рисунок.
Рисунок 4.29 - Диалоговое положения рисунка рисунка.
По умолчанию рисунок вставляется поверх текста, причем ему назначается тип обтекания текстом Сверху и снизу, поэтому рисунок раздвигает текст. Чтобы расположить рисунок, как в образце, надо отключить у него обтекание текстом, уменьшить размер и поместить рисунок в правый верхний угол страницы. Для этого выполните следующие действия:
Щелкните на рисунке Левой кнопкой мыши. На ленте Формат выберите Обтекание текстом. Появится диалоговое окно свойств рисунка (рис. 4.29). В качестве типа обтекания текстом выберите По контуру. В Дополнительных параметрах разметки установите горизонтальное выравнивание По правому краю. Выйдите из окна свойств с сохранением измененных параметров, т.е. нажатием кнопки OK.
Щелкните рисунок Левой кнопкой мыши Один раз. Обратите внимание, что на рамке рисунка появились маленькие квадратики – маркеры размера. Если поместить на маркер размера указатель мыши, то он превратится в двойную стрелку. Подберите размер рисунка, перетаскивая мышью один из угловых маркеров размера.
Перетащите рисунок мышью за внутреннюю область в правый верхний угол страницы. При необходимости подберите размер рисунка еще раз.
Таким же образом вставьте рисунок в колонтитул.
Самостоятельное задание
Создайте текстовый документ и скопируйте в него текст из справочной системы на тему Создание разных колонтитулов для четных и нечетных страниц.
Задайте размер листа А4. Поля: верхнее и нижнее – по 1,5 см, правое и левое – по 1 см.
Отформатируйте текст так, чтобы показать изученные вами способы форматирования абзацев и шрифтов.
Создайте нижний колонтитул на всех страницах, кроме первой, в который вставьте из автотекста колонтитула номера страниц, дату создания документа и рисунок, вырезанный из панели инструментов колонтитула. Произвести форматирование вставленной информации в соответствии с образцом, представленным на рис. 4.30

Рисунок 4.30 - Образец нижнего колонтитула
Лабораторная работа № 2 – Автоматизация обработки текстового документа
Цель работы: Освоение основных приемов автоматизации работы с текстом: открытие и сохранение документа, использование элементов поиска и замены слов, Автозамены и Автотекста, тезаурус и проверка орфографии.
Методика выполнения работы.
Войти в текстовый редактор Word.
Установить «Параметры страницы»:
Размер бумаги – А4.
Поля: верхнее - 2 см
нижнее - 2 см
слева - 3 см
справа - 1,5 см.
Копирование текстового фрагмента. Откройте справку Microsoft Word (кнопка со значком вопроса). В окне справки откройте Справка Microsoft WordНовые возможностиСоздание профессионально оформленных документов. Выделите мышкой весь текст и щелкните на нем правой клавишей мыши для вызова контекстного меню. Выберите команду Копировать или нажмите сочетание клавиш Ctrl+C. Закройте окно справки и в документе вставьте текстовый фрагмент щелкнув кнопку на ленте Главная
 или нажав сочетание клавишCtrl+V
(или
вызвав контекстное меню и выбрав команду
Вставка).
Задайте для текста размер шрифта:
основной текст - 12, заголовка – 14
полужирный. Параметры абзаца: отступ
слева - 0, отступ справа - 0, первая строка
– отступ 1,5 см, выравнивание по ширине,
междустрочный шаг - одинарный.
или нажав сочетание клавишCtrl+V
(или
вызвав контекстное меню и выбрав команду
Вставка).
Задайте для текста размер шрифта:
основной текст - 12, заголовка – 14
полужирный. Параметры абзаца: отступ
слева - 0, отступ справа - 0, первая строка
– отступ 1,5 см, выравнивание по ширине,
междустрочный шаг - одинарный.
Автоматическая расстановка переносов. Выделить весь текст и выполнить Разметка страницыПараметры страницыкнопка Расстановка переносов, поставьте флажок Авто.
Проверка орфографии. Проверьте орфографию при помощи команды меню РецензированиеПравописание. Не забудьте при этом установить курсор в начало текста (если проверка осуществляется от курсора вниз).
Работа в режиме автозамены. Необходимо включить режим автозамены для этого щелкните значок Кнопка Microsoft Office Параметры Word. Нажмите кнопку Правописание. В разделе Параметры автозамены нажмите кнопку Параметры автозамены и перейдите на вкладку Автозамена. Установите флажок Заменять при вводе. Не закрывайте окно.
Работа с элементом автозамены. Предположим в тексте необходимо вместо парных кавычек (« ») ставить прямые (" ") или наоборот. В окне Параметры автозамены перейдите на вкладку Автоформат при вводе и уберите/добавьте галочку на опции Прямые кавычки на парные.
Требуется создать элемент автозамены, например, при вводе двух точек они должны заменяться на многоточие. В окне Параметры автозамены перейдите на вкладку Автозамена. Здесь мы можем создавать пользовательский список автозамен. В окне заменить введите две точки. В окне на введите четыре точки. Нажать Добавить и ОК. Проверьте работу автозамены в своем тексте.
Работа с тезаурусом. Найдите в тексте слово «Использовать», выделите его и выполните команду РецензированиеПравописаниеТезаурус. В открывшемся окне выберите другой синоним слова из предложенных вариантов. Второй способ работы с тезаурусом – это открыть контекстное меню на слове и выбрать команду Синонимы.
Поиск и замена. Во всем тексте найдем и заменим слово «Microsoft» на слово «Майкрософт», причем с заменой формата. Выполните команду ГлавнаяРедактироватьЗаменить и в окне Найти введите «Microsoft». В окне Заменить на введите «Майкрософт». Щелкните кнопку БольшеФорматШрифт и задайте следующие параметры шрифта: Courier, полужирный, размер 12. Нажмите OKЗаменить все.
Проставить номера страниц. Выбрать последовательно меню ВставкаНомер страницы. В открывшемся окне установить «положение внизу страницы», вид номера Лента.
Разбивка текст на две колонки с общим заголовком (рис. 4.32). Выровните первый заголовок текста по центру. Установить курсор в конце заголовка и вставьте разрыв раздела, для этого выбрать последовательно Разметка страницы Вставить разрывы страниц и разделов. В группе Разрывы разделов выбрать «Текущая страница». Точно также поставьте разрыв перед четвертым заголовком текста. Установить курсор на текст между разрывами. Выполнить последовательно Разметка страницыКолонки. В открывшемся списке щелкните указателем мыши – две. Если редактор не смог автоматически выровнять концы колонок, то необходимо вставить в конец текста разрыв раздела с параметром вставки «Текущая страница».
Задать другое форматирование колонок текста или настроить их ширину можно с помощью команды Разметка страницыКолонкиДругие колонки (рис. 4.31).
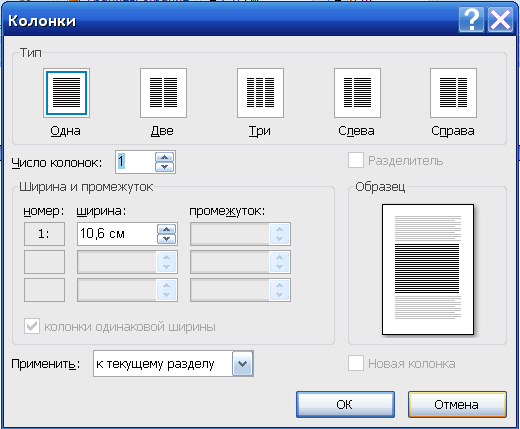
Рисунок 4.31. Окно параметров колонок
Вставка рисунка. Поставить курсор на начало первой строки первой колонки. Выбрать меню ВставкаРисунок. Выбрать любой подходящий рисунок. Нажать Вставить. В текст вставится рисунок. С помощью мышки уменьшите его размеры. Задайте обтекание текстом Вокруг рамки. Нажать ОК.
Самостоятельное задание
Набранный текст скопируйте в другой документ, вернитесь в нем к одной колонке, а затем разбейте на две колонки разной ширины с разделителем.
Создайте следующие элементы Автозамены и используйте их при наборе и редактировании текста:
при вводе текста первая буква в предложении заменяется на заглавную, сделайте так, чтобы это не происходило после таких словосочетаний, как: см., рис., таб., лаб., т. д., т. е.
Проверьте, как работает режим Автозамены.
С помощью режимов поиска и замены найдите курсивное начертание текста и замените на курсивное начертание с цветом шрифта - синий.
Найдите синонимы, антонимы и значение слова Проводить, а также еще для любых двух слов, у которых есть антонимы
Сохранить файл.
Вывести на печать.
ЗАГОЛОВОК
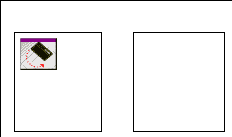
колонка 1 колонка 2
Рисунок 4.32. Примерное представление документа при разбивке на колонки.
