
- •Технология работы
- •Содержание
- •1 Структура системы MathCad
- •Система MathCad содержит следующие функциональные компоненты [1]:
- •2 Алфавит системы MathCad
- •6 Состав документа MathCad
- •8 Порядок выполнения лабораторной работы по теме
- •9 Контрольные вопросы
- •Список использованных источников
- •Приложение а
- •Приложение б
8 Порядок выполнения лабораторной работы по теме
«Технология работы в среде универсального пакета для
проведения математических вычислений MathCAD»
В лабораторной работе требуется:
Создать текстовую область с надписью следующего содержания:
Лабораторная работа №1
Освоение приемов работы в среде MathCAD
Группа: шифр группы
Студент: фамилия, инициалы
Вариант: №
Выполнение
Защита
Вычислить значения сложного выражения при двух заданных значениях аргумента х1 и х2.
Выполнить табуляцию функции на отрезке от а до b не менее, чем в 10 точках.
Построить график протабулированной функции на отрезке от а до b.
Вычислить сумму и произведение элементов результирующего вектора.
Вычислить значения первой производной на концах отрезка, а также определенный интеграл на заданном отрезке.
Рассмотрим пример выполнения лабораторной работы:
Задание 1 – Создать текстовую область с надписью следующего содержания
Лабораторная работа №1
Технология работы в среде универсального пакета для
проведения математических вычислений MathCAD
Группа: шифр группы
Студент: фамилия, инициалы
Вариант: №
Выполнение:
Защита:
Чтобы создать текстовую область, следует:
1. Выполнить команду горизонтального меню Вставка/Текстовый регион (Insert/Text Region) (рисунок 3):
2. На экране появится область для ввода текста, а курсор примет вид вертикальной красной черты (рисунок 4).
3. Не выходя из текстовой области, нужно переключиться на русский алфавит с помощью соответствующих клавиш на клавиатуре, а затем с помощью кнопки выпадающего списка панели инструментов Форматирование выбрать любой шрифт, поддерживающий кириллицу (содержащий в названии шрифта CYR или Сyr) (рисунок 5).

Рисунок 3 – Создание текстовой области, шаг 1

Рисунок 4 – Создание текстовой области, шаг 2

Рисунок 5 – Создание текстовой области, шаг 3
4. В текстовой области создать надпись требуемого содержания (рисунок 6).

Рисунок 6 – Создание текстовой области, шаг 4
5. Для выхода из
текстовой области нужно щелкнуть левой
кнопкой мыши за пределами текстовой
области, при этом на экране появился
курсор ввода в виде красного плюса
![]() .
.
Задание 2 – Вычислить значения сложного выражения при двух заданных значениях аргумента х1 и х2
![]() х1=2; х2=3.02
х1=2; х2=3.02
Для того, чтобы присвоить аргументу х первое значение, равное 2, следует:
1) набрать на клавиатуре имя аргумента х с помощью соответствующей клавиши:
![]()
2) ввести знак операции присваивания := одним из следующих способов:
одновременным нажатием клавиш <Shift>+<;>;
щелчком левой кнопки мыши по кнопке
 (Определение)
панели
инструментов Калькулятор
(Calculator).
(Определение)
панели
инструментов Калькулятор
(Calculator).щелчком левой кнопки мыши по кнопке
 (Определение)
панели
инструментов Оценка
(Evalution).
(Определение)
панели
инструментов Оценка
(Evalution).
В результате выполненных действий на экране получим:
![]()
3) На месте черного прямоугольника оператора присваивания следует набрать с клавиатуры первое значение аргумента х, равное 2, и нажать клавишу <Enter>:
![]()
Далее следует набрать заданное сложное выражение, для чего нужно:
1) Установить курсор
ввода (в виде красного плюса
![]() )
в то место документа, где будет набрано
заданное сложное выражение;
)
в то место документа, где будет набрано
заданное сложное выражение;
2) Набрать с клавиатуры число 0.5 с помощью соответствующих клавиш.
|
! |
В качестве разделителя целой и дробной части при записи чисел вместо запятой следует ставить точку |
На экране получим:
![]()
3) Ввести знак умножения одним из следующих способов:
комбинацией клавиш <Shift>+<*> основной клавиатуры;
клавишей <*> цифровой клавиатуры справа;
кнопкой
 (Умножение)
панели
инструментов Калькулятор
(Calculator).
(Умножение)
панели
инструментов Калькулятор
(Calculator).
На экране получим:
![]()
4) Поскольку в заданном сложном выражении число 0.5 умножается на дробь, нужно ввести знак дроби одним из следующих способов:
клавишей </> основной клавиатуры;
клавишей </> цифровой клавиатуры справа;
кнопкой
 (Деление)
панели
инструментов Калькулятор
(Calculator).
(Деление)
панели
инструментов Калькулятор
(Calculator).
На экране получим:
![]()
5) Далее следует
ввести числитель дроби
![]() ,
для чего записать функциюсинус
одним
из следующих способов:
,
для чего записать функциюсинус
одним
из следующих способов:
кнопкой
 (Синус)
панели инструментов Калькулятор
(Calculator);
(Синус)
панели инструментов Калькулятор
(Calculator);непосредственным набором с клавиатуры sin( ) с помощью соответствующих клавиш;
с помощью Мастера функций, вызов которого осуществляется кнопкой
 (Вставить
функцию)
панели
инструментов Стандартная
(рисунок 7)
или командой горизонтального меню
Вставка/Функция….
(Вставить
функцию)
панели
инструментов Стандартная
(рисунок 7)
или командой горизонтального меню
Вставка/Функция….

Рисунок 7 – Добавление встроенной функции MathCAD с помощью команды Вставка/Функция…
На экране появится диалоговое окно Вставить функцию (Insert Function), представленное на рисунке 8.
В списке Категория функции (Function Category) в данном случае для ввода функции синус следует выбрать раздел Тригонометрические (Trigonometric), а в списке Имя функции (Function Name) – требуемую функцию – sin (рисунок 9).
После выполненных действий нажать кнопку ОК.

Рисунок 8 – Окно добавления встроенных функций MathCAD

Рисунок 9 – Окно добавления встроенной функции sin
На экран будет выведен шаблон для ввода аргумента функции синус следующего вида:
![]()
При этом набираемое выражение примет вид:
![]()
На месте черного прямоугольника в качестве аргумента функции синус следует ввести с клавиатуры имя аргумента х. На экране получим:

Для возведения во вторую степень аргумента функции синус нужно выполнить одно из следующих действий:
щелкнуть по кнопке
 (Квадрат)
панели
инструментов Калькулятор
(Calculator);
(Квадрат)
панели
инструментов Калькулятор
(Calculator);нажать комбинацию клавиш <Shift>+<^> или щелкнуть по кнопке
 (Возвести в
степень)
панели
инструментов Калькулятор
(Calculator),
а затем на месте показателя степени
аргумента функции
(Возвести в
степень)
панели
инструментов Калькулятор
(Calculator),
а затем на месте показателя степени
аргумента функции
 ввести с клавиатуры2.
На экране получим:
ввести с клавиатуры2.
На экране получим:

Клавишей <Пробел>
или <→> (стрелка
вправо)
заключить выражение
![]() в
синюю выделяющую рамку:
в
синюю выделяющую рамку:

После этого нужно ввести знак вычитания минус одним из следующих способов:
клавишей <–> основной клавиатуры;
клавишей <–> цифровой клавиатуры справа;
кнопкой
 (Вычитание)
панели
инструментов Калькулятор
(Calculator).
(Вычитание)
панели
инструментов Калькулятор
(Calculator).
На экране получим:

На месте черного прямоугольника для ввода вычитаемого нужно набрать цифру 2 соответствующей клавишей, знак умножения любым из рассмотренных выше способов. На экране получим:

На месте черного прямоугольника второго сомножителя нужно ввести функцию косинус любым из рассмотренных выше способов. На экране получим:

На месте черного прямоугольника в качестве аргумента функции косинус следует ввести с клавиатуры имя аргумента х. В результате выполненных действий на экране получим:

Далее следует перейти к знаменателю сложного выражения с помощью нажатия клавиши <Tab> или щелчка левой кнопкой мыши по соответствующему местозаполнителю:

В качестве первого слагаемого в знаменателе сложного выражения следует ввести с клавиатуры цифру 3 соответствующей клавишей, затем ввести знак сложения одним из следующих способов:
комбинацией клавиш <Shift>+<+> основной клавиатуры;
клавишей <+> цифровой клавиатуры справа;
кнопкой
 (Сложение)
панели инструментов Калькулятор
(Calculator).
(Сложение)
панели инструментов Калькулятор
(Calculator).
На экране получим:

В качестве второго слагаемого в знаменателе сложного выражения следует ввести функцию натурального логарифма любым из рассмотренных выше способов. При этом при использовании Мастера функций в списке Категория функции целесообразно выбрать раздел Все, а в списке Имя функции – требуемую функцию (в данном случае – ln). На экране получим:

На месте черного прямоугольника в качестве аргумента функции натурального логарифма следует ввести с клавиатуры имя аргумента х.
На экране получим:

Для возведения в
третью
степень функции натурального
логарифма
нужно клавишей <Пробел>
или <→> (стрелка
вправо)
заключить выражение
![]() в
синюю выделяющую рамку
в
синюю выделяющую рамку![]() ,
а затем выполнить одно
из следующих действий:
,
а затем выполнить одно
из следующих действий:
нажать комбинацию клавиш <Shift>+<^>;
щелкнуть по кнопке
 (Возвести в
степень)
панели
инструментов Калькулятор
(Calculator),
а затем на месте показателя степени за
скобками
аргумента функции
(Возвести в
степень)
панели
инструментов Калькулятор
(Calculator),
а затем на месте показателя степени за
скобками
аргумента функции
 ввести
с клавиатуры3.
На экране получим:
ввести
с клавиатуры3.
На экране получим:

Для получения результата вычисления данного сложного выражения нужно ввести знак равенства одним из следующих способов:
клавишей <=>;
кнопкой
 (Числовое
вычисление)
панели
инструментов Калькулятор
(Calculator);
(Числовое
вычисление)
панели
инструментов Калькулятор
(Calculator);кнопкой
 (Числовое
вычисление) панели
инструментов Вычисление
(Evalution).
(Числовое
вычисление) панели
инструментов Вычисление
(Evalution).
На экране получим результат вычисления заданного сложного выражения при первом значении аргумента:

Далее следует нажать клавишу <Enter> или щелкнуть левой кнопкой мыши вне набранного выражения.
При этом фрагмент документа MathCAD примет следующий вид (рисунок 10):

Рисунок 10 – Результат вычисления сложного выражения при первом значении аргумента
Если требуется изменить количество значащих цифр при выводе результата, нужно выполнить следующие действия:
1. Выделить набранное выражение.
2. Выполнить команду горизонтального меню Формат/ Результат… (Format/Result…) (рисунок 11):

Рисунок 11– Изменение количества значащих цифр при выводе результата с использованием команды Формат/ Результат…
или дважды щелкнуть левой кнопкой мыши по полученному ответу.
3. В появившемся диалоговом окне Формат результата (Result Format) (рисунок 12) выбрать вкладку Опции Отображения (Number Format):

Рисунок 12 – Окно форматирования результата
4. В строке Кол-во десят.точек (Number of decimal places) ввести число от 0 до 15. Например, при необходимости вывода результата с количеством десятичных знаков, равным 5, нужно ввести число 5 в соответствующую область (рисунок 13):
![]()
Рисунок 13 – Задание количества десятичных знаков, равного 5
5. Щелкнуть по кнопке ОК.
При количестве десятичных знаков, равном 5, результат вычислений примет следующий вид:

Для вычисления значения заданного сложного выражения при втором значении аргумента можно воспользоваться операцией копирования. Для этого следует выполнить одну из следующих последовательностей действий:
1-й способ:
установить курсор чуть выше и левее первого значения аргумента:
![]()
при нажатой левой кнопке мыши заключить первое значение аргумента и сложное выражение в серую штриховую рамку:

выполнить команду копирования:
|
! |
Копирование выделенного фрагмента может осуществляться следующими способами:
|
установить курсор (щелкнуть левой кнопкой мыши) ниже набранного сложного выражения:

выполнить команду вставки:
|
! |
Вставка фрагмента может осуществляться следующими способами:
|

щелкнуть левой кнопкой мыши на месте второго значения аргумента х (в данном случае равного 2):
![]()
удалить клавишей <Delete> первое значение аргумента, равное 2, и на месте образовавшегося черного прямоугольника с клавиатуры соответствующими клавишами ввести второе значение аргумента, равное 3.02.
После нажатия клавиши <Enter> результат сложного выражения будет пересчитан автоматически:

2-й способ:
присвоить аргументу второе значение (аналогично первому):
![]()
выделить набранное ранее сложное выражение:

выполнить команду копирования;
установить курсор (щелкнуть левой кнопкой мыши) ниже второго значения аргумента х:

выполнить команду вставки.
Результат сложного выражения будет пересчитан автоматически. При этом фрагмент документа MathCAD примет следующий вид (рисунок 14):

Рисунок 14 – Результат выполнения пункта 2 лабораторной работы
Задание 3 – Выполнить табуляцию функции на отрезке от a до b
Под табуляцией понимается построение таблицы значений функции для заданных значений аргумента.
Чтобы выполнить табуляцию функции на отрезке от а до b, следует:
задать границы отрезка, присвоив переменным а и b значения начала и конца отрезка соответственно:
![]()
задать количество диапазонов, на которые будет разбит отрезок (например, в данном случае равное 10):
![]()
При этом следует обратить внимание на то, что количество точек (значений), выводимых при табуляции, будет равно 11, то есть составлять величину на единицу больше количества диапазонов.
вычислить расстояние между двумя соседними точками (величину шага):
![]()
задать дискретную переменную i в виде диапазона (знак диапазона можно набрать с клавиатуры клавишей <;> или с панели инструментов Матрица (Matrix) кнопкой
 (Диапазон
переменных)):
(Диапазон
переменных)):
![]()
присвоить первому значению переменной х значение начала отрезка (знак нижнего индекса можно набрать с клавиатуры клавишей <[> (открывающаяся квадратная скобка) или с панели инструментов Калькулятор (Calculator) кнопкой
 (Нижний
индекс)). На
месте черного прямоугольника нижнего
индекса
(Нижний
индекс)). На
месте черного прямоугольника нижнего
индекса
 следует набрать с клавиатуры
соответствующей клавишей <
0> (цифра
«ноль»):
следует набрать с клавиатуры
соответствующей клавишей <
0> (цифра
«ноль»):
![]()
затем заключить полученное выражение в синюю выделяющую рамку клавишей <Пробел> или <→> (стрелка вправо):
![]()
ввести знак операции присваивания любым из возможных способов (с. 20):
![]()
и на месте появившегося черного прямоугольника ввести имя переменной, обозначающей начало отрезка, а:
![]()
задать зависимость для расчета следующих значений х в виде рекуррентной формулы, которая позволяет рассчитывать каждое последующее значение переменной, используя ее предыдущее значение, организовав записи нижних индексов способом, описанным выше:
![]()
задать функцию пользователя f(х), для чего набрать с клавиатуры имя функции f(x) и ввести знак операции присваивания любым из возможных способов. На экран будет выведено:
![]()
на место черного прямоугольника нужно скопировать сложное выражение из п.1, выделив его инверсным цветом:

или выделив в синюю выделяющую рамку до знака равенства:

На экран будет выведено:

записать все рассчитанные значения функции f(x) в вектор yi:
![]()
для получения таблицы значений х надо набрать xi и знак равенства. На экран будет выведена таблица значений переменной х.
для получения таблицы значений y надо набрать yi и знак равенства. На экран будет выведена таблица значений протабулированной функции.
В результате выполнения указанных действий фрагмент документа MathCAD примет следующий вид (рисунок 15):

Рисунок 15 – Результат выполнения пункта 3 лабораторной работы
Следует обратить внимание на то, что при выводе таблиц значений индексированных переменных (в данном случае х и y) допустимо не указывать нижние индексы, набирая при этом только имя переменной и знак равенства. При этом изменится только внешний вид представления полученных таблиц:

Задание 4 – Построить график протабулированной функции на отрезке от а до b
Для построения
графика протабулированной функции
необходимо установить курсор в виде
красного плюса
![]() в то место документа, которое будет
определять расположениеверхнего
левого угла
графической области, а затем вести
построения плоского графика одним
из следующих способов:
в то место документа, которое будет
определять расположениеверхнего
левого угла
графической области, а затем вести
построения плоского графика одним
из следующих способов:
командой горизонтального меню Вставка/График/XY-график (Insert/ Graphics/ X-Y Plot);
комбинацией клавиш <Shift>+<@>;
кнопкой
 (X-Y
График)
панели
инструментов Графики
(Graph).
(X-Y
График)
панели
инструментов Графики
(Graph).
На экран будет выведена область построения плоского графика:

На месте центрального черного прямоугольника по оси абсцисс следует вписать имя аргумента xi:

Затем с помощью клавиши <Tab> или щелчком левой кнопки мыши следует переместить курсор на место центрального черного прямоугольника по оси ординат:

и вписать имя вектора yi.:

Далее следует щелкнуть левой кнопкой мыши за пределами графической области или нажать клавишу <Enter> для построения графика.
В результате выполнения указанных действий фрагмент документа MathCAD примет следующий вид (рисунок 16):
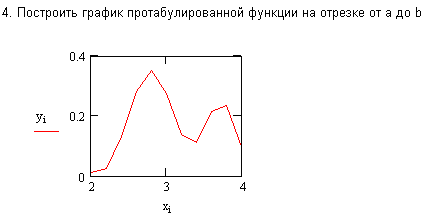
Рисунок 16 – Результат выполнения пункта 4 лабораторной работы
Задание 5 – Вычислить сумму и произведение элементов результирующего вектора
Для вычисления суммы элементов вектора следует:
установить курсор ввода в виде красного плюса
 в нужное место документа;
в нужное место документа;ввести шаблон оператора вычисления суммы комбинацией клавиш <Shift>+<$> или кнопкой
 (Суммирование
Диапазона Переменных)
панели
инструментов Исчисление
(Calculus):
(Суммирование
Диапазона Переменных)
панели
инструментов Исчисление
(Calculus):
![]()
на месте параметра суммирования записать имя переменной i:
![]()
с помощью клавиши <Tab> или щелчком левой кнопки мыши перейти к черному прямоугольнику для суммируемой функции записать имя вектора yi:

нажать знак равенства.
На экран будет выведен результат суммирования:
![]()
Для вычисления произведения элементов вектора следует:
установить курсор ввода в виде красного плюса
 в нужное место документа;
в нужное место документа;ввести шаблон оператора вычисления произведения комбинацией клавиш <Shift>+<#> или кнопкой
 (Продукт
Повтора Диапазона переменных)
панели
инструментов Исчисление
(Calculus):
(Продукт
Повтора Диапазона переменных)
панели
инструментов Исчисление
(Calculus):
![]()
на месте индекса сомножителя записать имя переменной i:
![]()
с помощью клавиши <Tab> или щелчком левой кнопки мыши перейти к черному прямоугольнику выражения для сомножителей записать имя вектора yi:

нажать знак равенства.
На экран будет выведен результат вычисления произведения:

В результате выполнения указанных действий фрагмент документа MathCAD примет следующий вид (рисунок 17):

Рисунок 17 – Результат выполнения пункта 5 лабораторной работы
Задание 6 – Вычислить значения первой производной на концах отрезка, а также определенный интеграл на заданном отрезке
Для вычисления значения первой производной в начале отрезка, следует:
установить курсор ввода в виде красного плюса
 в нужное место документа;
в нужное место документа;ввести шаблон первой производной комбинацией клавиш <Shift>+<?> или кнопкой
 (Производная)
панели
инструментов Исчисление
(Calculus):
(Производная)
панели
инструментов Исчисление
(Calculus):
![]()
ввести аргумент дифференцирования а:
![]()
с помощью клавиши <Tab> или щелчком левой кнопки мыши перейти к черному прямоугольнику дифференцируемой функции и ввести её имя f(а):
нажать знак равенства.
На экран после знака равенства будет выведено значение производной в начале отрезка:
![]()
Для вычисления значения первой производной в конце отрезка, следует выполнить аналогичные действия. При этом на экране получим:
![]()
Для вычисления определённого интеграла на заданном отрезке следует:
установить курсор ввода в виде красного плюса
 в нужное место документа;
в нужное место документа;ввести шаблон определённого интеграла комбинацией клавиш <Shift>+<&> или кнопкой
 (Определённый
Интеграл)
панели
инструментов Исчисление
(Calculus):
(Определённый
Интеграл)
панели
инструментов Исчисление
(Calculus):

ввести имя подынтегральной функции f(x):

с помощью клавиши <Tab> или щелчком левой кнопки мыши перейти к черному прямоугольнику переменной дифференцирования и ввести её имя х:

с помощью клавиши <Tab> или щелчком левой кнопки мыши перейти к черному прямоугольнику нижнего предела интегрирования и ввести его имя а:

с помощью клавиши <Tab> или щелчком левой кнопки мыши перейти к черному прямоугольнику верхнего предела интегрирования и ввести его имя b:

нажать знак равенства.
На экран после знака равенства будет выведено значение определённого интеграла на заданном отрезке:

В результате выполнения указанных действий фрагмент документа MathCAD примет вид, представленный на рисунке 18.
В целом документ MathCAD будет иметь вид, представленный в Приложении В данных методических указаний.

Рисунок 18 – Результат выполнения пункта 6 лабораторной работы
