
Министерство образования Российской Федерации
Федеральное агентство по образованию
Санкт-Петербургский Государственный Технологический Университет Растительных Полимеров
Инженерно-экологический факультет
Кафедра ООС и РИПР
Лабораторная работа №5
«Гис-системы»
Выполнила: Крупенева А.
гр.832
Проверил: Епифанов А.В .
Санкт - Петербург
2012
Содержание
Понятие о ГИС системах…………………………………………3
Ход выполнения работы………………………………………….5
Выводы…………………………………………………………...31
Часть I.
I. Отображение данных
Цель упражнения: научиться отображать пространственные и атрибутивные данные, создавая карту для местного страхового агентства. Агентству необходимо сформулировать страховые гарантии для строений, попадающих в зону затопления. Необходимо создать карту, на которой будут показаны строения, попадающие в эту зону затопления.
Шаг 1: Запуск ArcCatalog и ArcMap и добавление слоя региона
Запустив приложения ArcCatalog и АгсМар., разместим их окна на экране таким образом, чтобы можно было видеть их одновременно. Вначале запустим ArcCatalog.В дереве каталога отобразится новое местоположение, а в таблице содержания будут показаны наборы данных, хранящихся в папке Maplewood. Если наборы данных не отображаются, дважды щелкните на Maplewood. Затем запустим АгсМар. В интерфейсе АгсМар отобразится документ карты без названия (Untitled map) и рамка данных по умолчанию под названием Слои (Layers). Теперь добавим пространственные данные как слои нашей карты. Слои могут добавляться из разных форматов данных, включая слои SDE, покрытия Arclnfo™, шейп-файлы ArcView GIS и из некоторых поддерживаемых растровых форматов (например, изображения и Arclnfo гриды). В упражнении мы добавим регионы как объекты покрытия, полигональные объекты шейп-файла и аэроснимок в формате TIFF. Подробнее указанные форматы будут рассматриваться далее. ArcCatalog позволяет предварительно исследовать различные источники данных. АгсМар позволяет отображать, редактировать и анализировать их. При помощи мыши мы можем перетаскивать данные из ArcCatalog в АгсМар. Добавим регионы в Таблицу содержания АгсМар, они раскрасились по текущему символу заливки. Изменим цвет заливки позже.
Шаг 2: Добавление изображения в ArcMap
Теперь добавим аэрофотоснимок как изображение в формате TIFF в нашу карту. Затем мы переместим на интересующую нас область на карте (место отображения аэрофотоснимка). В слое floodcov region, floodedarea следует произвести изменение некоторых свойств. Во-первых, изменить название. Заметьте, что заливка по умолчанию слоя Flood может затемнять детали изображения и не ассоциироваться с водой или зоной затопления. Сначала мы изменим свойства отображения слоя Flood. Затем, для зоны затопления изменим цвет обводки (outline) на красный и измените цвет заливки (shade) на голубой.
Шаг 3: Добавление слоя полигонов из шейп-файла
Теперь мы будем добавлять полигоны из шейп-файла.
Мы только что научились добавлять слои, используя разные методы и разные источники данных (покрытия, изображения и шейп-файлы). Запомним, что другие типы данных, такие как гриды или слои SDE, также могут добавляться как слои.
Наша карта выглядит примерно так:
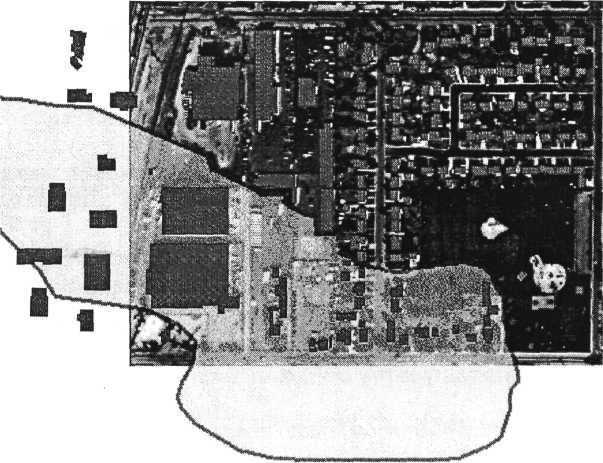
При добавлении новых слоев АгсМар присвоим слою имя. Иногда это имя бывает не очень подходящим, поскольку оно наследует имя набора данных или класса объектов. Мы всегда можем изменить имя слоя. Изменим так же имена двух оставшихся слоев. Теперь изменим имя слоя photoclip.tif на Photo image of area.
Шаг 5: Классификация и отображение символами пространственных данных
По умолчанию слой строений (Buildings) отображается одним символом. Мы можем отобразить их условными знаками по их значению или возрасту. Изменим условный знак слоя строений (Buildings) так, чтобы отобразить классы значений для этих строений. По умолчанию мы получим пять классов, расчитанные по методике естественных интервалов по Дженку (Jenks' Natural Breaks). Возможно удостовериться в этом, воспользовавшись кнопкой Классифицировать (Classify).
Шаг 6: Подписывание объектов
Карта не считается завершенной, если не подписаны изображенные на ней объекты. Правильное размещение надписей является важным средством прочтения карты. Подпишем имена владельцев для определенных полигонов в слое Buildings. Обратим внимание, что выбранные установки отображаются в окне предварительного просмотра (Preview area). Используем правила определения конфликтов (Conflict Detection Rules), для сокращения количества подписей, размещенных на нашей карте. Среди этих правил есть опция Соотношение буферов подписей (Label buffer ratio). Когда мы установим соотношение буферов подписей как 3, а размер букв как 0.2 дюйма, тогда вокруг отображаемых надписей другие подписи не будут располагаться на расстоянии 0.6 дюймов. Использование Правила определения конфликтов (Conflict Detection Rules) может значительно снизить число подписей на нашей карте.
Шаг 7: Создание компоновки с использованием вида компоновки
При выполнении предыдущих шагов мы работали с Видом данных в АгсМар (ArcMap Data View). При выполнении данного шага мы создадим компоновку с использованием Вида компоновки (Layout View). Использование Вида компоновки помогает разместить элементы карты как на листе бумаги; распечатанная карта будет выглядеть практически как в Виде компоновки. Отобразим окно вида компоновки по умолчанию как портрет (книжная). В упражнении мы создадим карту, которая будет ориентирована как альбом. Обратите внимание на включеные по умолчанию флажки. Масштабируемые элементы карты будут играть важную роль при создании компоновки карты. Будет поддерживаться динамическая связь с элементами карты при их масшабировании, когда мы будем изменять размер страницы. Карта появится в приложении АгсМар с некоторым уменьшением, чтобы отобразиться целиком. Обратим внимание на процент уменьшения в отдельной строке инструментов Компоновки. Эта строка инструментов появляется, когда мы перемещаетесь из Вида данных (Data View) в Вид компоновки (Layout View).
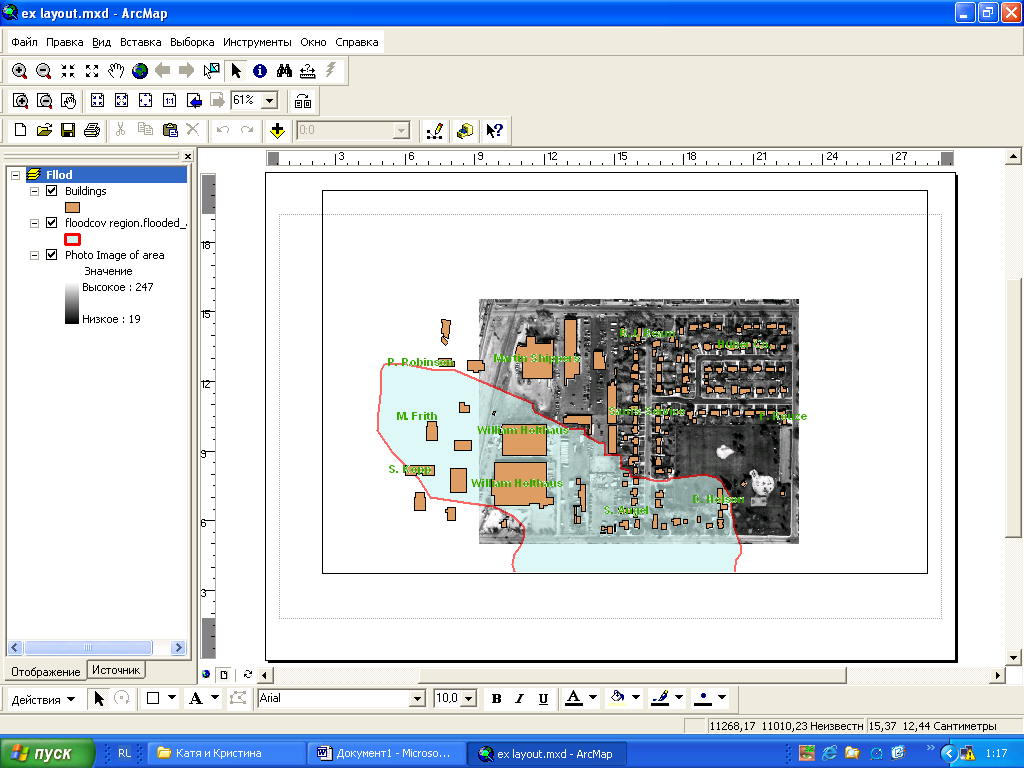
Шаг 8: Установка масштаба карты
Карты могут быть крупно- или мелкомасштабными. Карты могут отображаться в любом масштабе, заданном в зависимости от назначения или аудитории. Текущий масштаб данного Вида компоновки (Layout View) отображается в центре панели инструментов окна приложения АгсМар. АгсМар выводит масшаб нашей карты по тому изображению, которое размещается (входит) в компоновку Вида данных (Data View).
Шаг 9: Сохранение карты
Обратим внимание, что наша карта состоит только из самой карты без зарамочного оформления (т.е. нет стрелки севера, легенды, масштабной линейки, метаданных и т.д.). Мы добавим их при выполнении последующих упражнений. Сохраним карту дважды, чтобы использовать ее в двух последующих упражнениях. Сначала сохраним ее, чтобы использовать в данном упражнении. Теперь сохраним ее еще раз для упражнения с компоновкой. Назовем ее ex_Iayout.
Закроем Arc Map.
