
- •Предмет: Инженерная графика
- •Стереть (Erase)
- •Копирование объектов (Copy)
- •Зеркальное отражение объектов (Mirror)
- •Команда Подобие (Offset)
- •Команда Массив (Array)
- •Перемещение объектов (Move)
- •Поворот объектов (Rotate)
- •Масштабирование объектов (Scale)
- •Растягивание объекта (stretch)
- •Команда Обрезать (Trim)
- •Команда Удлинить (extend)
- •Команда Фаска (Chamfer)
- •Команда Сопряжение (Fillet)
- •Команда Расчленить (Explode)
- •Индивидуальное задание
- •Контрольные вопросы:
Зеркальное отражение объектов (Mirror)
Для выполнения зеркального отражения необходимо щелкнуть по инструменту Зеркальное отражение (рис. 1) на панели Редактирование или ввести команду _Mirror, выбрать объекты, нажать Enter для выхода из режима выделения, ввести начальную и конечную точки линии, относительно которой будет отражена выборка, и ответить на запрос “стирать или не стирать” исходные объекты.
Команда: _Mirror
Выберите объекты: найдено: 1
Выберите объекты:
Первая точка оси отражения: Вторая точка оси отражения:
Удалить исходные объекты? [Да/Нет] <Н>:



Рис.2 Этапы зеркального отражения
На рис. 2 показан процесс зеркального отражения фигуры относительно вертикальной линии. После запуска команды и выбора отражаемого объекта были щелчками мышкой указаны две точки, через которые проходит прямая отражения. После ввода второй точки на запрос об удалении исходных объектов был нажат «Н», что означило ответ Нет. Результатом отражения стал новый объект.
Если отражение проводится относительно горизонтальной или вертикальной линии, то для повышения точности удобно использовать режимом ОРТО.
Команда Подобие (Offset)
Команда позволяет автоматически создавать контур, подобный выбранному на заданном расстоянии от него. На рис. 3 показаны фигуры, в которых внешний контур построил пользователь, а внутренний на расстоянии 5 вывел AutoCAD по команде Подобие.

Подобие строится по следующему алгоритму:
Запустить команду. Для этого следует выбрать кнопку Подобие (рис. 1) или запустить одноименную команду из ниспадающего меню Редактировать.
В ответ на запрос указать расстояние, на котором должна проходить линия отступа, вводится расстояние в миллиметрах.
Выбрать один объект, отступ от которого нужно сделать.
Щелчком мышки выбрать точку, в той стороне от объекта, в которой должен пройти отступ. Например, для построения отступа внутри прямоугольника, была выбрана точка именно внутри его контура.
Нажать Enter и выйти из режима построения отступа.
Командный диалог построения Подобия на расстоянии 10 имеет вид.
Команда: _offset
Текущие настройки: Удалить исходные=Нет Слой=Источник OFFSETGAPTYPE=0
Укажите расстояние смещения или [Через/Удалить/Слой] <10.0000>:
Выберите объект для смещения или [Выход/Отменить] <Выход>:
Укажите точку, определяющую сторону смещения, или [Выход/Несколько/Отменить]
<Выход>:
Параметр Через позволяет вводить не расстояние, а координаты точки, через которую должна пройти линия отступа. Подобие очень удобен для показа толщины изделий или стен.
Параметр Удалить позволяет удалить исходный объект после построения подобия.
Параметр Слой позволяет расположить Подобие либо на исходном слое, либо на том же слое, на котором расположен исходный объект.
Команда Массив (Array)
С помощью данной команды можно выводить множественные копии одного объекта. AutoCAD поддерживает два типа массивов – прямоугольные, у которых группа объектов создается по прямоугольным координатам, и круговые, с возможностью создания группы объектов, расположенных по полному или неполному углу заполнения.
Прямоугольные массивы
Для формирования прямоугольного (Rectangular) массива необходимо задать количество строк и столбцов в нем, а также расстояние между ними.

Рис. 4 Прямоугольный массив
На рис. 4 показан прямоугольный массив, состоящий из двух строк и пяти столбцов. Исходным объектом был левый верхний прямоугольник.
После запуска команды на экране появится окно Массив (рис. 5)

Рис. 5 Вид окна Массив
В окне Массив необходимо выбрать вид массива. Выбрать объект из которых будет создаваться массив. Далее указать количество рядов и столбцов и расстояние между столбцами или рядами, которое обозначает расстояние по вертикали и горизонтали между соответствующими точками объектов. На рис. 4. показаны расстояния между верхними левыми углами фигур, но те же значения будут получены, если сравнивать правые нижние.
Если расстояние между строками вводится положительным числом, то следующая строка строится выше предыдущей, в противном случае ниже. Если расстояние между столбцами положительное, то следующий столбец AutoCAD выводит правее предыдущего, если же расстояние отрицательное, то – левее.
Круговые (полярные) массивы
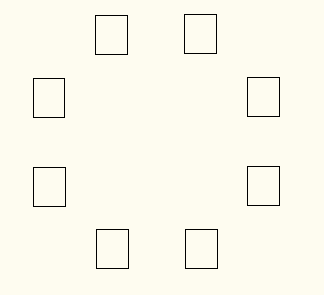
Рис. 6 Круговой массив
В круговых массивах копии объекта располагаются по кругу (рис.6). В ходе построения кругового массива нужно выбрать исходные объекты, указать, что будет строиться круговой массив, выбрать центральную точку и количество элементов в итоговой фигуре. Также указать каким образом будет строиться круговой массив и необходимо ли поворачивать элементы массива.
