
Лабораторная работа №2
.docПредмет: Инженерная графика
Лабораторная работа №2
Тема: Настройка программы AutoCAD.
Время выполнения: 2 часа
Цель работы:
-
Изучить возможные настройки программы.
Перечень оборудования: Компьютер, Windows, AutoCad.
Порядок выполнения работы:
-
Изучить теоретические сведения;
-
Выполнить практическое задание (Тест-тренингов);
-
Ответить на контрольные вопросы.
Теоретические сведения:
Пользователь имеет возможность менять настройки рабочей среды. Для изменения настроек рабочей среды необходимо вызвать окно Настройка (рис. 1) из падающего меню Сервис.

Рис. 1. Диалоговое окно Настройка
В области Пути доступа, имена файлов и папки: содержатся тематические заголовки путей доступа к файлам и папкам поддержки:
-
путь доступа к вспомогательным файлам;
-
путь поиска рабочих вспомогательных файлов;
-
путь доступа к драйверам устройств;
-
путь доступа к файлам проектов;
-
файлы настройки;
-
имена файлов справочной системы и др.;
-
имена файлов текстового редактора, словаря и шрифтов;
-
имена файла печати, программы фоновой печати и раздела пролога;
-
путь к вспомогательным файлам печати;
-
папка для файла автосохранения;
-
папки для альбомов цветов;
-
положение источников данных;
-
параметры шаблонов;
-
папки с файлами инструментальных палитр;
-
папки файлов палитры вариаций;
-
расположение файла журнала;
-
папка для файла журнала печати/публикации;
-
папка для временных файлов;
-
папка для временных файлов внешних ссылок;
-
папка для поиска текстур;
-
папка для поиска веб-файлов;
-
папка для связанных файлов точек загрузки.
Настройка параметров рабочего экрана
На вкладке Экран диалогового окна Настройка, показанной на рис. 2, можно осуществлять настройку параметров рабочего экрана AutoCAD.
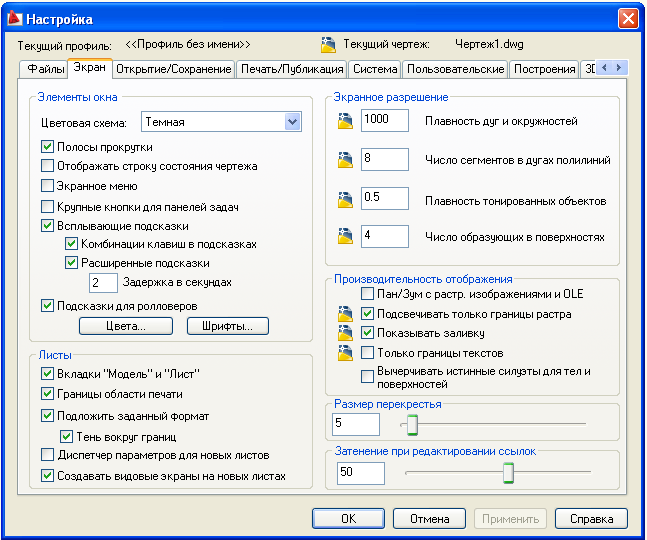
Рис. 2. Окно настроек параметров экрана
Изучить возможные варианты настройки элементов окна программы.
Выполнить следующие задания:






Настройка параметров открытия и сохранения файлов
Вкладка Открытие/сохранение файлов представлена на рис.3

Рис. 3. Окно настроек Открытие/Сохранение
Изучить возможные варианты настройки сохранения и открытия файлов представленные в данном окне.
Выполнить следующее задание:

Определение параметров вывода на печать
Параметры печати задаются во вкладке Печать/Публикация (рис.4)

Рис. 4. Окно настроек Печать/Публикация
Изучить возможные варианты настройки печати файлов представленные в данном окне.
Настройки системных параметров
Окно настроек системных параметров включает в себя следующие пункты:
-
В области производительность 3D графики определяются режимы производительности трехмерной графики.
-
В области Текущее устройство указания выбирается текущее устройство указания, а также источник входных данных: только дигитайзер, дигитайзер и мышь.
-
В области Регенерация вкладок настраиваются следующие параметры: регенерация при переключении, кэширование модели и последнего листа, кэширование модели и всех листов.
-
В области Параметры подключения к БД устанавливаются следующие параметры: хранить индекс связей в рисунке, открывать таблицы только для чтения.
В области Общие параметры назначаются общие параметры: вывод диалогового окна размера текста OLE-объектов, оповещение об ошибках пользовательского ввода при помощи звукового сигнала, загрузка файла acad.lsp с каждым рисунком, разрешение на использование длинных имен.
В области Адаптеры объектов настраиваются параметры: организуется поиск адаптеров в Интернете, определяется максимальное число отрицательных проверок.
Настройка пользовательской среды
Пользовательские настройки задаются во вкладке Пользовательские (рис.5)

Рис. 5. Окно настроек пользовательской среды
Изучите возможные настройки пользовательской среды. Проверьте, чтобы единицы измерения были указаны обязательно миллиметры, редактирование объектов по двойному щелчку, контекстное мен в области рисования, ввод всех координат производился с клавиатуры.
Управление точностью построения
Диалоговое окно Построения имеет следующий вид представленный на рис. 6

Рис. 6. Окно настроек Построения чертежа
Изучите возможные параметры построения чертежей. Проверьте, чтобы были выбраны все пункты параметров автоотслеживания, захват точек отслеживания дожжен быть автоматический, установите удобный для вас размер маркера автопривязки и прицела, также должен быть установлен параметр игнорировать штриховку и игнорировать для динамической ПСК объектные привязки с отрицательной координатой Z.
Настройка параметров трехмерного моделирования.
Самостоятельно изучите возможные настройки. Не изменяйте никаких настроек.
Настройка параметров выбора объектов

Рис. 7. Окно настроек выбора объектов
Изучите возможные настройки в окне параметров выбора объектов. Установите удобный для вас размер «ручек» (маркер необходимый для изменения размера и формы объекта).
Перед каждым началом работы проверьте пользовательские настройки программы!
Настройка параметров настройки профиля
Профиль пользователя – это набор пользовательских настроек, сохраненных под одним именем.
Настройки профиля изменяются при любом изменении в любой вкладке окна Настройка.
Для создания профиля пользователя откройте окно Настройка в пункте Сервис падающего меню. В каждой вкладке окна установите настройки удобные вам и после этого во вкладке Профиль нажмите Добавить и введите имя профиля. Далее нажмите ОК.
Создайте профиль с настройками, удобными для вас, и сохраните его под своей фамилией.
Контрольные вопросы:
-
Возможные настройки доступа к файлам поддержки
-
Возможные настройки элементов рабочего окна
-
Настройка пользовательской среды
-
Настройки точности построения чертежа
-
Настройки трехмерного моделирования
-
Настройка параметров выбора объектов.
-
Настройки профиля.
