
CАLS технологии в машиностроении.pdf 1
.pdf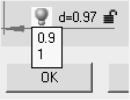
4.1.2. Расчёт пружины растяжения
Методическую основу расчётов пружин составили российские стандарты: ГОСТ 13764–86, ГОСТ 13765–86 и ГОСТ 2.401–86. Под-
держивается расчёт и выбор стандартных пружин сжатия и растяжения из проволоки круглого сечения.
Для задания параметров расчёта используются пять схем:
−по силам предварительной (F1) и рабочей (F2) деформации и рабочему ходу (h) пружины;
−по силе рабочей деформации (F2) и рабочей деформации (S2);
−по силам предварительной (F1) и рабочей (F2) деформации и соответствующим длинам пружины (L1 и L2);
−по силе рабочей деформации (F2) и длине пружины при рабочей деформации (L2);
−по произвольной комбинации параметров пружины.
При подборе пружины конструктор может задать любые конструктивные или силовые ограничения – для этого достаточно снять блокировку (замочек) конкретной характеристики пружины и ввести пользовательское значение. В этом случае расчёт осуществляется с одним или несколькими фиксированными параметрами. Если пользовательский параметр не соответствует стандартным значениям, слева от поля появится подсказка, содержащая ближайшие стандартные значения (рис. 4.7).
Для задания характеристик материала используется стандартный справочник материалов или информация о прочностных и усталостных характеристиках, вводимая вручную. Для заполнения графы «Масса чертежа» используется параметр «Плотность»; марка материала, выбранная из справочника, используется для заполнения графы «Ма-
териал»; параметры «Модуль сдвига» и «Напряжение» используются для расчёта пружины на прочность.
По результатам работы конструктор получает модель стандартной пружины (AutoCAD и Autodesk Inventor) и её деталировочный чертёж.
Рассмотрим расчёт пружины растяжения на следующем примере.
Выполним команду основного меню
«MechaniCS / Проектирование/ Расчёты/ Пружина растяжения». Откроется диалоговое окно «Пружина растяжения»
(рис. 4.8), в котором выберем класс и разряд пружины, материал, направление навивки, схему ввода и конструктивные параметры пружины.
Рис. 4.7. Подсказка о ближайшем стандартном
значении диаметра пружины
81
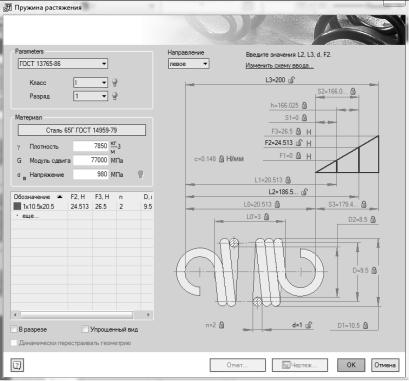
Рис. 4.8 Ввод исходных данных
вдиалоговое окно «Пружина растяжения»
Внижней левой части окна отображается перечень пружин, подходящих по результатам расчёта. Перечень можно сортировать в порядке убывания или возрастания элементов в любом столбце. Первый столбец сортирует строки в порядке совпадения результатов расчёта с характеристиками пружины. Чем крупнее квадрат слева от варианта, тем ближе этот вариант к введённым характеристикам. Щелчок правой кнопкой на заголовке перечня вызывает контекстное меню, позволяющее изменить набор отображаемых в перечне параметров (установкой флажков) и их порядок (перетаскиванием).
При выборе пружины из списка значения параметров в правой части диалога обновляются в соответствии с выбранным вариантом.
Теперь можно использовать пружину, выбрав один из следующих вариантов:
82
−кнопка «OK» – автоматически формируется модель пружины для сборки (сборочный чертёж в AutoCAD или трёхмерный компонент
вAutodesk Inventor);
−кнопка «Чертёж» – автоматически формируется деталировочный чертёж пружины в AutoCAD. Кнопка доступна только при редактировании модели, уже вставленной в чертёж. При этом открывается диалог настройки чертежа, где определяются класс точности сил и деформаций, класс точности размеров, набор отображаемых на чертеже размеров, текст технических требований, наличие формата. Вся эта группа настроек представляет собой профиль чертежа. Диалог позволяет создавать, изменять и удалять профили. В технических требованиях можно использовать выражения, которые будут вычислены по основании параметров выбранной пружины. Чтобы увидеть результат вычислений, следует убрать фокус ввода с технических требований (например, щёлкнуть по списку размеров). Силовая характеристика строится на чертеже, если включено образмеривание усилий;
−кнопка «Отчёт» – автоматически формируется отчёт, содержащий конструктивные параметры пружины. При этом будет предложено выбрать шаблон отчёта и задать имя файла, в котором будет сохранён отчёт. Шаблон отчёта строится по тем же правилам, что и в случае расчётов зубчатых колес. Имена переменных – те же ключевые слова технических требований.
Расчёт пружины сжатия проводится аналогично.
4.1.3. Расчёт зубчатых передач
Зубчатая передача рассматривается как самостоятельный объект, для которого заданы силовые и кинематические характеристики на входе или выходе.
Зубчатая передача является элементом проектируемого редуктора. Предварительно проводится выбор двигателя, определяется общее передаточное отношение редуктора, проводится разбивка передаточного отношения по ступеням редуктора, определяются силовые и кинематические характеристики зубчатых передач отдельных ступеней.
В предлагаемом алгоритме требования ГОСТ выдержаны полностью.
По результатам расчёта можно получить:
− геометрические характеристики спроектированной зубчатой передачи;
83
−данные для контроля точности зубчатых колес;
−данные для оценки прочности зубчатой передачи (допускаемые и фактические напряжения как при расчёте контактной и изгибной выносливости зубьев, так и при расчёте зубьев на действие максимальной нагрузки);
−степень загрузки зубчатых колес по указанным видам напря-
жений.
Программа расчёта зубчатой передачи позволяет выполнить два вида расчётов:
−проектирование новой зубчатой передачи по заданной нагрузке, сроку службы, требуемому передаточному числу и другим параметрам (проектировочный расчёт);
−проверку прочности заданной зубчатой передачи (поверочный
расчёт).
В первом случае расчётчик сначала проектирует передачу (в нашем варианте – исходя из условий обеспечения контактной прочности), т.е. определяет все её геометрические характеристики, включая модуль и межосевое расстояние, а уже затем проверяет на прочность по всем видам напряжённого состояния.
При работе по второму варианту расчётчик используется не для проектирования, а только для проверки прочности передачи, геометрические характеристики которой уже известны или предварительно заданы.
Расчёт цилиндрических зубчатых передач. Для двух видов рас-
чётов в диалоговом окне «Расчёты зубчатых цилиндрических пере-
дач» предусмотрены два варианта ввода исходных данных:
−во вкладке «Расчёт одноступенчатой цилиндрической зубча-
той передачи» – для первого вида расчёта;
−во вкладке «Проверка прочности зубчатой передачи» – для второго вида расчёта.
Каждому виду расчётов соответствует своя форма отчёта со своими исходными данными и своими особенностями представления результатов расчёта, а также свои шаблоны отчётов.
Выполним прочностной расчёт одноступенчатой цилиндрической зубчатой передачи.
Выберем в «Менеджере расчётов» (рис. 4.1) пункт «Прочностной
расчёт одноступенчатой цилиндрической зубчатой передачи». Откро-
ется диалоговое окно (рис. 4.9), в котором оставим исходные данные по умолчанию.
84

Рис. 4.9. Диалоговое окно «Прочностной расчёт одноступенчатой цилиндрической зубчатой передачи» с введёнными исходными данными
При нажатии на кнопку «Расчёт» откроется диалоговое окно с результатами. Нажав на кнопку «Отчёт», система предложит выбрать форму отчёта и папку сохранения.
Таким же образом осуществляется расчёт конической зубчатой передачи.
4.1.4. Расчёт размерных цепей
Предлагается два метода проведения расчёта: методом минимумамаксимума и вероятностным методом.
Размеры, участвующие в расчёте, можно указывать как на одном, так и на нескольких отдельных чертежах. В проекте динамически отслеживается связь с размерами на чертежах. Если размер отличается от чертёжного или отсутствует в чертеже, он будет выделен жирным шрифтом.
85

Рассчитанное замыкающее звено содержит вычисленные значения номинала, верхнего ES и нижнего EI отклонений. Все размеры отображаются в масштабе 1:1.
В режиме редактирования можно создавать новые замыкающие звенья, удалять целиком ветви графа, редактировать размеры, совмещать поверхности разных ветвей (перемещением за узловые точки «ручки»).
По завершении расчёта выводится таблица рассчитанных отклонений замыкающих звеньев. Поддерживаются только линейные размерные цепи.
Команды расчёта размерных цепей расположены в менеджере объектов MechaniCS 8.1. Для обращения к ним необходимо переключиться на вкладку «Размерная цепь» панели менеджера объектов
MechaniCS 8.1.
Последовательность расчёта следующая.
1.Щелчком по пиктограмме «Создать отчёт» в браузере создаётся папка размеров. По умолчанию ей присваивается имя «Новый расчёт» (рис. 4.10).
2.После щелчка по пиктограмме «Добавить размеры» на чертеже нужно указать размеры, участвующие в расчёте (рис. 4.11). Информация о выбранных размерах появится в браузере.
3.Нажать кнопку «Начать/закончить редактирование».
4.Становится доступной команда «Замыкающее звено». Укажите на чертеже замыкающее звено (можно указать несколько замыкающих звеньев).
5.По завершении выбора замыкающих звеньев отожмите кнопку
«Начать/закончить редактирование». Информация в браузере изме-
нится (рис. 4.12).
6.Нажмите кнопку «Рассчитать цепь». В браузере отобразятся результаты расчёта (рис. 4.13).
Результаты расчёта выводятся в виде таблицы на чертеже по нажатию на пиктограмму Результаты расчёта.
Рис. 4.10. Начало расчёта |
Рис. 4.11. Назначение размеров, |
размерной цепи |
участвующих в расчёте |
86
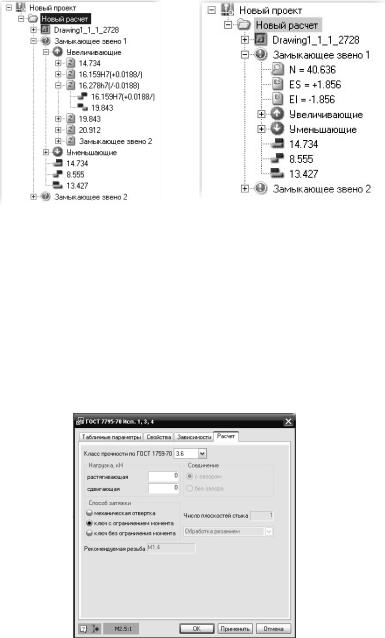
Рис. 4.12. Информация в браузере |
Рис. 4.13. Результаты расчёта |
4.1.5.Предварительные расчёты при вставке
вчертёж элементов конструкции
Для стержневых деталей крепления предусмотрен предварительный расчёт во время вставки. Результатом расчёта является рекомендуемый диаметр резьбы при заданных условиях нагружения и классе прочности детали. Чтобы произвести расчёт, например, болта в соединении, необходимо дважды щёлкнуть левой клавишей мыши по болту и в открывшемся диалоговом окне выбрать вкладку расчёт (рис. 4.14). Далее необходимо указать класс прочности и величину действующей на болт нагрузки.
Рис. 4.14. Диалоговое окно редактирования болта
87

Для некоторых типов подшипников качения также предусмотрен предварительный расчёт. Результатом расчёта является ресурс работы подшипника при заданных условиях нагружения.
Все описанные выше приёмы работы с MechaniCS 8.1 в среде AutoCAD Mechanical 2011, распространяются и на работу этого при-
ложения в среде Autodesk Inventor Professional Suite 2011.
4.2. РАСЧЁТЫ В СРЕДЕ AUTODESK INVENTOR
PROFESSIONAL SUITE 2011
4.2.1. Исследование напряжённо-деформированного состояния деталей и узлов разрабатываемой конструкции
Откроем файл корпуса пневмоцилиндра (рис. 3.27).
Во вкладке «Среды» выберем пиктограмму «Анализ напряже- ний». Откроется панель проведения анализа напряжений.
Нажмём на пиктограмму «Создать моделирование», откроется диалоговое окно «Создать новое моделирование» (рис. 4.15). Выберем в нём пункт «Статический анализ» и нажмём кнопку «OK». После этого станут активными другие пиктограммы панели проведения анализа напряжений.
Рис. 4.15. Диалоговое окно «Создать новое моделирование»
88
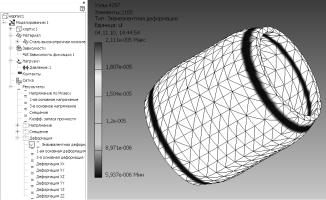
Выберем пиктограмму «Назначить материал» и в открывшемся диалоговом окне «Назначить материалы» в столбце «Переопределить материал» из выпадающего списка материалов выберем «Сталь вы-
сокопрочная низколегированная». Нажмём кнопку «OK».
На торцевые поверхности корпуса наложим зависимости фиксации. Для этого воспользуемся пиктограммой «Зависимость фиксации» и при раскрывшемся диалоговом окне «Зависимость фиксации» указателем мыши выделим торцы корпуса, нажмём кнопки «Применить» и «OK».
К внутренней поверхности корпуса приложим давление 0,4 МПа путём выполнения команды «Нагрузки/Давление». В раскрывшемся диалоговом окне «Давление» в поле «Величина» напишем «0,4», указателем мыши выделим внутреннюю поверхность корпуса, нажмём кнопки «Применить» и «OK».
Зададим вид сетки конечных элементов путём выбора пикто-
граммы «Вид сетки».
Нажмём пиктограмму «Моделировать» для проведения расчёта. После проведения процедуры расчёта в браузере отображаются
результаты расчёта, для просмотра которых необходимо двойным щелчком выбрать желаемый результат. При этом в рабочей области отобразиться твёрдотельная модель корпуса с распределением результата расчёта по телу объекта. Для оценки отображаемой величины имеется шкала. Например, необходимо просмотреть величину деформации корпуса от действия рабочего давления. В браузере выберем «Эквивалентная деформация» и в рабочей области отобразиться распределение деформации корпуса (рис. 4.16).
Рис. 4.16. Иллюстрация величины перемещения
89

Рис. 4.17. Диалоговое окно «Анимация результатов»
Результаты расчёта можно анимировать, щёлкнув на пиктограмму «Ани-
мация результатов». В открывшемся диалоговом окне «Анимация результа-
тов» (рис. 4.17) выбрать кнопку «Пуск» для воспроизведения и кнопку «Запись» для сохранения в видеофайл.
Выбором пиктограммы «Создать отчёт» можно создать полный отчёт по моделированию.
4.3.РАСЧЁТЫ В СРЕДЕ SOLIDWORKS PREMIUM 2011
4.3.1.Исследование напряжённо-деформированного состояния деталей и узлов разрабатываемой конструкции
Проанализируем действие давления сжатого воздуха при рабочем давлении в пневмосистеме равным 0,4 МПа на корпус пневмоцилиндра.
Откроем файл «корпус1.sldprt».
Для анализа напряжённо-деформированного состояния корпуса пневмоцилиндра используем модуль «Simulation». Переход к данному модулю можно осуществить путём выбора команды «Simulation/ Исследование… » в основном меню SolidWorks 2011 или активизации вкладки «Simulation» и выбора пиктограммы «Консультант исследо- вания» с последующим выбором из ниспадающего меню пиктограммы
«Новое исследование». В «Дереве конструирования» открывается вкладка «Исследование», в которой выберем «Статическое» и нажмём кнопку «OK». После выполнения данной операции становятся активными пиктограммы, расположенные справа от пиктограммы «Кон-
сультант исследования».
Выберем пиктограмму «Применить материал». В открывшемся диалоговом окне «Материал» выберем «Сталь нормализованная».
Для определения поверхностей, которые подлежат фиксации (корпус закрыт двумя торцевыми крышками), нажмём на пиктограмму «Консультант по креплениям» с последующим выбором из ниспадающего меню пиктограммы «Фиксированная геометрия».
Для определения поверхностей, на которые действуют нагрузки (внутренняя поверхность корпуса), нажмём на пиктограмму «Кон-
сультант по внешним нагрузкам» с последующим выбором из ниспадающего меню пиктограммы «Сила». В «Дереве конструирования»
открывается вкладка «Давление», в которой укажем величину давления 40 Н/м2, выберем внутреннюю поверхность корпуса и нажмём кнопку
«OK».
90
