
CАLS технологии в машиностроении.pdf 1
.pdfрочная среда позволяет редактировать как отдельные детали, так и всю сборку в целом. Можно также определить группу конструктивных элементов сборки, которые взаимодействуют с несколькими деталями.
Каждая новая сборка создаётся на основе шаблона. Стандартный шаблон, используемый при создании сборок, определяется выбором стандартных единиц измерения в процессе установки Autodesk Inventor. Кроме заданного по умолчанию шаблона, можно использовать и другие предопределённые шаблоны. Допускается редактирование имеющихся и создание новых шаблонов пользователем.
Файл сборки может использоваться в качестве шаблона при сохранении файла в папке «Templates». Например, если заданные в файле сборки настройки предполагается использовать в других сборках, этот файл следует сохранить в папке «Autodesk/Inventor [версия]/ Templates». При создании нового файла сборки в следующий раз новый шаблон станет доступным.
Компонентами сборки могут быть как отдельные детали, так и узлы, рассматриваемые в качестве единого объекта. Например, несущая плита, выполненная в виде одной детали, и состоящий из нескольких деталей пневматический цилиндр, при вставке в файл сборки становятся компонентами этой сборки. Чтобы при открытии файла сборки они всегда были доступны, необходимо добавить пути ко всем компонентам в проекте сборки. Поведение и характеристики компонента зависят от его происхождения.
Первая вставленная в сборку деталь является базовой. Её местоположение закреплено таким образом, что система координат этой детали совпадает с системой координат сборки. При вставке следующей детали и наложении зависимости между этой деталью и базовой деталью новая деталь позиционируется в соответствии с заданной зависимостью относительно базовой детали. При вставке следующих компонентов также накладываются зависимости, которые позиционируют новые детали относительно уже имеющихся в сборке компонентов. После наложения статических зависимостей можно добавить динамические зависимости, которые позволяют моделировать вращение и поступательное движение компонентов в оставшихся степенях свободы. При моделировании движения двух компонентов относительно друг друга можно задавать передаточное число.
Анализ сборочного чертежа пневмоцилиндра (рис. 3.26) показывает, что предварительно можно создать сборку, содержащую поршень 3 с набором манжет 4 и 5, штоком 6 и гайкой 13.
Создадим новый файл сборки с расширением iam, т.е. выполним команду «Начало работы/Создать/Обычный.iam». Откроется рабочее
окно Autodesk Inventor.
61
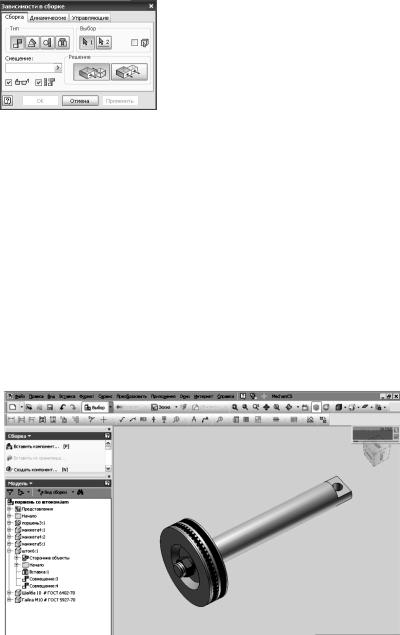
|
В инструментальной палитре выберем |
|
команду «Вставить компонент (P)» и |
|
укажем на файл «поршень.ipt». Произ- |
|
ведётся импорт выбранного файла в Auto- |
|
desk Inventor, при этом поршень будет ба- |
|
зовым компонентом сборки. Вновь выпол- |
|
ним команду «Вставить компонент (P)» |
Рис. 3.28. Диалоговое окно |
для вставки манжеты 4. Для поршня и |
манжеты наложим зависимость совмеще- |
|
назначения зависимостей |
ния, выбрав в инструментальной палит- |
в сборке |
ре команду «Зависимость (С)». В раскрыв- |
|
шемся диалоговом окне (рис. 3.28) выберем «Совмещение» и последовательно укажем оси симметрии поршня и манжеты. Нажмём «Приме- нить». Манжета размеситься в проточке поршня.
Таким же образом вставим в сборку манжеты 4 и 5, шток 6.
Для вставки гайки 13 и пружинной шайбы под неё воспользуемся приложением Mechanics. Из инструментальной палитры выберем «MechaniCS/Вставка объекта». Из раскрывшегося диалогового окна выбе-
рем «Детали крепления/Шайбы/Пружинные/Шайба 10 ГОСТ 6402– 70»
и «Детали крепления/Гайки/Гайка М10 ГОСТ 5927– 70». Как и на все остальные детали поршня на шайбу и гайку наложим зависимость совмещения.
В результате описанных операций имеем сборку поршня (рис. 3.29). Сохраним этот файл под именем «поршень со што-
ком.iam».
Рис. 3.29. Вид сборки поршня со штоком
62

Рис. 3.30. Вид сборки пневмоцилиндра
Перейдём к созданию сборки всего пневмоцилиндра.
Создадим новый файл сборки с расширением iam. Первым компонентом, который вставим в сборку, будет корпус 1. Он будет базовым для всех деталей новой сборки. Затем последовательно начнём вставлять в сборку остальные детали и сборочную единицу поршень со штоком, входящие в конструкцию пневмоцилиндра. В результате описанных операций имеем сборку пневмоцилиндра (рис. 3.30), конструкция которого несколько отличается от исходного сборочного чертежа (рис. 3.26). Сохраним этот файл под именем
«пневмоцилиндр. iam».
3.3.5. Создание сборочного чертежа
Для создания сборочного чертежа пневмоцилиндра выполним команду «Начало работы/Создать/Обычный.idw».
Простановка размеров осуществляется командой «Размеры [D]» из инструментальной палитры «Пояснение (ESKD)». Необходимо лишь будет выбрать соответствующий тип размера и указать на элемент чертежа. Простановка размеров осуществляется аналогично приёму, описанному в п. 3.3.2.
Для нанесения осевых линий на чертеже используется команда «Осевая линия», вызываемая из инструментальной палитры «Поясне-
ние (ESKD)».
Проставим позиции деталей на сборочном чертеже, вызвав команду из инструментальной палитры «Пояснение (ESKD)/Номера позиций».
Для создания спецификации используем команду из инструментальной палитры «MechaniCS/Спецификация». В открывшемся окне появится перечень сборочных единиц, деталей и стандартных изделий, входящих в пневмоцилиндр.
63
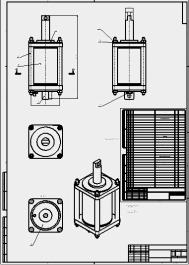
Рис. 3.31. Сборочный чертёж пневмоцилиндра
Дальнейшие операции по созданию технической характеристики, технических требований и размещению спецификации в поле чертежа аналогичны описанным ранее в пп. 3.1.11 и 3.1.12.
В результате имеем сборочный чертёж пневмоцилиндра (рис. 3.31).
3.3.6. Создание схемы разборки
Выполним команду «Начало работы/Создать/Обычный.idw».
Откроется рабочее окно Autodesk Inventor. Выберем команду «Пред- ставление/Создать вид» и в диалоговом окне укажем на файл «пнев-
моцилиндр.iam». Вызовем команду «Сдвинуть компоненты». В диалоговом окне «Сдвиг компонента» нажмём кнопку «Направление». Пе-
реместим курсор, дождёмся появления указателя осей, а затем щёлкнем левой кнопкой мыши, чтобы принять направление.
Далее создадим презентационный ролик сдвига компонентов. Вызовем команду «Анимация». Введём «5» в редактируемое поле «Интервал».
Нажмём кнопки «Применить» и «Воспроизведение с автореверсом».
Детали сборки начинают движение.
3.3.7.Тонирование и анимация изображения
Винструментальной палитре выберем «Инструменты/Inventor Studio». Вместо панели сборки отобразится панель Inventor Studio.
Вэтой панели выберем «Визуализация изображения» и в открывшемся
64
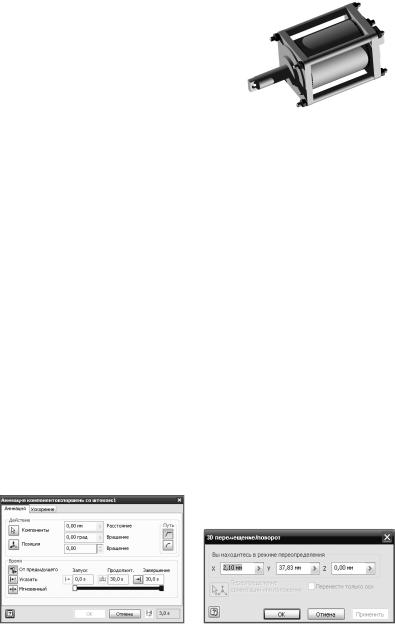
диалоговом окне |
выберем |
разрешение |
|
1024×768, нажмём на кнопку «Визуализа- |
|
||
ция». В программе будет выполнено то- |
|
||
нирование модели в соответствии с вы- |
|
||
бранными стилями и размером изображе- |
|
||
ния (рис. 3.32). |
|
|
|
Переходим к |
созданию |
анимации |
|
движения поршня с одновременным вы- |
Рис. 3.32. Тонированное |
||
полнением прозрачности корпуса пневмо- |
изображение |
||
цилиндра. В панели Inventor Studio выбе- |
пневмоцилиндра |
||
|
|||
рем «Компоненты» и отметим в браузере «поршень со штоком:1»
(изображение поршня со штоком подсветиться красными линиями), укажем время завершения анимации 30 s (рис. 3.33). Если необходимо редактирование конечных точек перемещения поршня со штоком, то в этом же окне нажмём на кнопку «Позиция», в результате чего откроется диалоговое окно (рис. 3.34). В этом диалоговом окне нажмём на
кнопку «Переопределение ориентации или положения», при этом ста-
нут активными сегменты тройки осей. На оси Y можно изменить начальную точку движения поршня, при этом поршень в рабочем окне также изменит своё начальное положение. Нажав «OK», закрываем это окно и вновь возвращаемся к окну (рис. 3.34). В нижней части рабочего окна появляется временная шкала анимации (рис. 3.35).
Затем в браузере выделим «корпус1:1», щёлкнем правой клавишей мыши и из контекстного меню выберем «Анимация прозрачности ком- понента». В открывшемся диалоговом окне отметим «Завершение 0%» и укажем время завершения анимации 5 s (рис. 3.36). Шкала анимации будет такой же, как и на рис. 3.35.
Запустим на воспроизведение созданную анимацию. Поршень со штоком будет перемещаться в корпусе, а корпус будет становиться прозрачным.
Рис. 3.33. Задание параметров |
Рис. 3.34. Задание начальной |
анимации поршня со штоком |
точки движения поршня |
65
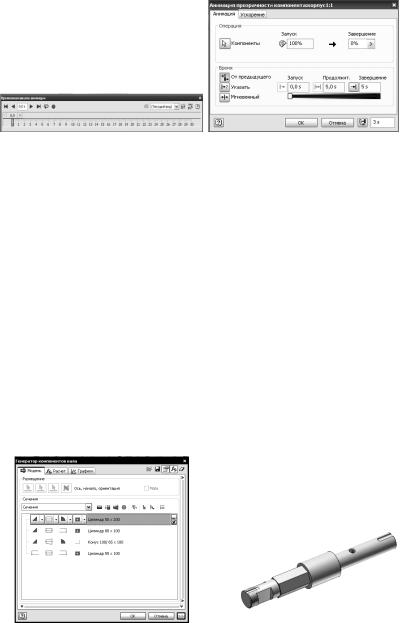
Рис. 3.35. Вид временной шкалы |
Рис. 3.36. Задание параметров |
анимации |
анимации прозрачности корпуса |
3.3.8. Проектирование валов
Создадим новый файл сборки. Выберем вкладку «Проектирова- ние» и в ней пиктограмму «Вал».
При первом запуске генератора валов в нём содержится несколько сечений по умолчанию. Проектирование вала осуществляется путём изменения, удаления и добавления его сечений. Сечения вала можно выбирать в области 2D просмотра диалогового окна, в графическом окне или дереве.
Выберем параметр «Сечения» в диалоговом окне «Генератор
компонентов вала» (рис. 3.37).
Отредактировать сечение вала можно двойным щелчком мыши на данном участке вала или, нажав пиктограмму «… » на конкретном участке вала, находящимся в списке. Слева от наименования каждого участка вала находятся пиктограммы, позволяющие создавать на выбранном участке фаски, отверстия, шпоночные пазы и т.д.
Произвольным образом спроектируем вал, твёрдотельная модель которого показано на рис. 3.38.
Рис. 3.37. Окно генератора |
Рис. 3.38. Изометрическое |
компонентов вала |
изображение вала |
66

3.4. РАБОТА В СРЕДЕ SOLIDWORKS PREMIUM 2011
3.4.1. Начало работы
Программа SolidWorks 2011 представляет собой интегрированную среду трёхмерного моделирования, которая использует графический интерфейс Microsoft Windows. Она предоставляет полный цикл моделирования: проектирование трёхмерных деталей, сборок из отдельных деталей, сборочных чертежей и деталировок, а также представление моделей в реалистичном (визуализация) и динамичном (анимация) виде. Для проектируемых трёхмерных деталей и сборок можно создавать двухмерные чертежи. Детали, сборки и чертежи являются связанными документами; при внесении любых изменений в детали или сборки документ чертежа изменяется.
Основные элементы интерфейса SolidWorks 2011 (рис. 3.39): строка меню, расположенная в верхней части окна программы; пиктограммы команд, дерево конструирования (аналог браузера в Autodesk Inventor) и графическая область, в которой происходит построение изображения.
Строка меню содержит практически все команды SolidWorks. Меню и элементы меню отображаются в зависимости от типа активного документа и настройки рабочего процесса.
Пиктограммы команд – это контекстная панель инструментов, которая обновляется автоматически в зависимости от панели инструментов, к которой требуется доступ. Например, при выборе вкладки «Эскизы» отображается панель инструментов «Эскизы».
Рис. 3.39. Интерфейс SolidWorks 2011
67
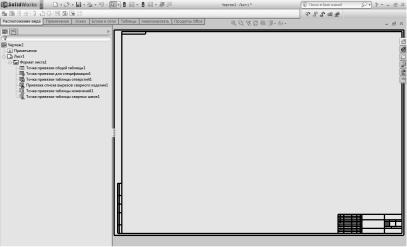
Вдерево конструирования FeatureManager в левой части окна SolidWorks и графическая область динамически связаны. Можно выбирать элементы, эскизы, чертёжные виды и вспомогательную геометрию в любой из областей окна.
3.4.2.Создание 2D-чертежа
Встроке меню выберем команду «Файл/Новый… », в открывшем-
ся диалоговом окне «Стандарт единиц измерений и размеров» выбе-
рем единицы измерений СИ и стандарт нанесения размеров по ГОСТ. Затем появляется диалоговое окно создания файла, в котором выберем
«Двухмерный технический чертёж, обычно детали или сборки». От-
кроется следующее диалоговое окно, в котором предлагается выбор формата листа. После выбора пользователем формата листа откроется чертёж с выбранным форматом, например, А1 ГОСТ (рис. 3.40). При необходимости редактирования формата листа выделим левой клави-
шей в «Дереве конструирования» пункт «Формат листа1» и щёлкнем правой клавишей мыши по этому выделенному пункту, выберем в контекстном меню «Свойства» – появится диалоговое окно «Свойст- ва листа», в котором можно выбрать другой формат.
Используем вкладку «Эскиз» для построения проекций детали или узла. Приёмы нанесения размеров аналогичны Autodesk Inventor: при наведении курсора на элемент эскиза появляется текущий размер элемента, а его редактирование осуществляется двойным щелчком по размеру.
Рис. 3.40. Окно создания 2D-чертежа
68
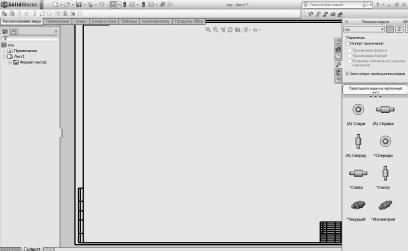
Рис. 3.41. Окно создания 2D-чертежа из твёрдотельной модели
Теперь рассмотрим приём создания чертежа из твёрдотельной модели детали.
При открытой твёрдотельной модели выполним команду «Файл/ Создать чертёж из детали». В открывшемся диалоговом окне «Фор- мат листа/Размер» выберем формат листа, например, А1 по ГОСТ. Откроется чертёж с выбранным форматом (рис. 3.41).
Справа от графической области появится окно «Палитра видов». Перетащим необходимые виды на чертёжный лист. При этом появится изображение изделия, соответствующее движению мыши: если вниз – вид сверху, вправо – вид слева. Нанесение и редактирование размеров осуществляется командой «Автоматическое нанесение размеров».
3.4.3. Создание твёрдотельной модели
Рассмотрим этапы создания детали типа ось, изображённой на рис. 3.39.
Выполним команду «Файл/Новый», в открывшемся диалоговом
окне «Новый документ SolidWorks» выберем «Трёхмерное представ-
ление одного компонента». Откроется рабочее пространство нового чертежа. В «Дереве конструирования» предлагается использовать ка- кую-либо плоскость, на которой будет создан эскиз. Выберем плоскость «Right» (вид справа). Используя команды построения эскиза, определим конфигурацию изделия, нанесём размеры, как показано на рис. 3.42. Выйдем из эскиза и откроем вкладку «Элементы», в которой отображаются команды создания твёрдотельной модели. В этой вкладке выберем пиктограмму «Повёрнутая бобышка/основание».
69
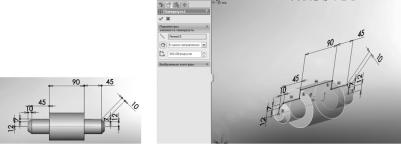
|
Рис. 3.43. Применение команды |
Рис. 3.42. Эскиз оси |
«Повёрнутая бобышка/основание» |
В «Дереве конструирования» отобразится окно (рис. 3.43), в котором указаны эскиз оси, направление поворота и угол поворота. Подтвердим эти данные, нажав кнопку «OK» и получим твёрдотельную модель оси.
3.4.4. Создание сборки
Рассмотрим этапы создания сборки пневмоцилиндра (см. рис. 3.26). В качестве заготовок (деталей) используем чертежи, соз-
данные в Autodesk Inventor и импортированные в SolidWorks.
Для импорта детали в SolidWorks откроем эту деталь в Autodesk Inventor. Вызовем команду «Файл/Сохранить копию как… », в от-
крывшемся диалоговом окне укажем папку сохранения, а в строке «Тип файла»: «Файлы IGES». Затем в SolidWorks вызовем команду «Файл/Открыть… », выберем сохранённый с расширением iges, файл детали. Произойдёт импорт этого файла. Если необходимо проанализировать импортированную поверхность, то в открывшемся сообщении укажем «Да», после чего в «Дереве конструирования» будет сообщение о том, что в геометрии детали не осталось неправильных граней и зазоров. Нажмём «OK». В «Дереве конструирования» выберем требуемый материал детали путём нажатия правой клавишей мыши на строку «Материал детали не указан» и из раскрывшегося списка материалов (диалоговое окно «Материал» открывается выбором строки «Редактировать материал» из выпадающего меню) выберем необходимый. На этом импорт детали закончен.
Сборку создадим путём вызова команды «Файл/Новый/Трёхмерное расположение деталей и других сборок». Откроется новый файл. Этот же файл можно создать непосредственно из трёхмерного изображения какой-либо детали, входящей в сборку, вызвав команду «Файл/Создать сборку из детали». В том и другом случае становится активной вклад-
ка «Сборка», а в «Дереве конструирования» откроется меню «Вста-
70
