
CАLS технологии в машиностроении.pdf 1
.pdf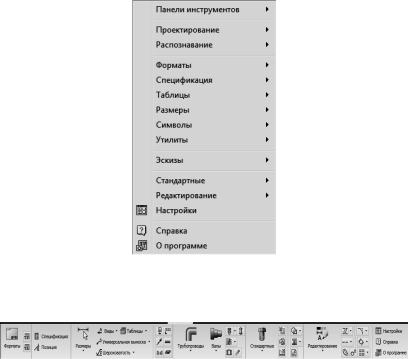
уголки» и, удерживая нажатой клавишу «Shift», щёлкнуть правой клавишей мыши – произойдёт автоматическое экранное увеличение выбранного объекта.
При повторном нажатии на объекте одновременно правой клавиши мыши и клавиши «Shift» происходит возврат к предыдущему масштабу с автоматическим центрированием объекта на экране.
– меню MechaniCS 8.1
–команды в контекстном меню поля чертежа (появляется при нажатии правой клавиши мыши);
–лента в AutoCAD Mechanical 2011
Диалог настроек MechaniCS 8.1 можно вызвать следующими способами:
–из панели инструментов – щелчком по пиктограмме «Настройки».
–из командной строки (Command: mcParams).
–из среды AutoCAD – отдельные вкладки в диалоге параметров приложения.
В MechaniCS 8.1 все пункты настроек разбиты на два типа – настройки интерфейса (выделены жёлтым цветом) и настройки элементов оформления. Настройки интерфейса отвечают за функционирование отдельного приложения на соответствующей платформе (MechaniCS 8.1
для AutoCAD или MechaniCS 8.1 для Autodesk Inventor).
31

Настройки интерфейса задаются пользователем по своему усмотрению, поскольку они влияют только на работу приложения.
Настройки элементов оформления записываются в отдельный файл. Эти настройки считываются при создании нового документа, и они определяют то, как будет выглядеть чертёж, оформленный средствами MechaniCS 8.1. При изменении пунктов настроек элементов оформления по нажатию на кнопку «OK» диалога настроек выдаётся сообщение вида:
−«Сохранить в текущий документ» – настройки элементов оформления будут сохранены в текущем документе, при создании новых документов настройки будут соответствовать тем, которые указаны в файле настроек, т.е. действие данной настройки будет локальным для данного документа;
−«Сохранить в файл с настройками» – новые параметры пунк-
тов настроек элементов оформления будут применяться по умолчанию для всех новых документов, а также для вновь создаваемых элементов оформления в текущем документе. Для сохранения настроек в этот файл необходимо иметь права на запись в папке размещения файла настроек;
−«Не сохранять» – изменения в настройках элементов оформления не будут сохранены.
Такое разделение предназначено для стандартизации оформления чертежей внутри организации. Для этого всем пользователям необходимо указать один файл с настройками элементов оформления, расположенный на сетевом ресурсе. Разграничение прав на запись в общий файл настроек производится средствами операционной системы.
32

3.1.2. Вставка формата чертежа
Прежде чем начать работу в среде AutoCAD+MechaniCS 8.1 в рабочую область необходимо вставить формат чертежа.
MechaniCS 8.1 позволяет отрисовать все требуемые форматы чертежей по ГОСТ 2.104–68 « Форматы». Для обеспечения удобства работы с программой, при двойном щелчке по объекту, появляется возможность его редактирования.
Форматка вставляется в графическую зону AutoCAD в масштабе 1:1, размещённые внутри форматки виды должны быть заранее отмасштабированы.
Для применения возможностей автоматической сортировки вводимой символьной информации (знаки видов, разрезов, зон и т.п.) и автоматической простановки зон видов, разрезов и сечений, форматку следует вставлять до применения этих команд.
Для использования возможности связывания текстовой информации с техническими требованиями, правильной генерации спецификаций, оформление чертежа необходимо проводить в пространстве модели.
Для вставки формата в главном меню Autocad выберем «MechaniCS/ Форматы/Форматы». Формат можно вставить, также щёлкнув в ин-
струментальной |
панели MechaniCS |
по пиктограмме «Форматы». |
В появившемся |
диалоговом окне |
выберем нужные параметры |
(рис. 3.2). |
|
|
При включённом режиме «Автонумерация» MechaniCS не позволяет пользователю вводить в одном файле два листа с основной надписью первого листа. Открытие диалога простановки форматов, при установленном первом листе и включённом режиме «Автонумерация», приводит к размещению в файле последующих форматов, указанных пользователем.
Рис. 3.2. Диалоговое окно «Формат»
33
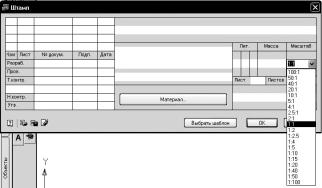
Из выпадающего списка «Формат» выбирается стандартный размер листа.
Используя выпадающий список раздела «Кратность», можно отрисовывать дополнительные форматки чертежей предусмотренные ГОСТ 2.104–68. Информация о типе форматки проставляется в правом нижнем углу штампа (например, формат А4×3 и т.д.). После нажатия кнопки «OK», в диалоговом окне «Настройка формата», укажите место вставки (базовая точка – левый нижний угол листа формата).
Для задания масштаба изображения (проставляется в штампе) нужно щёлкнуть по стрелке, направленной вниз, рядом с масштабом 1:1, и выбирать его величину из ниспадающего списка (рис. 3.3).
При вставке формата, пользователь может управлять отрисовкой зон на чертеже. При вставке последующих форматов автоматически отслеживается сквозная нумерация зон на всех листах путём указания на соответствующую икону диалогового окна. В том случае, если отключена опция «Автонумерация» листов, имеется возможность указания первой зоны на чертеже.
Для редактирования штампа и дополнительных надписей достаточно дважды щёлкнуть по редактируемому элементу. Заполнение штампа можно делать непосредственно в диалоговом окне «Основная надпись» (рис. 3.3) или в таблице. Для заполнения штампа в таблице, щёлкните по кнопке «Переключение режимов», в левом нижнем углу диалогового окна «Основная надпись».
Для изменения размера уже вставленного формата, дважды щёлкните левой клавишей мыши по любой линии форматки, вызвав диалоговое окно «Формат». Измените размер формата, его ориентацию или номер листа и нажмите на клавишу «OK».
Рис. 3.3. Диалоговое окно «Основная надпись»
34

Все вставляемые штампы и форматки можно настроить по внутренним стандартам, ввести дополнительные поля для ввода. В директории «Х (раздел диска, на котором установлен MechaniCS:/…/ data/ Formats/Titles» находятся файлы-шаблоны основных и дополнительных штампов. Для изменения графического представления вставляемых форматок их следует отредактировать.
3.1.3. Вставка стандартных деталей из базы данных MechaniCS 8.1
Вставку стандартных деталей в чертёж рассмотрим на примере создания болтового соединения.
Команда «Болтовые соединения» позволяет отрисовать любое болтовое соединение заданием осевой линии, пересекающей скрепляемые детали. Вид соединения можно изменить в любое время – все изменения автоматически отражаются в спецификации. Типы применённых соединений можно накапливать в шаблонах для повторного применения. При задании длины винтовой части болта, динамически отслеживается не только её длина, но и длина резьбы ответной части – гайки.
Крепёжное соединение можно вставить на основании шаблона или создать новый шаблон крепления.
Команда простановки крепёжных соединений вызывается из
главного меню AutoCAD: «MechaniCS/Проектирование/Болтовое со-
единение». Затем, указанием начальной и конечной точек, задаётся осевая линия крепёжного соединения. Для точной отрисовки ортогональных осевых линий включите режим «Орто (ORTHO)».
После указания осевой линии, появляется диалоговое окно «Де- тали крепления» (рис. 3.4). В левой части диалогового окна могут уже находиться какие-либо шаблоны. Их можно просмотреть в графическом представлении, перейдя на закладку «Просмотр» и указывая мышкой в поле «Список шаблонов» имена проставленных шаблонов.
Рис. 3.4. Диалоговое окно «Детали крепления»
35
Для создания болтового соединения можно применить существующие шаблоны, либо создать новый, щёлкнув по пиктограмме «Создать
новый шаблон».
В поле «Свойства крепления» выбираем необходимые детали соединения с необходимым диаметром. Длина соединителя (болта, винта) динамически отрисовывается на экране в зависимости от параметров в базе крепёжных соединений. При указании на кнопку «Масштаб», появляется диалоговое окно выбора масштаба из списка или указание на обозначение вида, разреза, сечения. По умолчанию масштаб берётся из основной надписи первого листа чертежа, если формат был проставлен. В противном случае, масштаб берётся равным 1:1.
При нажатии на кнопку, расположенную справа от обозначения компонента сборки, появляется возможность изменения выбранной ранее длины резьбовой части. При включённой опции «Автоподбор» можно просмотреть ближайший ряд длин для данного типоразмера соединения. Все поля длин недоступны для выбора и подсвечены серым цветом.
Любое проставленное крепёжное соединение редактируется двойным щелчком по нему левой клавиши мыши. Появляется диалоговое окно «Детали крепления». Указывая изменяемые элементы сборки, вызывается окно «Выбор детали» для замены элемента на другой. Для добавления новых компонентов в набор крепёжного соединения используется контекстное меню. Содержание контекстного меню зависит от существующего набора и строки, на которой оно вызывается. Редактирование болтовой сборки можно производить путём редактирования объекта «Болтовое соединение», либо путём редактирования отдельных деталей, входящих в болтовую сборку. При редактировании можно изменять состав, диаметр болтового соединения, а также параметры отдельных деталей, которые в него входят.
Щёлкнув по кнопке «Выберите тип вставки» в появившемся диалоговом окне «Параметры сборки» можно изменить способ отрисовки для всего шаблона: крепёжное соединение в разрезе со штриховкой, без штриховки, без отображения скрепляемой части соединения.
Созданное соединение возможно представить в различных проекциях. Для этого нужно выделить болтовое соединение рамкой, щёлкнуть по редактируемому соединению правой клавишей мыши и в диалоговом окне «Детали крепления» во вкладке «Шаблон», строке «Вид» изменить проекцию. Можно сменить проекцию и другим способом. Выделив рамкой болтовое соединение, нажать правой клавишей мыши и в контекстном меню выбрать «Добавить вид». При этом редактируемое соединение будет привязано к курсору (после того как его скопируем). Определим положение этого соединения в рабочем простран-
36

стве чертежа, нажмём правую клавишу мыши и в контекстном меню выберем необходимую проекцию. Таким же образом можно сменить представление соединения на чертеже; полное или упрощённое. Для этого необходимо выделить рамкой болтовое соединение, нажать правой клавишей мыши и в контекстном меню выбрать «Сменить пред-
ставление».
Элементы станочных приспособлений могут быть вставлены в чертёж путём выбора опции «Стандартные» в основной инструментальной панели MechaniCS 8.1 из раскрывающегося списка стандартных элементов.
3.1.4. Вставка обозначения неразъёмного соединения
Команда «Неразъёмные соединения» вызывается из основной инструментальной панели, щелчком по пиктограмме или выпадающего
меню MechaniCS 8.1: «MechaniCS/Символы/Неразъёмные соединения».
После вызова команды в командной строке появляется сообщение:
«Command: Mfix Укажите место неразъёмного соединения». При под-
ведении курсора к элементу поверхности, она автоматически подсвечивается зелёным цветом. Подтвердите выбор щелчком левой кнопки мыши. Укажите точку начала выносной полки обозначения и нажмите клавишу «Enter». Откроется диалоговое окно «Неразъёмные соедине- ния» (рис. 3.5). Параметры сварного шва вынесены на отдельную закладку «Полное изображение». Все необходимые параметры задаются непосредственным вводом информации в поле «Условное обозначе- ние» или щелчком по дополнительным графическим элементам услов-
ного обозначения («Шов по контуру», «При монтаже»).
Для редактирования обозначения неразъёмного соединения необходимо дважды щёлкнуть по нему в поле чертежа. После этого откроется диалоговое окно «Неразъёмные соединения», в котором можно поменять любые параметры обозначения.
Рис. 3.5. Диалоговое окно «Неразъёмные соединения»
37

3.1.5. Простановка обозначения видов, разрезов и сечений
|
Выбор команды простановки обо- |
|
|
значения видов, разрезов и сечений |
|
|
осуществляется из основной инструмен- |
|
|
тальной панели MechaniCS |
щелчком |
|
по пиктограмме «Виды, разрезы, сечения» |
|
Рис. 3.6. Диалоговое окно |
или выпадающего меню MechaniCS 8.1: |
|
«MechaniCS/Символы/Виды, разрезы, се- |
||
«Виды, разрезы, сечения» |
чения». |
|
|
|
|
В случае, если указатель «Автосортировка» будет |
включён |
|
(рис. 3.6), то в дальнейшем расстановка буквенных обозначений видов, разрезов сечений будет производиться в соответствии с ГОСТ 2.316–68 «Правила нанесения на чертежах надписей технических требований и таблиц». В первую очередь обозначаются виды, затем разрезы, сечения. Для соблюдения правила автоматической сортировки необходимо задать принадлежность указанного обозначения к тому, или иному типу обозначения. Нажатие левой кнопкой по условному обозначению повёрнутого или развёрнутого изображения, разместит указанные символы в соответствующем месте относительно изображения. После задания всех необходимых параметров, необходимо нажать на кнопку «OK» и разместить условное обозначение на поле чертежа.
При вводе буквенного обозначения символ автоматически отображается в верхнем регистре (с большой буквы). Если для обозначения видов, разрезов сечений не хватает разрешенных букв алфавита, автоматически проставляются индексные символы «А1 … Я1» и т.д.
3.1.6. Простановка размеров на чертеже
Простановка всех размеров в MechaniCS 8.1 осуществляется одной командой. При этом выбираемые объекты динамически подсвечиваются (по умолчанию) зелёным цветом. В качестве динамически выбираемых объектов выступают: отрезки, окружности, дуги, конечные точки объектов, узловые точки окружностей и дуг, точки пересечений. При указании на какой-либо примитив (линию, дугу или окружность) он подсвечивается полностью. Места пересечения объектов при подведении указателя мыши подсвечиваются зелёной точкой.
Простановка линейных, угловых и радиальных размеров не требует особых пояснений. Рассмотрим лишь простановку размерных цепей и автоматическую простановку размеров.
При простановке размерных цепочек в качестве базового элемента используется уже проставленный размер (одна из его выносных линий). Для простановки размерной цепи укажите на подсвечиваемую выносную линию и щёлкните левой клавишей мыши (точка Р1). Появится
38

динамическое изображение размера. Щёлкните правой клавишей мыши, для вызова контекстного меню. Выберите в нём опцию «В-База». Укажите точку Р2 – размер проставлен.
Для автоматической простановки размеров необходимо щёлкнуть по пиктограмме «Размеры», вызвать контекстное меню щелчком правой кнопки мыши. Появится контекстное меню простановки группы размеров (автоматическое образмеривание детали). Укажите в нём строку «G-групповой». Укажите элементы чертежа для простановки размеров (при выборе можно использовать секущую рамку).
3.1.7. Простановка допусков формы и расположения
Для вызова команды щёлкните по пиктограмме «Допуски формы и расположения поверхностей» из инструментальной панели MechaniCS
или выпадающего меню MechaniCS 8.1: «MechaniCS/Символы/Допуски формы и расположения». В командной строке появится приглашение «Укажите точку на объекте». Щёлкните левой клавишей мыши по динамически выбираемому элементу, задав начало для базовой стрелки. Укажите положение рамки допуска и щёлкните левой клавишей мыши и затем правую клавишу, для завершения отрисовки выноски и перехода в диалоговое окно ввода параметров (рис. 3.7).
Для выбора типа проставляемого допуска щёлкните по кнопке в левом верхнем углу диалогового окна «Допуски форм и расположения поверхностей». Выберите тип допуска и введите его числовое значение во втором поле. Все вводимые в диалоговом окне значения отображаются на чертеже. Нажмите клавишу «OK» для завершения команды.
После выбора в диалоговом окне «Допуски формы и расположения» пиктограммы «Вставить обозначение базы», нужно указать на ранее проставленный символ базы на чертеже. Буквенное обозначение базы автоматически проставится в текущем поле ввода. При связывании обозначения базы на чертеже курсор должен находится в поле ввода обозначения базы. При вводе буквенного обозначения базы поддерживается
режим автоматической |
простановки |
|
|
букв по алфавиту (режим автосортиров- |
|
||
ка). Учитываются уже использованные |
|
||
буквы алфавита для обозначения видов, |
|
||
сечений, разрезов. При выборе базовой |
|
||
поверхности, графический элемент под- |
|
||
свечивается зелёным цветом. Выноска |
Рис. 3.7. Диалоговое окно |
||
обозначения отрисовывается по норма- |
|||
«Допуски формы и |
|||
ли к примитиву. |
|
||
|
расположения поверхностей» |
||
39

|
При нажатии на кнопку «Устано- |
|
|
вить базу», предлагается указать на |
|
|
примитив, для задания начала стрелки |
|
|
и затем стороны размещения обозначе- |
|
|
ния базы. Для завершения отрисовки |
|
|
выносной линии нажмите «Enter» (или |
|
Рис. 3.8. Установка |
правую кнопку мыши) и закройте окно |
|
по клавише «OK». Для простановки в |
||
относительной |
обозначении нескольких баз, после свя- |
|
геометрической точности |
||
зи с первым обозначением базы «А», |
||
|
введите после него символ «/» и укажите на следующий знак базы «Б». Соединительная линия может выходить из угла рамки или из середины её стороны. Для управления отображением этих элементов необходимо после вызова команды вызвать правой кнопкой мыши контекстное меню и указать строку «2-Стороны» или «3-Углы». При выборе в контекстном меню строки «5-База» на выноске отрисовыва-
ется символ треугольника.
В зависимости от квалитета указанного размера можно получить величину отклонения формы. Выберем тип отклонения. После щелчка по пиктограмме «Связь с размерами» укажем на размер с назначенным квалитетом. Наведём курсор на поле ввода величины отклонения и вызовем контекстное меню. В подменю строки «Относительная геомет- рическая точность» выберем нужную степень точности (рис. 3.8).
3.1.8. Простановка шероховатости поверхности
Для вызова команды используем выпадающее меню MechaniCS 8.1: «MechaniCS/Символы/Шероховатость/Шероховатость». В команд-
ной строке появится приглашение «Укажите размер и положение вы- носки». Щёлкните левой клавишей мыши и на запрос «Укажите положение знака шероховатости на полке» задайте поло-
жение знака. После этого откроется диалоговое окно ввода параметров (рис. 3.9). При активации этой опции и нажатии на клавишу «OK» в диалоговом окне «Ше-
роховатость поверхности» проставляет-
ся обозначение шероховатости с текущими значениями. В поле ввода через контекстное меню можно выбрать шероховатость из ряда.
40
