
CАLS технологии в машиностроении.pdf 1
.pdf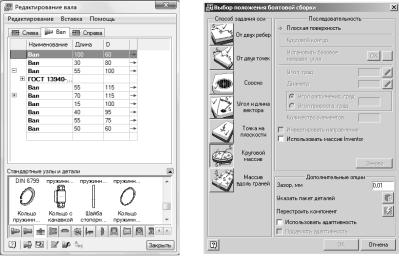
сборки и импортировать в него файл детали (файл с твёрдотельной моделью вала). Дважды щёлкните по валу в режиме сборки или измените его с помощью команды «Редактировать». В результате откро-
ется диалог «Редактирование вала» (рис. 3.14).
Стандартные компоненты из соответствующих каталогов диалога Редактирование вала вставляются проект по двойному щелчку левой кнопкой мыши. Дальнейшие действия зависят от конкретного компонента, а также от компонентов, вставленных в проект ранее.
Типовые задачи и взаимосвязи стандартных деталей валов описаны в соответствующих разделах документации, посвящённых работе MechaniCS 8.1 в среде AutoCAD. Общая технология создания и редактирования деталей валов и их использование совместно с валами в среде AutoCAD и Autodesk Inventor идентичны.
3.2.3. Проектирование крепёжных соединений
MechaniCS 8.1 позволяет проектировать различного рода болтовые и заклёпочные соединения.
Для вставки болтового соединения в сборку из основного меню
MechaniCS 8.1 вызываем команду «MechaniCS/Болтовое соединение». В открывшемся диалоговом окне «Выбор положения болтовой сборки»
(рис. 3.15) выбираем требуемые параметры вставки.
Рис. 3.14. Диалоговое окно |
Рис. 3.15. Диалоговое окно |
«Редактирование вала» |
«Выбор положения болтовой сборки» |
51
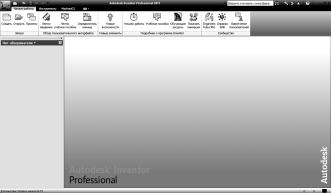
3.3. AUTODESK INVENTOR PROFESSIONAL SUITE 2011
3.3.1. Начало работы
Autodesk Inventor – это система объёмного машиностроительного конструирования. В ней имеется полный набор средств для 3D моделирования, управления информацией, совместной работы над проектами и обеспечения технической поддержки.
К числу основных возможностей Autodesk Inventor следует отнести:
−создание 2D и 3D эскизов, трёхмерных моделей изделий и производственных чертежей;
−создание адаптивных конструктивных элементов, деталей и
узлов;
−настройка отображения изделия при помощи управления видимостью его компонентов;
−импорт файлов форматов Pro/ENGINEER®, Parasolid®, So-
lidWorks™, UGS NX, SAT, STEP, IGES, AutoCAD и Autodesk® Mechanical Desktop® (DWG) для дальнейшего использования в Autodesk Inventor. Детали и сборки AAutodesk Inventor можно экспортировать во многие форматы, включая Pro/ENGINEER и Parasolid, можно также экспортировать чертежи Autodesk Inventor как файлы DXF™ или фай-
лы чертежей AutoCAD (DWG);
−проведение анализа конструкции детали или узла на прочность и динамику;
−создание фотореалистичных изображений проектируемого из-
делия.
После запуска Autodesk Inventor откроется рабочее окно, в кото-
ром в верхней части располагается основное меню, слева инструментальная палитра и браузер, а справа от них рабочая область, в которой происходит построение изображения детали (рис. 3.16).
Рис. 3.16. Диалоговое окно открытия Autodesk Inventor 2011
52

Рис. 3.17. Диалоговое окно Autodesk Inventor при создании нового файла
Перед началом работы с программой можно изменить под себя настройки отображения сетки, точности проставляемых размеров, цвета построений и т.д. Об этих операциях можно прочитать в справочных материалах по Autodesk Inventor, и по этой причине в данном учебном пособии они не рассматриваются.
В основном меню находится ряд команд, которые доступны на различных этапах работы с программой.
Так команда основного меню «Файл» содержит несколько активных команд. Остановимся на двух из них:
–« Создать», при выборе которой появляется диалоговое окно (рис. 3.17) с запросом о создании сборки, чертежа, детали, детали из листового материала, сварной конструкции или схемы;
–« Открыть», при выборе которой производится открытие гото-
вого файла Autodesk Inventor.
В Autodesk Inventor 2011 возможно встраивание приложения MechaniCS 8.1, после чего в основном меню появляется команда
«MechaniCS».
3.3.2. Создание 2D-чертежа
Выполним команду «Создать»  , в ниспадающем меню выберем «Чертёж». Откроется рабочее окно, в котором в верхней части располагается основное меню, слева инструментальная палитра и браузер, а справа от них рабочая область, в которой происходит построение изображения детали (рис. 3.18). С учётом того, что в Autodesk Inventor встроен MechaniCS, то в рабочей области построений сразу отображается основная рамка чертежа с основной надписью (по умолчанию выводится формат А3).
, в ниспадающем меню выберем «Чертёж». Откроется рабочее окно, в котором в верхней части располагается основное меню, слева инструментальная палитра и браузер, а справа от них рабочая область, в которой происходит построение изображения детали (рис. 3.18). С учётом того, что в Autodesk Inventor встроен MechaniCS, то в рабочей области построений сразу отображается основная рамка чертежа с основной надписью (по умолчанию выводится формат А3).
53

Рис. 3.18. Рабочее окно Autodesk Inventor в режиме 2D-чертежа
При создании нового чертежа в инструментальной палитре «Виды чертежа» появляется набор инструментов для работы над видами изображения, а в браузере отображается имя файла «Чертёж 1», «Чертёжные ресурсы» (если развернуть этот пункт меню, то будут видны все возможные форматы листов и рамок), «Лист: 1» (указан текущий формат листа, в нашем случае А3).
При наведении указателя мыши на внешнюю границу формата листа он подсвечивается красным цветом и, щёлкнув при этом правой клавишей мыши, возможно изменение формата листа в открывшемся диалоговом окне (рис. 3.19).
В качестве примера построим изображение трёхступенчатого вала (рис. 3.20, а). Указателем мыши выберем пиктограмму «Эскиз», расположенную во втором ряду от основного меню. При этом инструментальная палитра поменяет своё содержание на команды работы с примитивами (отрезок, окружность, дуга и т.д.), в рабочей области появится координатная сетка.
В браузере появится строка «Эскиз1».
|
Пользование командами работы |
|
|
с примитивами достаточно простое и |
|
|
не требует дополнительных поясне- |
|
|
ний. Если читатель даже незнаком с |
|
|
основами работы в AutoCAD, то ин- |
|
|
терфейс Autodesk Inventor позволяет |
|
|
легко освоить выполнение команд. |
|
Рис. 3.19. Диалоговое окно |
Кроме того, имеется достаточно ин- |
|
формативная справка. |
||
изменения формата листа |
||
54 |
|
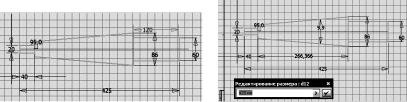
а) б)
Рис. 20. Форма и размеры ступенчатого вала (а) и окно редактирования размера (б)
Очертания вала выполняем произвольно, пользуясь командой
«Отрезок [L]».
Простановка размеров осуществляется командой «Размеры [D]». Для того, чтобы проставить габаритный размер 425 (рис. 3.20, а), необходимо подвести курсор сначала на левую крайнюю точку вала и щёлкнуть левой клавишей мыши, а затем на правую крайнюю точку вала и также щёлкнуть левой клавишей мыши. Появится размер, который привязан к курсору. Курсор можно переместить в требуемое положение относительно изображения вала и зафиксировать размер в выбранном положении нажатием левой клавиши мыши. Величина размера ставится текущей. Для того, чтобы поставить размер 425, двойным щелчком левой клавишей мыши открываем окно редактирования размера (рис. 3.20, б) и в поле вводим «425», нажимаем на зелёную пиктограмму подтверждения. Размер проставлен, а изображение вала перестро-
ится в соответствии с данным размером.
Таким же образом можно проставить размер 9,9°, только при этом нужно выделять линии конусного участка вала.
На элементы эскиза можно наложить дополнительные зависимости, кроме тех, что автоматически накладывались при построении эскиза. Более подробно об этом можно посмотреть в справке программы.
Закончив создание эскиза, щёлкнем правой клавишей мыши в рабочей области чертежа и в появившемся диалоговом окне выберем «Принять эскиз». При этом эскиз закроется и в формате листа появится изображение вала.
Следует отметить, что работа с инструментальной палитрой в режиме создания 2D чертежа невозможна. Инструментальная палитра используется в случае, если необходимо получить проекции из твёрдотельной модели изделия. Проиллюстрируем это на примере.
Создадим новый чертёж. В инструментальной палитре выберем «Ба- зовый». В открывшемся диалоговом окне в строке «Файл» выберем файл
«C:/Program Files/Autodesk/Inventor 2011/Tutorial Files/Housing» (рис. 3.21).
55
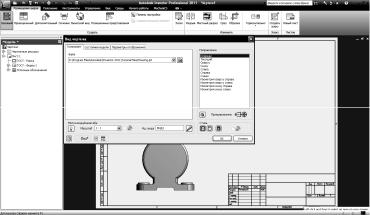
Рис. 3.21. Создание проекционных видов изделия
В поле формата листа появится изображение узла, которое можно перемещать указателем мыши и зафиксировать в нужном положении щелчком левой клавиши мыши. Для получения видов сверху или слева выберем команду «Проекционный», выделим базовый вид (при наведении на него указателя мыши выделяется красной рамкой). При этом появится изображение изделия, соответствующее движению мыши: если вниз – вид сверху, вправо – вид слева. Таким же образом происходит выполнение всех остальных команд, присутствующих в инструментальной палитре.
Для нанесения размеров на виды откроем в основном меню панель: «Пояснение». В панели пояснительных элементов выберем пиктограмму «Извлечь». Откроется диалоговое окно «Извлечение разме- ров», в котором последовательно, наводя курсором и щелчком левой клавиши мыши, выбираем объект и необходимые для простановки размеры.
Для простановки размеров можно пользоваться также пиктограммой «Размеры», нажав на которую левой клавишей мыши, последовательно выбирать на чертеже вида конечные точки, соответствующие размеру, который необходимо проставить.
3.3.3. Создание твёрдотельной модели
Рассмотрим пример построения твёрдотельной модели резца. Для создания новой детали во вкладке основного меню «Начало
работы» выберем пиктограмму «Создать», при этом откроется диалоговое окно «Новый файл», в котором предлагается выбрать один из шести стандартных шаблонов, выделим значок «Обычный.ipt  » и нажмём «OK». Откроется рабочее окно Autodesk Inventor.
» и нажмём «OK». Откроется рабочее окно Autodesk Inventor.
56
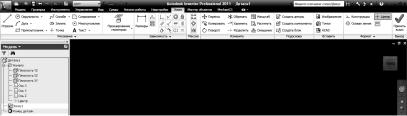
При создании новой детали в браузере отображаются имя детали, автоматически присваиваемое по умолчанию, папка «Начало», «Эскиз1», «Конец детали», рабочие плоскости и оси в папке «Начало». Программа автоматически переходит в режим создания эскизов, а в инструментальной палитре появляется набор инструментов для эскизирования (рис. 3.22). После завершения построения эскиза он заменяется на набор инструментов для превращения плоских эскизов в объёмные модели деталей. В графической области для удобства построений отображается координатная сетка. Начало координат помещается в центр графической области.
Поменяем имя детали «Деталь1» на «Резец проходной прямой»,
развернём щелчком по знаку + папку «Начало» (рис. 3.22). Сделаем видимыми плоскости YZ, XZ, XY, наведя в рабочей области курсор на каждую из них и щёлкнув правой клавишей мыши. В раскрывшемся диалоговом окне ставим флажок на опции «Видимость» (при необходимости отключить видимость убираем флажок). Нажав клавишу «F6», переходим к изометрическому виду. При наведении указателя мыши на имя плоскости в браузере или на изображение плоскости в рабочей области она будет также подсвечиваться соответственно в рабочей области или браузере.
Переименуем «Эскиз1» в «верх резца», подсветив его и, нажав правую клавишу мыши. В раскрывшемся диалоговом окне выбираем «Редактировать эскиз», нажимаем клавишу «Page Up» и, указав мышью на «верх резца», получаем вид на эскиз. Используя пиктограмму «Отрезок» в инструментальной палитре, вычерчиваем контуры верха резца с учётом принятой геометрии инструмента. Чтобы полученный эскиз был полностью определён, нанесём размеры, нажав пиктограмму «Размеры (D)». Указателем мыши подсвечиваем требуемые линии эскиза, на которых необходимо проставить размеры. После щелчка левой клавишей мыши для каждой линии появляется её размер. Если необходимо, например, проставить параллельный размер, то дополнительно нужно щёлкнуть правой клавишей мыши и из раскрывающего списка выбрать «Параллельный». Двойным щелчком левой клавишей мыши по размеру его можно отредактировать, исправив число в раскрывшейся панели «Редактирование размера».
Рис. 3.22. Инструментальная палитра создания эскизов
57
Линия автоматически изменит свою длину, и весь эскиз перестроится в соответствии с принятым размером. Весь эскиз можно просмотреть, выбрав во вкладке «Вид» пиктограмму «Показать всё (Home)» или нажав на клавиатуре клавишу «Home». Нажав правую клавишу мыши в рабочем окне и выбрав «Принять эскиз», завершаем построения в эскизе, нажав клавишу «F6», получим изометрический вид эскиза «верх резца», показанный на рис. 3.23, а.
Создадим новую плоскость для нижней части резца, выбрав во вкладке «Модель» пиктограмму «Рабочая плоскость» или нажав клавишу «]». Левой клавишей мыши выделим плоскость «верх резца» и перемесим указатель вниз, при этом появится окно с текущим перемещением плоскости «верх резца», в этом окне с клавиатуры наберём «– 25». В браузере появится «РабПлоскость1». Переименуем её в «низ резца». Используя ранее перечисленные команды, строим эскиз нижней части резца (рис. 3.23, б).
Выбрав во вкладке «Модель» пиктограмму «Лофт» или нажав «Ctrl+Shift+L», переходим к построению резца. В открывшемся диало-
говом окне «Построение по сечениям» (рис. 3.24) в разделе «Кривые»
указываем «верх резца», «низ резца». В рабочей области на предварительном просмотре можно увидеть полученный по сечениям резец. Для принятия резца нажимаем «OK». Переименуем в браузере указанную операцию по сечениям в «профиль резца».
Создадим угол заострения резца или передний угол, имеющий величину 10°. Для этого построим новую плоскость, параллельную плоскости YZ, отстоящую от неё на 16 мм вправо. В браузере появится новая плоскость, назовём её «плоскость правая». На плоскости YZ создадим эскиз с именем «вырез большой» с длиной сегмента 20 мм, углом между горизонтальной и наклонной линией 10° и радиусом сопряжения между ними 1 мм. На «правой плоскости» создадим новый эскиз с именем «вырез малый» с длиной сегмента 14,012 мм, углом между горизонтальной и наклонной линией 10° и радиусом сопряжения между ними 1 мм. Применим операцию «Лофт» к этим двум эскизам и получим передний угол резца, равный 10°. Эту операцию назовём «вырез».
На торце резца выполним фаску величиной 1,5 мм. Для этого применим команду «Фаска (Ctrl+Shift+K)». В диалоговом окне укажем размер фаски, торцевые ребра резца и нажмём «OK».
Изобразим цилиндрическую поверхность, имитирующую резцедержатель. На торцевой поверхности резца создадим новый эскиз. Начертим окружность диаметром 40 мм. Применим операцию «Выдавли- вание (Е)» с ограничением на расстояние 90,5 мм к этому эскизу.
В завершение построений нажмём клавишу «F6» и тем самым получим твёрдотельную модель резца (рис. 3.25). Сохраним эту модель в
файл «резец проходной прямой.ipt».
58
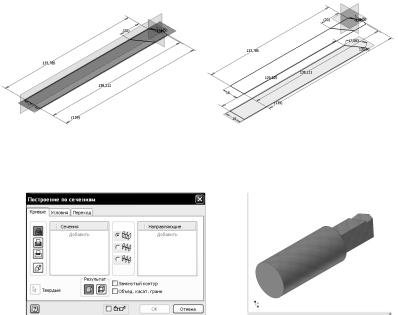
а) |
б) |
Рис. 3.23. Эскизы резца:
а – верх резца; б – низ резца
Рис. 3.24. Построение объекта |
Рис. 3.25. Твёрдотельная |
по сечениям |
модель резца |
Для передачи данного файла в пакеты Solid Works ®, T-Flex CAD ® сохраним его с расширениями iges (igs) и step (stp), предварительно развернув изображение резца на переднюю кромку и отключив видимость всех компонентов модели.
3.3.4. Создание сборки
Рассмотрим этапы создания сборки на примере пневмоцилиндра, сборочный чертёж которого представлен на рис. 3.26. Чертёж выполнен в Компас-3D V10. Позиции на чертеже указывают на детали:
1 |
– |
корпус; 2 – |
крышка с проушиной; |
3 – поршень; 4 – манжета; |
|
5 |
– |
манжета; 6 – |
шток; 7 – крышка; 8 |
– |
уплотнение; 9 – уплотнение; |
10 – |
шпилька; 11 – винт; 12, 13 – гайка. |
|
|
||
|
|
Можно пойти двумя путями: |
|
|
|
1)снимая размеры с чертежа (рис. 3.26), последовательно вычерчивать каждую деталь в Autodesk Inventor;
2)сохранить чертёж в Компасе-3D V10 с расширением dwg и импортировать его в Autodesk Inventor. Первый вариант представляется более трудоёмким, поэтому рассмотрим второй вариант.
59

Рис. 3.26. Сборочный чертёж пневмоцилиндра
Создадим новый файл Autodesk Inventor с расширением ipt. Откроется рабочее окно Autodesk Inventor. На инструментальной палитре во вкладке «Эскиз» выберем пиктограмму «Вставить файл AutoCAD»и укажем на файл «пневмоцилиндр.dwg». Произведётся импорт выбранного файла в Autodesk Inventor, при этом автоматически будет создан отчёт о преобразованиях Autodesk Inventor, который можно просмотреть любым браузером.
Переходим к построению корпуса поз. 1 (рис. 3.26). Пользуясь инструментами построения эскиза, создаём контур корпуса и осевую линию, принимаем эскиз, а затем, используя команду «Вращение (R)» на инструментальной палитре, создаём корпус (рис. 3.27). Сохраним данный файл как «корпус.ipt», предварительно убрав элементы импортированного файла «пневмоцилиндр.dwg».
|
Таким же образом создадим твёрдо- |
|
тельные модели всех остальных деталей |
|
пневмоцилиндра. |
|
Сборочная среда позволяет сформи- |
|
ровать из деталей и узлов сборку, которую |
|
можно рассматривать как отдельный ком- |
Рис. 3.27. Создание корпуса |
понент. Детали и узлы связываются между |
пневмоцилиндра |
собою сборочными зависимостями. Сбо- |
60 |
|
