
CАLS технологии в машиностроении.pdf 1
.pdf
вить компонент», в котором с помощью кнопки «Обзор» можно вставить компоненты сборки. В дальнейшем в «Дереве конструирования» будут отображаться детали, входящие в сборку.
Первым компонентом, который вставим в сборку, будет корпус 1. Он будет базовым для всех деталей новой сборки.
Выберем пиктограмму «Вставить компоненты». В «Дереве кон- струирования» откроется вкладка «Вставить компонент», нажмём кнопку «Обзор» и из папки сохранения выберем файл «корпус1.sldrpt». В графическую область будет вставлен корпус. Таким же образом вставим «крышку с проушиной2». Зададим условия сопряжения этих деталей путём пиктограммы «Условия сопряжения». В «Дереве конст-
руирования» откроется вкладка «Сопряжение». Выберем поверхность корпуса и окружность крышки, а во вкладке «Стандартные сопряже- ния» отметим «Концентричность» (рис. 3.44) и нажмём «OK». Если будет необходимо перенести «крышку с проушиной2», то воспользуемся командой «Переместить компонент». В этом случае с помощью мыши перенесём деталь вдоль оси «корпуса1» до соприкосновения торцевых поверхностей.
Затем последовательно начнём вставлять в сборку остальные детали и сборочную единицу поршень со штоком, задавая соответствующие условия сопряжения между ними. В результате описанных операций имеем сборку пневмоцилиндра (рис. 3.45). Сохраним этот
файл под именем пневмоцилиндр.sldasm.
Рис. 3.44. Применение команды «Условия сопряжения»
71
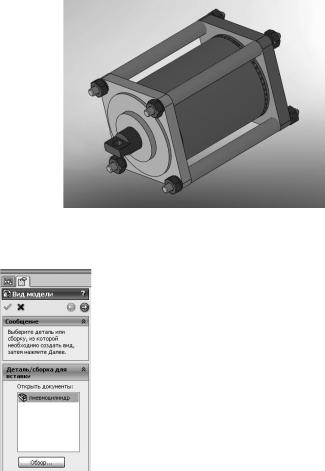
Рис. 3.45. Твёрдотельная модель пневмоцилиндра
3.4.5. Создание сборочного чертежа
Рис. 3.46. Окно «Вид модели»
В стандартной панели инструментов выполним команду «Файл/Новый… » и в открывшемся диалоговом окне выберем «Двухмерный техни-
ческий чертёж, обычно детали или сборки», на-
жмём на кнопку «OK». В графической области появится новый чертёж и отобразится окно «Вид модели». Если создаётся сборочный чертёж из твёрдотельной модели пневмоцилиндра, то она уже присутствует в элементах для создания чертежа. Нажмём на синюю стрелку, означающую команду «Далее» (рис. 3.46). В следующем окне указываем сколько видом необходимо и нажимаем на зелёный флажок.
Нанесение размеров осуществляется коман-
дой «Автоматическое нанесение размеров». При наведении курсора на элемент эскиза появляется текущий размер элемента.
3.4.6. Создание схемы разборки
Выберем пиктограмму «Вид с разнесёнными частями». В «Дереве конструирования» откроется вкладка «Разнести», в которой осуществляем последовательный выбор деталей пневмоцилиндра в порядке его разборки. Деталь подсвечивается синим цветом и имеет возможность перемещения по трём осям. Перемещаем детали вдоль оси корпуса пневмоцилиндра. Во вкладке «Разнести» будут отображаться шаги разнесения деталей (рис. 3.47). После завершения разнесения нажмём «OK».
72

Рис. 3.47. Применение команды «Вид с разнесёнными частями»
Для создания анимации движения разборки используем пиктограмму «Исследование движения2», размещённую в нижней части рабочего пространства (см. рис. 3.47). Откроется диалоговое окно «Вы- бор типа анимации», в котором укажем «Разнести». Нажмём на кноп-
ку «Далее». В окне «Параметры управления анимацией» укажем дли-
тельность 10 с и нажмём кнопку «Готово». Нижняя часть рабочего пространства станет активной и нажмём на воспроизведение. Составные части пневмоцилиндра начнут перемещаться в соответствии с заданными ранее условиями.
3.5. РАБОТА В СРЕДЕ T-FLEX CAD 11
3.5.1. Начало работы
T-FLEX CAD – полнофункциональная система автоматизированного проектирования, обладающая всеми современными средствами разработки проектов любой сложности. Система объединяет мощные параметрические возможности трёхмерного моделирования со средствами создания и оформления конструкторской документации. Технические новшества и хорошая производительность в сочетании с хорошим и понятным интерфейсом делают T-FLEX CAD универсальным и эффективным средством проектирования изделий основного производства и комплекса необходимой оснастки.
T-FLEX CAD имеет контекстно – зависимый Help. Это подразумевает, что в каждый текущий момент на экране отображается спра-
73
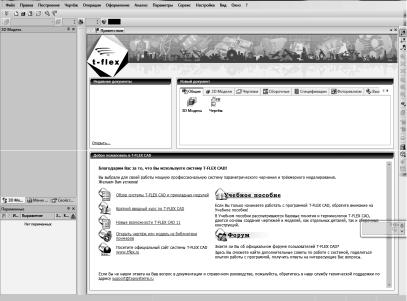
вочная информация, относящаяся к конкретной выполняемой команде или её отдельной функции. Если в текущем разделе «Help» встречается текст, выделенный зелёным цветом с подчёркиванием, то, указав курсором мыши на этот текст и нажав левую кнопку, можно перейти к разделу, в котором более подробно описано данное понятие.
Разделы «Help» описывают назначение команд, а также функции, доступные при работе с данной командой, пиктограммы и клавиши клавиатуры, соответствующие каждой функции.
Окно «Help» снабжено вертикальной полосой прокрутки, при помощи которой можно перемещать справочную информацию по экрану. Вызов «Help» осуществляется нажатием клавиши «F1».
При запуске системы на экране появляется окно диалога, включающее несколько возможностей открытия документов T-FLEX CAD (рис. 3.48).
В верхней части рабочего окна T-FLEX CAD 11, например, при выборе создания новой 3D-модели располагается основное меню и пиктограммы команд, слева «Дерево конструирования» (аналог браузера в Autodesk Inventor и SolidWorks), а справа от дерева конструирования рабочая область, в которой происходит построение детали (рис. 3.49).
Рис. 3.48. Стартовое окно при запуске T-FLEX CAD 11
74
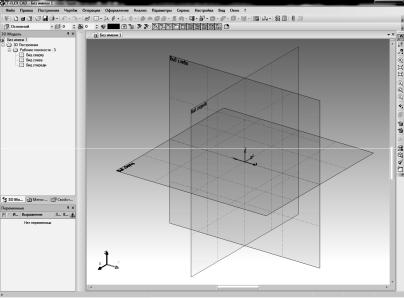
Рис. 3.49. Интерфейс T-FLEX CAD 11
В системе T-FLEX CAD 11 чертёж может быть построен одним из следующих способов:
−параметрический чертёж. Это основной режим работы системы T-FLEX CAD 11. Используя преимущества параметрического проектирования T-FLEX CAD 11, можно создать чертёж, который будет при необходимости легко изменяться. Этот чертёж можно использовать в качестве элемента параметрической библиотеки для использования его в других, более сложных, чертежах;
−непараметрический чертёж. Чертёж строится аналогично большинству известных систем, т.е. сразу наносятся линии изображения (используется команда «Чертёж/Эскиз»). В этом случае задание параметрических связей между линиями чертежа не возможно;
−быстрое построение параметрического чертежа. Автома-
тическая параметризация. Этот способ позволяет автоматически создавать параметрические чертежи, используя для черчения только средства эскиза (т.е. непараметрического чертежа). Пользователь строит только линии изображения, пользуясь объектными привязками. При этом система автоматически «подкладывает» под эти линии изображения необходимые линии построения, связанные параметрическими зависимостями. Тип параметрических зависимостей система определяет по использованным пользователем объектным привязкам. Напри-
75

мер, если отрезок строится как параллельный другому отрезку, то система автоматически создаст линию построения – прямую, параллельную прямой, на которой лежит исходный отрезок. Этот отрезок будет лежать на линии построения – прямой, т.е. будет в параметрической зависимости от другого отрезка.
Принципы работы с 2D и 3D изображениями аналогичны описанным ранее, т.е. подходы такие же, как и для Autodesk Inventor 2011 и SolidWorks 2011. Поэтому далее рассмотрим особенности импорта в T-FLEX CAD 11 твёрдотельных моделей, созданных в других CADпрограммах.
3.5.2. Импорт файлов в T-FLEX CAD 11
Импорт в T-FLEX CAD 11 возможен для следующих форматов:
Файлы AutoCAD (*.dwg), Файлы AutoCAD DXF (*.dxf), |
Для 2D |
Файлы AutoCAD DXB (*.dxb), |
чертежей |
|
|
Parasolid (*.xmt_txt, *.x_t, *.x_b, *.xmt_bin), |
|
IGES ЗD (*.igs, *.iges), STEP AP214/203 3D (*.stp, *.step), |
Для 3D |
SolidWorks (*.sldprt, *.prt, *.sldasm, *.asm), |
моделей |
Solid Edge (*.asm, *.par, *.psm) |
|
|
|
При переносе моделей из T-FLEX CAD 11 в другие системы и из других систем в T-FLEX CAD 11 настоятельно рекомендуется, при наличии выбора между форматами IGES и STEP, использовать формат STEP как более развитый.
Кроме вышеперечисленных форматов, 3D версия системы позволяет импортировать файлы форматов VRML 2.0 (*.wrl) и Open Inventor (*.iv) с помощью команды «Вставить 3D изображение».
Кроме того, возможен импорт файлов формата IDF (P-CAD) (*.brd, *.emn) с помощью отдельно устанавливаемого внешнего приложения.
Рис. 3.50. Твёрдотельная модель корпуса в
T-FLEX CAD 11
После вызова команды на экране появится стандартное окно открытия файла. В данном окне необходимо указать имя импортируемого файла, его формат и дополнительные параметры.
Импортируем деталь «корпус1.iges»,
вызвав команду «Файл/Импортировать»,
следуя указаниям диалогового окна. В результате импорта в рабочей области появится твёрдотельная модель корпуса (рис. 3.50).
76
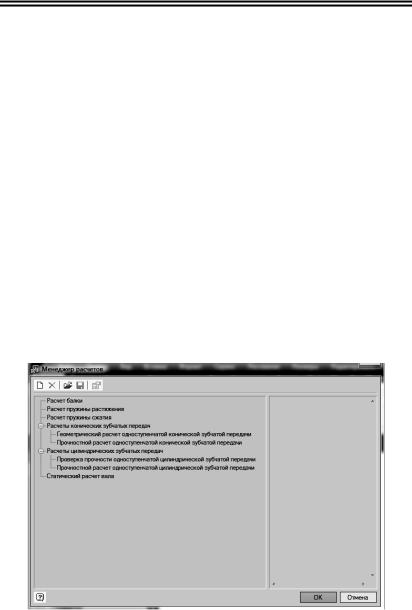
4.РАБОТА С САЕ-СИСТЕМАМИ (МОДУЛЯМИ)
4.1.РАСЧЁТЫ В СРЕДЕ MECHANICS 8.1
ДЛЯ AUTOCAD MECHANICAL 2011
ВMechaniCS 8.1 существует возможность проводить различного рода расчёты разрабатываемой конструкции. Для этого используется «Менеджер расчётов», который может быть открыт следующими способами:
−из командной строки (Command: mcCalc);
−из панели инструментов – щелчком по пиктограмме «Менед-
жер расчётов»;
− применением команды основного меню «MechaniCS/Проек-
тирование/Расчёты/Менеджер расчётов».
«Менеджер расчётов» позволяет редактировать все расчёты, имеющиеся в файле, независимо от графической платформы.
Результаты расчётов могут отображаться непосредственно в менеджере расчётов.
Тип и количество выводимых в диалоге параметров могут быть отредактированы пользователем по его усмотрению. Для этого необходимо двойным щелчком мыши в правой части диалога вызвать окно просмотра на редактирование.
По умолчанию диалоговое окно принимает следующий вид
(рис. 4.1).
Рис. 4.1. Диалоговое окно «Менеджер расчётов»
77
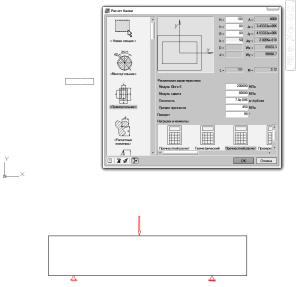
При установке курсора мыши на имени необходимого расчёта становятся доступны дополнительные опции.
Рассмотрим приёмы проведения расчётов с помощью Mechanics 8.1
для Autocad Mechanical 2011.
4.1.1.Статический расчёт балки
Спомощью команды основного меню «MechaniCS/Проектиро-
вание/Расчёты/Менеджер расчётов» открываем диалоговое окно
(рис. 4.1), в котором выберем пункт «Расчёт балки». Команда предназначена для расчёта на прочность прямой балки постоянного сечения.
Двойным щелчком левой клавишей мыши запустим статический расчёт балки. В графической области появляется условное изображение балки, привязанное к курсору. Зафиксируем положение балки и укажем её направление, после чего открывается диалоговое окно «Расчёт балки». В левой части диалогового окна выберем сечение балки, например, прямоугольник. Справа зададим размеры сечения и длину балки L (рис. 4.2).
Для визуального выбора длины балки нажмите кнопку «Вы- бор параметров динамически» в нижней части диалогового окна. Затем введём физические характеристики материала и угол поворота
сечения, |
зададим |
вид опор |
(левая жёсткая, правая качающаяся) |
и точку |
вставки |
нагрузки |
и её величину (15 000 Н) (рис. 4.3). |
Рис. 4.2. Диалоговое окно «Расчёт балки»
Рис. 4.3. Задание вида опор, точки вставки нагрузки и её величины
78
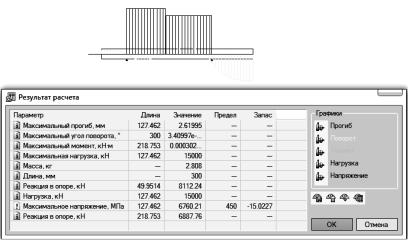
В момент выбора точки вставки необходимо подвести курсор к балке, чтобы установилась зависимость. Нажмём кнопку «Рассчитать бал- ку» в нижней части диалогового окна для выполнения расчёта. Таблица результатов (рис. 4.4) расчёта содержит вычисленные максимальные значения прогибов и нагрузок, а также расстояние от начальной точки балки до точки, в которой достигается максимум каждого параметра.
Неудовлетворительные параметры расчёта сопровождаются символом «!». Двойной щелчок левой клавишей мыши по пункту с восклицательным знаком вызывает соответствующее окно редактирования компонента.
Для вставки в чертёж графиков деформаций и сил выберите нужный тип графика для каждой характеристики (рис. 4.5).
Кнопка «Сохранить отчёт» сохраняет результаты расчёта балки во внешний файл. Кнопка «Вычислить значение» открывает окно «Значение», в котором вычисляются параметры в произвольной точке балки. Кнопка «Экспортировать эпюры» экспортирует результаты расчёта в таблицу MechaniCS 8.1 (рис. 4.6). После вызова команды укажем точку вставки таблицы на чертеже.
Аналогичным образом проводится статический расчёт вала. При этом вызывается команда основного меню «MechaniCS/Проектиро-
вание/Расчёты/Менеджер расчётов», открывается диалоговое окно
(рис. 4.1), в котором выберем пункт «Статический расчёт вала».
Рис. 4.4. Таблица результатов расчёта
79
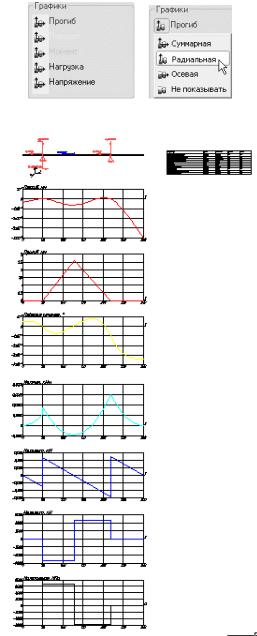
Рис. 4.5. Окно вывода графиков
Рис. 4.6. Результаты расчёта
80
