
Информационные технологии для бизнеса. Практикум
.pdf
3.Если внешний вид документа по каким-либо причинам не устраивает автора, следует подумать над оформлением документа. Возможно, стоит изменить параметры страницы. Для этого используют диалоговое окно Параметры страницы, которое открывают командой ФайлПараметры страницы (рисунок
2.29).
4.Это диалоговое окно содержит четыре вкладки. Вкладка Поля позволяет задать поля бумаги со всех четырех сторон. Элементы вкладки Размер бумаги управляют размером листа бумаги и ее ориентацией. На вкладке Макет расположены элементы управления, задающие специальные параметры, если документ должен распечатываться особым образом (рисунок
2.30).
5.Щелчок на кнопке «Печать» на панели инструментов Стандартная – самый быстрый, но не самый лучший способ распечатать документ. По такой команде документ печатается с параметрами, заданными по умолчанию. Если параметры не настроены и не проверены, то, скорее всего, распечатанный документ придется выбросить.
6.Поэтому в абсолютном большинстве случаев используют команду ФайлПечать… (или клавиатурную комбинацию <Ctrl+P>). В этом случае открывается диалоговое окно Печать, позволяющее настроить параметры печати и свойства принтера по своему усмотрению.
68

Рисунок 2.29 Диалоговое окно Параметры страницы вкладка Поля
Рисунок 2.30 Диалоговое окно Параметры страницы вкладка Макет
69
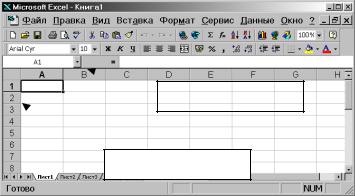
3 Использование MS Excel для обработки экспериментальных данных
3.1 Цель работы:
1) Изучить содержание темы «Использование MS Excelдля обработки экспериментальных данных»
2) Обработка экспериментальных данных.
3) Построение графиков по представленным данным
3.2 Отчет
Отчет по данной работе должен содержать
1)Цель работы
2)Распечатку результатов обработки данных, графики
3)Выводы
3.3Содержание темы
3.3.1Основные понятия
Программа Microsoft Excel – одно из самых популярных средств управления электронными таблицами (рисунок 3.1).
Строка формул
Текущая ячейка
Рисунок 3.1 Окно Microsoft Excel
Каждый документ Excel представляет собой набор таблиц
– рабочую книгу, которая состоит из одного или многих рабочих листов. Листы одной рабочей книги обычно связаны между со-
70
бой тематически. В случае необходимости, рабочая книга может содержать десятки и даже сотни рабочих листов. Каждый рабочий лист имеет уникальное название в пределах книги. Это как бы отдельная электронная таблица. Файлы Excel имеют расширение .xls.
Столбцы обозначаются латинскими буквами: А, В, С...
Если букв не хватает, используют двухбуквенные обозначения АА, АВ, АС,… и так далее. Максимальное число столбцов в таблице – 256.
Строки нумеруются целыми числами. Максимальное число строк, которое может иметь таблица – 65536.
Ячейки в Excel располагаются на пересечении столбцов и строк. Номер ячейки формируется как объединение номеров столбца и строки без пробела между ними. Таким образом: А1, CZ31 и НР65000 – допустимые номера ячеек. Программа Excel вводит номера ячеек автоматически.
Одна из ячеек на рабочем листе всегда является текущей (активной). В большинстве операций используется именно она. Текущая ячейка обведена широкой рамкой, а ее номер (и содержимое), приведены в строке формул. Программа сохраняет только те столбцы и строки, в которые действительно вводились данные.
Разные таблицы могут содержать совершенно разную информацию. Некоторые ячейки таблицы содержат текст, некоторые – числовые данные. С точки зрения программы, Excel ячейка может содержать три вида данных.
Текстовые данные представляют собой строку текста произвольной длины. Программа Excel воспроизводит такие данные точно в том виде, в каком они были введены. Ячейка, содержащая текстовые данные, не может использоваться в вычислениях. Если Excel не может интерпретировать данные в ячейке как число или как формулу, программа считает, что это текстовые данные.
Числовые данные – это отдельное число, введенное в
ячейку. Excel рассматривает данные как число, если формат данных позволяет это сделать. Данные рассматриваются как числа, определяющие даты или денежные суммы. Ячейки, содержащие числовые данные, могут использоваться в вычислениях.
71
Если ячейка содержит формулу, значит эта ячейка вычисляемая, то есть значение ячейки может зависеть от значений других ячеек таблицы. Содержимое ячейки рассматривается как формула, если оно начинается со знака равенства (=). Все формулы дают числовой результат.
Формулы в ячейках таблицы не отображаются. Вместо формулы воспроизводится результат, полученный при ее вычислении. Чтобы увидеть формулу, хранящуюся в вычисляемой ячейке, надо выделить эту ячейку и посмотреть в строку формул. Изменения в формулы вносят редактированием в этой строке.
Данные в программе Excel всегда вносятся в активную ячейку. Прежде чем начать ввод, соответствующую ячейку надо выбрать. Указатель текущей ячейки перемещают мышью или курсорными клавишами. Можно использовать и такие клавиши,
как «Home», «Page Up» и «Page Down».
Для ввода данных в текущую ячейку не требуется никакой специальной команды. Нажатие клавиш с буквами, цифрами или знаками препинания автоматически начинает ввод данных в ячейку. Вводимая информация одновременно отображается и в строке формул. Закончить ввод можно нажатием клавиши
«Enter».
Недостаток этого метода состоит в том, что при вводе предыдущее содержимое текущей ячейки теряется. Если нужно только отредактировать содержимое ячейки, а не вводить его заново, следует нажать клавишу «F2» или редактировать содержимое в строке формул. В этом случае в ячейке появляется текстовый курсор, который можно использовать для редактирования.
По окончании ввода программа Excel автоматически выравнивает текстовые данные по левому краю, а числовые – по правому. В случае ввода формулы в таблице появляется вычисленное значение.
В некоторых операциях могут одновременно участвовать несколько ячеек. Для того чтобы произвести такую операцию, нужные ячейки необходимо выбрать. Выбранная группа ячеек выделяется на экране: их содержимое отображается белым цветом на черном фоне, а вся группа выделенных ячеек обводится толстой рамкой.
72
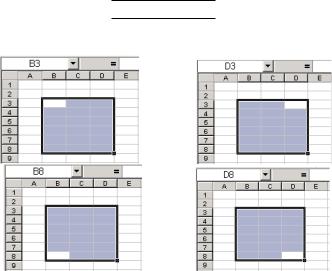
Проще всего выбрать прямоугольную область, то есть ячейки, попадающие в определенную область столбцов и строк. Для этого надо перевести указатель на ячейку в одном из углов выбираемой области, нажать кнопку мыши и, не отпуская ее, протянуть указатель в противоположный угол области. После отпускания кнопки мыши все ячейки в прямоугольнике выделяются инвертированным цветом. Цвет первой ячейки остается неинвертированным, чтобы показать, что она является текущей. Для обозначения группы ячеек используется термин диапазон. Протягивание можно производить в любом направлении. Например, если надо выбрать ячейки от ВЗ до D8, то можно проводить протягивание не только от ВЗ к D8, но и от D3 к В8, от В8 к D3 или от D8 к ВЗ (рисунок 3.2). Обратите внимание на
названия областей в поле 

 . Если теперь щелкнуть на любой ячейке, выделение отменяется.
. Если теперь щелкнуть на любой ячейке, выделение отменяется.
Рисунок 3.2 Примеры выделения области B3:D8 различными способами
Вместо протягивания мыши можно использовать клавишу «Shift»: щелкнув на первой ячейке диапазона, можно нажать клавишу «Shift» и, не отпуская ее, щелкнуть на последней ячейке. Если последняя ячейка находится за пределами экрана, то завершить операцию можно после манипулирования с полосой
73
прокрутки. При выборе больших диапазонов этот метод удобнее, чем протягивание.
Для выбора целых столбцов или строк можно использовать маркеры строк и столбцов по краям рабочей области.
Щелчок на кнопке в левом верхнем углу рабочей области позволяет выбрать весь рабочий лист целиком.
Если при выборе ячеек удерживать нажатой клавишу <Ctrl>, то можно добавлять новые диапазоны к уже выбранному. Этим приемом можно создавать даже несвязанные диапазоны.
3.3.2Редактирование листа Excel
Приведем стандартные правила манипуляции с данными.
С выбранным диапазоном в программе Excel можно ра-
ботать так же, как с выбранным фрагментом текста в программе Word. Ячейки (информацию в ячейках) можно удалять, копировать или перемещать. Однако жесткость табличной структуры вносит свои ограничения и дополнительные особенности.
Нажатие клавиши «Delete» приводит не к удалению диапазона ячеек, а к его очистке, то есть к удалению содержимого выбранных ячеек.
Чтобы реально удалить ячейки выбранного диапазона (что сопровождается изменением структуры таблицы), надо выбрать диапазон и дать команду ПравкаУдалить…. При этом открывается диалоговое окно Удаление ячеек, в котором можно выбрать направление смещения ячеек, занимающих освобождающееся место. Создать в таблице «дырку», в которую невозможен ввод данных, нельзя.
По команде ПравкаКопировать или ПравкаВырезать ячейки выбранного диапазона обводятся пунктирной рамкой. Даже при вырезании ячеек их содержимое временно хранится в таблице.
Для вставки диапазона ячеек, копируемых из буфера обмена, надо сделать активной ячейку в верхнем левом углу области вставки и дать команду ПравкаВставить. Ячейки из буфера обмена вставляются в указанное место. Если выполняется операция перемещения, то после вставки ячейки, из которых перемещаются данные, очищаются.
74
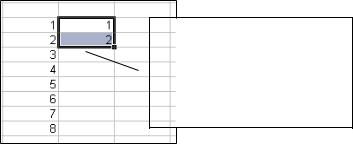
Копирование и перемещение ячеек можно также производить методом перетаскивания. Для этого надо установить указатель мыши на границу текущей ячейки или выбранного диапазона. После того как он примет вид стрелки, можно произвести перетаскивание. Если при перетаскивании использовать правую кнопку мыши, то после ее отпускания откроется специальное меню, позволяющее выбрать производимую операцию.
Многие таблицы могут содержать в ячейках одни и те же данные. При заполнении таких таблиц Excel проявляет высокую дружественность. Уже по первой букве программа «догадывается», что хочет ввести пользователь.
Интеллектуальные способности программы нетрудно развить и автоматизировать ввод не только повторяющихся данных, но и данных, подчиненных несложному закону вычисления. Сначала надо сделать текущей первую ячейку избранного диапазона и заполнить ее.
После этого следует установить указатель мыши на черный квадрат в правом нижнем углу рамки текущей ячейки (рисунок 3.3). Это маркер заполнения. Указатель мыши примет форму крестика.
Перетаскивание маркера заполнения позволяет «размножить» содержимое текущей ячейки на несколько ячеек в столбце или строке. Если содержимое ячейки представляет собой число, оно будет автоматически увеличено на единицу. По ходу перетаскивания содержимое последней ячейки отображается в небольшом всплывающем окне.
Если, нажав левую кнопку мыши, потянуть нижний правый угол выделенной области вниз, то во второй колонке автоматически получится ряд, как и в первой
колонке.
Рисунок 3.3 Автозаполнение
Если требуется более сложный закон изменения последовательности значений, процедура несколько усложняется.
75

Выбрав первую ячейку и введя в нее нужное значение, следует дать команду ПравкаЗаполнитьПрогрессия. Откроется диалоговое окно Прогрессия (рисунок 3.4), позволяющее указать как направление заполнения, так и параметры прогрессии.
Рисунок 3.4 Диалоговое окно Прогрессия
Переключатели в группе Расположение определяют направление заполнения, а в группе Тип выбирают тип значений. Группа Единицы позволяет задать дополнительные условия, если ячейки содержат даты.
В нижней части диалогового окна задается шаг прогрессии и значение, по достижении которого заполнение прекращается. После щелчка на кнопке «ОК» данные заносятся в таблицу в соответствии с заданными параметрами.
3.3.3 Создание и использование простых формул
Как уже говорилось, таблица может содержать как основные, так и производные данные. Достоинство электронных таблиц заключается в том, что они позволяют организовать автоматическое вычисление производных данных. Для этой цели в ячейках таблицы используют формулы.
Программа Excel рассматривает содержимое ячейки как формулу, если оно начинается со знака равенства (=). Тем самым, чтобы начать ввод формулы в ячейку, достаточно нажать клавишу «=». Однако вводить формулы более удобно, если в
строке формул щелкнуть на кнопке Изменить формулу  . В
. В
76
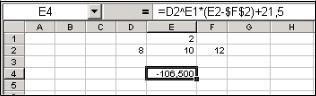
этом случае непосредственно под строкой формул открывается Палитра формул, содержащая вычисленное значение указанной формулы.
Не стоит пугаться слова «формула». Под формулой понимается всего лишь набор чисел и ссылок на числовые ячейки, соединенных знаками математических операций. Чтобы задать ссылку на ячейку, надо указать в формуле ее имя. Это можно сделать вручную или щелчком на соответствующей ячейке по ходу ввода формулы.
По окончании ввода формула в таблице не отображается. Вместо нее в ячейке размещается вычисленное значение. Однако если сделать ячейку с формулой текущей, то формулу можно увидеть в строке формул (рисунок 3.5).
Рисунок 3.5 Пример отображения результата введенной формулы
При работе с Excel важно не производить никаких вычислений «в уме». Даже если рассчитать значение, хранящееся в ячейке, совсем нетрудно, все равно надо использовать формулу.
3.3.4Абсолютные и относительные адреса ячеек
У каждой ячейки есть свой адрес. Он однозначно определяется номерами столбца и строки, то есть именем ячейки. Пусть мы вычисляем значение D7 как произведение В7 и С7, мы использовали адреса ячеек, входящих в формулу.
Но если нам захочется подсчитать значение в следующей ячейке D8, то опять придется записывать формулу D8=B8*C8. Это неудобно для больших таблиц, и процесс можно автоматизировать.
Гораздо удобнее было бы записать формулу для всех ячеек столбца D, чтобы в них автоматически записывалось произведение соответствующих ячеек столбцов В и С. Формула то-
77
