
Информационные технологии для бизнеса. Практикум
.pdf
заца, но и другие управляющие символы (коды). Часто непонятное поведение текста в Microsoft Word’е проясняется с использованием режима «Непечатаемые символы».
2.3.8.1 Создание стиля
Получение навыков в данном разделе поможет Вам оформлять документы на профессиональном уровне. Полученные умения существенно избавят Вас от ошибок, неточностей, а также уменьшат время оформления документов. Один из наиболее распространенных способов - создание стиля по образцу
Это самый наглядный способ создания стиля. Для этого нужно отформатировать абзац, щелкнуть на поле Стиль, выбрать нужный стиль и ввести название нового стиля. После этого список Стиль будет содержать название нового стиля.
2.3.8.2 Изменение стиля
Если изменить оформление абзаца, использующего определенный стиль, а затем щелкнуть на поле Стиль и нажать клавишу «Enter», откроется диалоговое окно Переопределение стиля (рисунок 2.13).
Рисунок 2.13 Переопределение стиля
С его помощью можно восстановить форматирование абзаца в соответствии с ранее определенным стилем или изменить стиль по всему документу. При изменении стиля все абзацы, использующие этот стиль, переформатируются автоматически.
51

2.3.8.3 Разработка нового стиля
Если требуется подготовить новый стиль для использования в документе, следует дать команду ФорматСтиль. В диалоговом окне Стиль (рисунок 2.14) можно щелкнуть на кнопке «Создать» (для создания нового стиля), «Изменить» (для изменения существующего) или «Удалить» для удаления стиля из списка. Список предлагает на выбор группу стилей, с которыми Вы хотите работать. Кнопка «Организатор…» позволяет редактировать список стилей шаблона Normal (это главный установочный элемент Word'а, автоматически настраивающий внешний вид документа и внутреннюю обработку данных и параметров). Так, при создании нового документа, Вам будут доступны те стили, которые находятся в
шаблоне Normal.
Рисунок 2.14 Диалоговое окно Стиль
В новом диалоговом окне Создание стиля (рисунок 2.15) (соответственно, кнопки Изменение стиля) можно задать имя нового стиля и указать, какой из существующих стилей принимается за основу.
Чтобы изменить оформление данного стиля, надо щелкнуть на кнопке Формат и выбрать в открывшемся меню форма-
52

тируемый элемент: Шрифт…, Абзац…, Табуляция…, Граница…, Язык…, Рамка…, Нумерация…
Если включить флажок «Добавить в шаблон», создаваемый (изменяемый) стиль добавляется в стандартный шаблон (Normal) программы Word, после чего этот стиль можно использовать и в других документах.
Рисунок 2.15 Диалоговое окно Создание стиля
2.3.9 Оформление текста
Всегда требуется текст предоставлять в таком виде, чтобы не запутать читателя, а привлечь его внимание красиво оформленным и хорошо читаемым текстом. В число таких инструментов входят списки, колонки, таблицы, рисунки, графики, и т.п. В этом параграфе речь пойдет об оформлении и представлении текста для приятного чтения.
53
2.3.9.1 Маркированные и нумерованные списки
Упорядоченную информацию часто удобно представлять в виде списков. Так представляют инструкции (описания порядка действий), наборы поясняющих утверждений, перечни предметов или объектов и т.д.
Word поддерживает три вида списков – маркированные списки, в которых каждый пункт помечается одинаковым маркером, нумерованные списки, где пункты последовательно нуме-
руются, и многоуровневые.
2.3.9.2 Преобразование текста в список
Для преобразования существующего текста в нумерованный или маркированный список, надо выделить этот текст и щелкнуть на кнопке Нумерация  или, соответственно, Маркеры
или, соответственно, Маркеры  на панели инструментов Форматирование. Процессор Word автоматически преобразует новый абзац в элемент нумерованного списка, если он начинается с числа, за которым следует точка. Если абзац начинается с символа «звездочка» (*), то он автоматически преобразуется в элемент маркированного списка.
на панели инструментов Форматирование. Процессор Word автоматически преобразует новый абзац в элемент нумерованного списка, если он начинается с числа, за которым следует точка. Если абзац начинается с символа «звездочка» (*), то он автоматически преобразуется в элемент маркированного списка.
Последующие абзацы также рассматриваются как элементы начавшегося списка. При вводе элементов списка следующий абзац автоматически начинается с маркера или номера. Создание списка заканчивают двукратным нажатием на клавишу «Enter» в конце абзаца. Чтобы изменить или настроить формат списка, следует дать команду ФорматСписок или выбрать в контекстном меню пункт Список. При этом открывается диалоговое окно Список (рисунок 2.16).
54

Рисунок 2.16 Диалоговое окно Список
1.Вкладки Маркированный и Нумерованный позволяют выбрать вид маркера или способ нумерации списка. Если стандартное оформление списка не подходит, можно щелкнуть на кнопке «Изменить…», чтобы задать внешний вид, положение маркеров или номеров, а также пунктов списка.
2.Вкладка Многоуровневый позволяет задать специальный список, содержащий до девяти уровней пунктов, нумеруемых или маркируемых отдельно.
Для перехода на более низкий уровень служит кнопка
«Увеличить отступ»  , а для возврата на более высокий уро-
, а для возврата на более высокий уро-
вень служит кнопка «Уменьшить отступ»  на панели инструментов «Форматирование».
на панели инструментов «Форматирование».
2.3.10 Форматирование нумерованных списков
Иногда, при работе с нумерованными списками текстовый редактор Word нумерует очередной список, продолжая предыдущую нумерацию. Чтобы явно указать, что вам нужна не сквозная нумерация, а с начала единицы отчета, выполните следующую процедуру:
1.Выделите изменяемый фрагмент (нумерованный спи-
сок).
55
2.Через контекстное меню выделенного фрагмента выберите меню «Список», можно это сделать посредством главного меню: ВставкаСписок.
3.В появившейся форме в группе «нумерация» выберите нужный пункт (начать заново / продолжить) и подтвердите выбор.
2.3.11 Оформление текста в несколько столбцов. Колонки
В газетах и некоторых книгах (обычно словарях и энциклопедиях) информацию нередко представляют в несколько столбцов. Это связано с тем, что короткие строчки легче читать.
1.Для разбиения текста на столбцы его вводят обычным образом, затем выделяют и щелкают на кнопке «Колонки», на панели инструментов «Форматирование». В открывшемся меню выбирают количество создаваемых столбцов. «По умолчанию» столбцы имеют одинаковую ширину.
2.На линейке форматирования появляются маркеры столбцов. Перетаскиванием этих маркеров изменяют положение промежутка между столбцами и его ширину.
3.Если несколько столбцов текста целиком размещаются на одной странице, можно сделать так, чтобы колонки имели одинаковую длину. Для этого надо дать команду ВставкаРазрыв…, установить переключатель на текущей странице и щелкнуть на кнопке «ОК».
4.Если стандартный метод формирования столбцов неудовлетворителен, следует использовать диалоговое окно Колонки, которое открывают командой ФорматКолонки (рис. 3.5.2.1).
5.В группе Тип этого диалогового окна приведены стандартные варианты размещения колонок. Кроме того, число колонок можно задать с помощью счетчика. В этом случае на панели Ширина и промежуток задают размеры колонок и величины интервалов между ними.
6.Если установить флажок Колонки одинаковой ширины, то все колонки и все интервалы между ними будут иметь одну и ту же ширину.
56

Рисунок 2.17 Диалоговое окно Колонки
7.Флажок Разделитель позволяет отделить столбцы друг от друга вертикальной линией.
8.Раскрывающийся список Применить указывает, какую часть документа следует разбить на столбцы. Доступные варианты зависят от того, был ли предварительно выделен фрагмент текста.
Если установить флажок Новая колонка, то последующий текст документа располагается в начале нового столбца.
2.3.12 Таблицы
Табличный способ представления однотипной информации очень широко используется при расчетах, анализе, статистических прогнозах, финансовых отчетах и т.д. Интеграция данных из Microsoft Excel повысило популярность пакета Microsoft Office. Знания, полученные в данной главе, станут первым шагом к изучению Microsoft Excel.
2.3.12.1 Создание таблиц
Самый простой способ создать таблицу в программе Word состоит в использовании позиций табуляции. Но этот способ недостаточно гибок, потому что многие таблицы трудно представить в простой форме. Основной метод создания таблиц в программе Word не страдает от таких ограничений и предо-
57

ставляет самые широкие возможности по отображению текста в рамках таблиц.
1.Небольшие таблицы создают с помощью кнопки
«Добавить таблицу»  на панели инструментов Стандартная. Открывшаяся палитра позволяет быстро создать пустую таблицу.
на панели инструментов Стандартная. Открывшаяся палитра позволяет быстро создать пустую таблицу.
2. Пустую таблицу с произвольным числом строк и столбцов создают с помощью команды ТаблицаДобавить таблицу…. Число строк и столбцов задают с помощью счетчиков диалогового окна Вставка таблицы (рисунок 2.18).
Рисунок 2.18 Вставка таблицы
3. Кнопка «Таблицы и границы»  , а также команда ТаблицаНарисовать таблицу позволяют нарисовать таблицу в документе вручную. При этом открывается панель инструментов Таблицы и границы (рисунок 2.19). Здесь сначала рисуют внешний контур таблицы, а затем разбивают ее на отдельные ячейки.
, а также команда ТаблицаНарисовать таблицу позволяют нарисовать таблицу в документе вручную. При этом открывается панель инструментов Таблицы и границы (рисунок 2.19). Здесь сначала рисуют внешний контур таблицы, а затем разбивают ее на отдельные ячейки.
58

Рисунок 2.19 Панель инструментов Таблицы и границы
4. Строки или столбцы таблицы могут содержать разное число ячеек. Для этого сначала создают таблицу с равным числом ячеек в строках и столбцах, а потом объединяют или разделяют отдельные ячейки. Например, выделив необходимые ячейки, дают команду ТаблицаОбъединить ячейки илиТаблицаРазбить ячейки.
5. Линии, разбивающие таблицу, можно рисовать или удалять вручную. На панели инструментов Таблицы и границы для этой цели служат кнопки «Нарисовать таблицу» и «Ластик».
Ввод в таблицу осуществляют по ячейкам, причем в любом порядке. Ячейка может содержать несколько абзацев текста. Клавиша «Tab» позволяет переходить от текущей ячейки к следующей. Каждую ячейку таблицы можно форматировать независимо от остальных. Более того, если щелкнуть на ячейке правой кнопкой мыши и выбрать в контекстном меню пункт Направление текста, то строки текста в ячейке таблицы можно расположить вертикально.
Если таблицу используют не как особый элемент оформления текста, а она действительно содержит «табличные данные», то ее можно отформатировать стандартным образом. Команда ТаблицаАвтоформат… (или кнопка «Автоформат» напанели Таблицы и границы) позволяет применить один из готовых стандартных форматов, определяющих шрифты, границы и цвета ячеектаблицы.
Для изменения границ и цвета заливки ячеек таблицы вручную служат кнопки «Внешние границы» и «Цвет заливки» на панели инструментов Таблицы и границы. Раскрывающиеся палитры, вызываемые этими кнопками, можно «оторвать» от соответствующих кнопок и использовать как независимые панели инструментов.
59
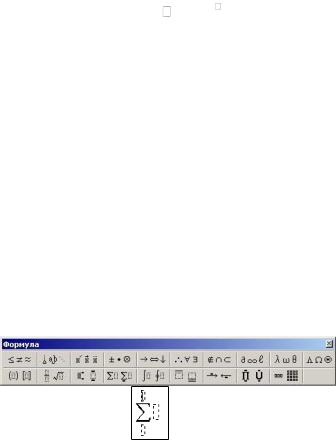
2.3.13 Описание работы в редакторе формул и его настройка
Фирма Microsoft значительно увеличила количество пользователей редактора Microsoft Word, предоставив продукт под названием «редактор формул». Редактор формул позволяет быстро и легко вводить различные математические формулы. Эту программу можно освоить за несколько часов. Вам не нужно знать специальные команды и параметры, даже этот текст вы наберете менее чем за минуту, только щелкая мышкой по нужным кнопкам.
F ( X ) ki 1( i)2 2 Sin(35 ); |
3 |
3 |
1 |
W |
5 |
. |
|
i |
2 |
22 |
|
|
|
|
Для того чтобы начать работу, Вам нужно убедиться, что «Редактор формул» Вам доступен и Вы можете с ним работать: в меню ВидПанели инструментовнастройка, во вкладке «команда», в окне Категории выбираем пункт Вставка, а окне команды выбираем с помощью полос прокрутки пункт «Редактор формул». Он представлен в виде радикала с буквой альфа. Перенесите данную пиктограмму в нужное место на панели инструментов. После закрытия панели «Настройка» данная пиктограмма будет функционировать как кнопка, поэтому нажатие на данную кнопку-пиктограмму вызовет редактор формул. В случае, если редактор формул отсутствует, то это значит, что данный программный компонент не установлен. Если это так, значит запустите дистрибутив Microsoft Office и при выборе устанавливаемых компонентов отметьте его галочкой.
При запуске появляется панель формул, из которой Вы можете выбирать нужные операнды, математические знаки, греческие буквы.
Рисунок 2.20 Панель Формула
60
