
Информационные технологии для бизнеса. Практикум
.pdf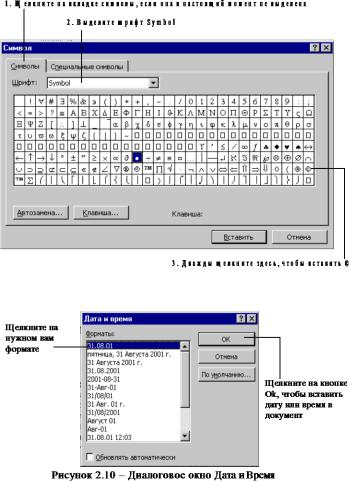
Во вкладке Символы, перебирая шрифты в поле Шрифт, можно выбрать не только цифровые и буквенные значки, но и графические: . Здесь же можно назначить сочетание клавиш, либо режим автозамены. Если вы хотите вставить символ «авторское право» ( ) или иной знак, связанный с печатным издательством, выбирайте команду ВставкаСимвол…Спе- циальные символы.
Рисунок 2.9 Диалоговое окно Символ
41
Word имеет встроенные средства, позволяющие автоматически вводить текст в Ваш документ. Выбрав команду ВставкаДата и время…, откроется диалоговое окно Дата и Время, показанное на рисунке2.10.
Если Вы установите флажок у параметра Обновлять автоматически, Word будет обновлять дату или время при каждой печати документа, в противном же случае дата и время останутся такими, как Вы их оставили.
2.3.5.4 Изменение регистра
Есть еще одна хитрая возможность упрощать себе работу, а именно: изменять регистр у выделенного текста. Для того чтобы изменить регистр у слова, необходимо выделить нужный фрагмент текста (либо установить курсор ввода на изменяемое слово) и нажать комбинацию клавиш <Shift+F3>. Однократное нажатие вызовет изменение регистра первых строчных букв на прописные. Второе нажатие данной комбинации вызовет изменение регистра на прописные всех букв во всех словах выделенного фрагмента. И, наконец, третье нажатие приведет изменение заглавных букв на строчные, всех букв во всех словах выделенного фрагмента. Этот режим полезен при написании сокращений, собственных имен, названий и т.д.
Очень часто при наборе текста в документах на разных языках Word переходит на английский язык, при этом отключается проверка орфографии на русском языке. Это происходит потому, что одним из параметров слов в текстовом редакторе является такое свойство, как язык. Если вы, набирая текст на русском языке, переключились на другой язык (например, английский) и переключились обратно (на русский) Word иногда «забывает» менять для слова его свойство. По этой причине казалось бы правильно написанные слова могут выделяться как грамматически неправильные, т.е. подчеркиваются красной волнистой линией. Для исправления данного недочета Word’а необходимо принудительно указать, что набранное слово принадлежит русскому словарю, а именно ФайлСервис ЯзыкВыбрать языкРусский. Когда вы оказываетесь в формевыбора языка, необходимый пункт можно выбрать не только клавишами курсора, но и путем нажатия первой клавиши соответствующей раскладки клавиатуры. Например,
42
при выборе рус-
43

ского языка: нажимаем на букву «Р» появляется румынский язык, при повторном нажатий выбирается следующий по списку – русский, окончательное подтверждение осуществляем с помощью клавиши «Enter».
2.3.6Форматирование текста
ВMicrosoft Word различают три вида форматирования, но наиболее интересным и необходимым является форматирование абзаца, поэтому его мы и рассмотрим более подробно. Форматирование – это установка параметров, отвечающих за внешний вид текста, к которым относятся: шрифт, высота, ширина, наклон, подчеркивание, отступы, установки табуляций, интервалы между двумя абзацами и между строками в абзаце, любая нумерация и маркирование списков, обрамление, заливка
ит.п.
Один из наиболее простых и в то же время наиболее выразительных способов изменения внешнего вида текста состоит в изменении шрифта, которым он написан. Правда, прикладные программы не занимаются управлением шрифтами, установленными на компьютере, этим занимается сама ОС Windows. Прикладные программы в этом вопросе лишь опираются на операционную систему, хотя и могут создавать некоторые дополнительные специальные эффекты.
ВWord’е, по умолчанию, все операции изменения шрифта применяются к выделенному фрагменту текста или, при отсутствии выделения, к слову, на котором располагается курсор. Для простейших операций по изменению вида и начертания шрифта используют панель инструментов Форматирование.
Враскрывающемся списке Шрифт 
выбирают гарнитуру, в списке Размер шрифта  определяют размер символов, а кнопками Полужирный, Курсив и Под-
определяют размер символов, а кнопками Полужирный, Курсив и Под-
черкнутый |
изменяют их начертание. |
Эффекты, |
недоступные с панели инструментов Форма- |
тирование, можно создать в диалоговом окне Шрифт, которое открывают командой ФорматШрифт или пунктом Шрифт в контекстном меню (рисунок 2.11).
44
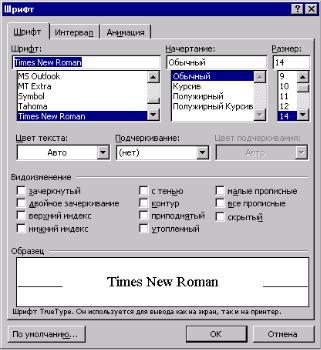
Рисунок 2.11 Диалоговое окно Шрифт
У данного диалогового окна существует три вкладки. В нижней части всех вкладок приводится пример текста, написанного в соответствии с заданными параметрами шрифта.
Элементы управления вкладки Шрифт соответствуют элементам панели инструментов Форматирование. Раскрывающийся список Подчеркивание предоставляет нестандартные варианты подчеркивания текста (например, двойной чертой или пунктиром). Цвет отображения текста изменяют в раскрывающемся списке Цвет текста. Эта операция имеет смысл только для электронных документов и документов, которые будут распечатываться на цветном принтере. Нестандартные эффекты оформления текста создают установкой флажков в группе свойств текста: Эффекты.
Элементы управления вкладки Интервал позволяют изменить интервал между символами. Благодаря этому текст мо-
45

жет быть уплотнен или разрежен, что нередко используют в заголовках. На первый взгляд поля Интервал и Масштаб работают аналогично, однако изменение параметров поля Масштаб приводит к увеличению (уменьшению) ширины букв, а поля Интервал – расстояния между буквами. Поле Смещение обеспечивает смещение выделенного текста вверх или вниз по сравнению с остальным текстом.
Средства вкладки Анимация используют для динамического оформления текста, но только в электронных документах.
Основной смысловой единицей текста обычно является абзац. Поэтому команды выравнивания и операции форматирования предназначены для изменения внешнего вида отдельных абзацев.
Выравнивание абзаца – это расположение его текста в соответствии с заданными правилами. Чаще всего речь идет о горизонтальном выравнивании текста, то есть о его расположении между правым и левым полями страницы. В программе Word выравнивание задают щелчком на соответствующей кнопке на панели инструментов Форматирование. Из четырех кнопок (По левому краю, По центру, По правому краю и По ширине) может быть включена только одна для конкретного абзаца.
1.При выравнивании по левому краю все строки абзаца начинаются с одной и той же позиции, то есть левый край абзаца образует вертикальную линию.
2.В случае выравнивания по центру строки располагаются симметрично относительно вертикальной оси, проходящей через середину страницы. Такое выравнивание нередко применяют для заголовков.
3.При выравнивании по правому краю, все строки аб-
заца заканчиваются на одной и той же позиции, то есть правый край абзаца образует вертикальную линию.
4.При выравнивании по ширине ровными оказываются
илевая, и правая границы.
Книги, журналы, документы и другие печатные издания на русском языке традиционно оформляют с использованием выравнивания по ширине. В англоязычных документах обходятся только выравниванием по левому краю.
46
Для полного форматирования абзаца используют диалоговое окно Абзац, которое открывают командой ФорматАбзац или с помощью пункта Абзац в контекстном меню, вызываемом щелчком правой кнопки мыши рисунке 2.12:
1. Вкладка Отступы и интервалы определяет выравнивание абзаца и его размещение в потоке текста документа.
Способ выравнивания задают в раскрывающемся списке Выравнивание. Раскрывающийся список Уровень задает смысловой уровень абзаца в общей структуре текста.
Группа Отступ определяет правую и левую границу абзаца относительно правой и левой границ страницы (отсчет ведется по линейке).
Раскрывающийся список первая строка позволяет задать наличие и размеры «красной строки» (абзацного отступа).
Группа Интервал позволяет задать промежутки между абзацами, а также между строками данного абзаца. Увеличенный интервал между абзацами нередко заменяет абзацный отступ.
2. Вкладка Положение на странице предназначена для форматирования абзацев, попадающих на границу между страницами. Здесь можно:
запретить отрывать от абзаца одну строку;
потребовать, чтобы абзац размещался на одной странице целиком;
«присоединить» следующий абзац к данному или начать текущим абзацем новую страницу.
С помощью диалогового окна Абзац (рисунок 2.12) очень просто выполнять форматирование. Это окно полезно для изучения приемов форматирования, но в работе с большими документами лучше стараться им не пользоваться. Для эффективной работы существует мощный и удобный метод автоматического форматирования, основанный на понятии стиля. Он не только позволяет многократно повысить производительность труда, но и гарантирует единство оформления всех однотипных абзацев и заголовков в объемном документе. Это окно позволяет точно настроить отступы абзаца, тогда как координатная линейка позволяет визуально подобрать отступы с дискретным шагом.
47

Рисунок 2.12 Панель Абзац
2.3.7 Форматирование с помощью линейки
Линейка не только предоставляет информацию о разметке документа, но и является мощным инструментом форматирования. Она позволяет управлять боковыми границами и позициями табуляции текущего абзаца. Границы абзаца задают путем перемещения (перетаскивания) специальных маркеров, располагающихся на горизонтальной линейке:
1.Нижний левый треугольный маркер –
маркер, расположенный слева внизу (острием вверх), задает левую границу для всех строк абзаца, кроме первой. Данный маркер соответствует параметру: «отступ слева» в панели Абзац.
2.Верхний левый треугольный маркер –
перевернутый маркер слева вверху задает линию начала первой строки абзаца и позволяет сформировать абзацный отступ. Данный маркер соответствует параметру: «первая строка» в панели Абзац.
48
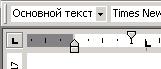
3.Квадратный маркер ( под линейкой) – это элемент управления, всегда располагающийся непосредственно под нижним треугольным маркером левой границы абзаца. При его перетаскивании оба маркера левой границы (верхний и нижний) перемещаются вместе, с сохранением их относительного положения. Такое специальное оформление абзаца можно использовать при форматировании эпиграфов, особенно важных фрагментов текста, цитат и т.д.
4.Правый треугольный маркер – треугольный маркер, расположенный справа, задает правую границу текущего абзаца. Данный маркер соответствует параметру: «отступ справа» в панели Абзац.
Замечание: существует еще один быстрый способ вызова панели Абзац, для этого выполняют двойное нажатие мышью на любом из вышеописанных маркерах.
Линейку также используют для задания позиций табуляции. Позиции табуляции применяют, когда строка состоит из нескольких полей, например, в несложной таблице. Поумолчанию, позиции табуляции располагаются через каждые полдюйма и отмечаются на линейке короткими вертикальными засечками. Символ, обозначающий позицию табуляции, располагается на линейке слева. Он имеет вид «уголка» └, в рамочке, на пересечении горизонтальной и вертикальной координатных линеек.
Щелкнув на нем, можно изменить вид символа табуляции и, соответственно, метод отображения текста (слева, справа, посередине).
Выбранный символ табуляции устанавливают щелчком на линейке в свободном месте от маркеров и символов табуляций. В дальнейшем его положение можно изменять перетаскиванием. Для удаления символа табуляции его перетаскивают за пределы линейки. После установки позиции табуляции вручную все позиции табуляции, заданные по умолчанию и расположенные до нее, удаляются.
49

2.3.8Автоматизация форматирования. Стили
В длинных документах большинство абзацев форматируется одинаково. Точнее говоря, обычно существует несколько вариантов оформления абзаца, которые многократно используются внутри документа.
Форматировать абзац вручную при каждом изменении текста неудобно, особенно если учесть, что, вероятнее всего, уже существует абзац, отформатированный так, как нужно. Программа Word решает эту проблему, позволяя производить форматирование по образцу, а также путем применения готовых заданных стилей форматирования.
1. Чтобы выполнить форматирование по образцу, надо установить курсор на абзац, имеющий нужные параметры фор-
матирования, и щелкнуть на кнопке «Формат по образцу»  . Далее можно щелкнуть на абзаце, формат которого требуется изменить, и он будет выглядеть точно так же, как выбранный в качестве образца.
. Далее можно щелкнуть на абзаце, формат которого требуется изменить, и он будет выглядеть точно так же, как выбранный в качестве образца.
Если требуется изменить формат нескольких абзацев, надо дважды щелкнуть на кнопке «Формат по образцу». После внесения всех необходимых изменений, надо еще раз щелкнуть на кнопке «Формат по образцу» или нажать клавишу «Esc».
2. Стиль форматирования – это совокупность всех параметров оформления, определяющих формат абзаца. Доступные стили перечислены в раскрывающемся списке Стиль ь , расположенном на панели инструментов Форматирование. В начале работы с программой Word этот список содержит перечень стилей, заданных по умолчанию.
При выборе одного из стилей, представленных в данном списке, изменяется формат текущего абзаца (абзаца, в котором расположен курсор или формат выделенного фрагмента).
С точки зрения компьютера, абзацем считается любой фрагмент текста, ограниченный с двух сторон символами «возврат каретки» (код 13). Этот код вводится в текст всегда, когда мы нажимаем клавишу «Enter». Он считается невидимым, поскольку ему не соответствует ни одна буква. Но увидеть его всетаки можно, если щелкнуть на кнопке «Непечатаемые символы»
 . Данный режим позволяет увидеть не только код конца аб-
. Данный режим позволяет увидеть не только код конца аб-
50
