
Информационные технологии для бизнеса. Практикум
.pdfкое разбиение и вставляет в эти места коды разрыва страницы, отображаемые на экране в виде вертикальной или горизонтальной пунктирной линии.
Зоны разрыва страницы, заданные по умолчанию, могут не устраивать пользователя. В этом случае в нужные места можно вставить дополнительные линии разрыва страницы. Для этого выбирают ячейку, с которой должна начаться новая страница и дают команду ВставкаРазрыв страницы. Перед данной ячейкой будут установлены вертикальная и горизонтальная пунктирные линии разрыва страницы.
Чтобы разбить таблицу на страницы только по вертикали, выбранная ячейка должна принадлежать строке 1. Чтобы разбить таблицу только по горизонтали, ячейка должна принадлежать столбцу А.
Для отмены разрыва страницы, введенного ошибочно, надо сделать текущей ячейку, расположенную непосредственно после разрыва и дать команду ВставкаУбрать разрыв страницы.
3.3.11 Методические указания по выполнению лабораторной работы
Необходимо построить поверхность (трехмерный график) по имеющимся входным данным. Для работы предоставляется файл с размерностью «*exx.dat». Данные соответствуют сведениям о поверхности деформированного материала. В каждой строке такого файла содержатся данные о координатах x,y (геометрических параметрах образца) и значении деформации z. Численные значения разделены пробелами, например:
2.000000 0.000000E+00 6.937832E-04
Буква E означает умножение на 10 в некоторой степени. Например, «E-04» — 10-4.
MS Excel не поддерживает работу с данными представленными в таком формате, поэтому их необходимо преобразовать. Для этого:
1. Запускаем Microsoft Excel, выбираем пункт меню «Файл» — «Открыть». В списке «Тип файлов» выбираем «Лю-
88

бой», указываем любой из указанных выше файлов и нажимаем «Открыть».
2. Excel автоматически запускает программу - мастер для распознавания формата файла:
Как уже было сказано, в качестве разделителя значений в строках используются пробелы. Поэтому, необходимо выбрать соответствующий пункт — «с разделителями». Так как в файлах содержатся только численные значения, можно выбрать любую кодировку, например, «866: Cyrillic (DOS)». Нажимаем «Далее».
3. Опять сообщаем программе, что в качестве разделителя используется именно «пробел», и что следует «считать последовательные разделители одним». Ограничитель строк отсутствует.
В окне сразу можно просмотреть входные данные «глазами Excel». После этого снова щелкаем «Далее»:
89
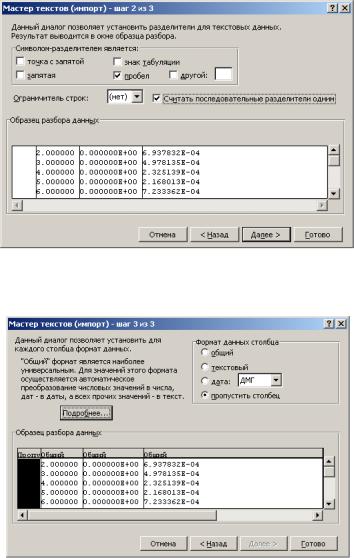
4. Переходим к завершающему шагу импорта данных:
В начале каждой строки исходного файла присутствуют несколько следующих подряд пробелов, которые воспринимаются мастером как отдельный столбец. Чтобы избежать импорта
90
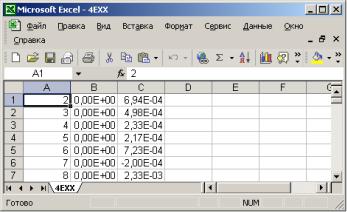
этого несуществующего столбца, нужно выделить его щелчком мыши и выбрать пункт «пропустить столбец».
Щелкнув кнопку «Подробнее», необходимо указать программе, что в качестве разделителя разрядов используется не запятая, а точка. Проделав эти операции, нажимаем «Готово».
Результатом проделанных пяти шагов является загруженный исходный файл, занимающий три столбца:
Числа в столбце A — это координаты точек по оси x, B
— по оси y, и, наконец, C — по оси z (высота). Для построения поверхности нужно произвести определенные трансформации с этими данными.
1. Выделив все данные в трех столбцах, «вырежем» и вставим их в столбцы, начиная с J:
91
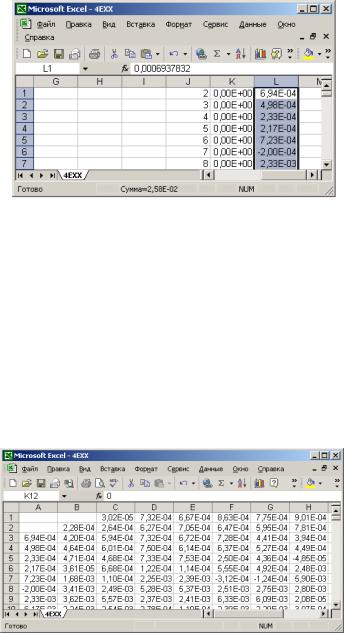
2.Выделяем ячейки в столбце L, в пределах которых значения в K одинаковы.
3.Нажимаем кнопку «Вырезать» и вставляем их в столбец A со строки, равной первому соответствующему значению в столбце J плюс один (так как отсчет начинается от нуля).
Тот факт, что в столбце не указаны значения z для координат 0 и 1, указывает на то, что в этих точках высота (координата z) равна нулю.
4.Повторяем шаги 1—3 для последующих значений в K, перемещая фрагменты столбца L в столбцы B, C, D, и т. д.
5.После этого должно получиться примерно следующее:
92

6.Выделяем все эти ячейки (от A1 до Hx, где x — максимальное координата x, которая зависит от выбранного файла). Нажимаем кнопку «Мастер диаграмм» на панели инструментов.
7.В открывшемся диалоговом окне выбираем «Вид: поверхность» — «Готово».
Итак, первый вариант построенной поверхности имеет приблизительно такой вид:
Придадим ей более привлекательный вид. Для этого:
1. Щелкнув на легенде (справа), нажимаем Del и удаляем
ее.
2.Щелкнув дважды левой кнопкой на каждой из осей, выбираем числовой тип данных вместо экспоненциального.
3.Щелкнув правой кнопкой на диаграмме, выбираем
«Объемный вид», затем свободно преобразуем внешний вид поверхности.
В итоге получается примерно следующее:
93
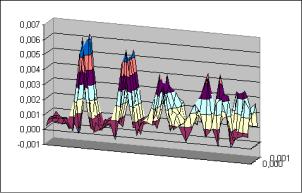
Остается только оформить график. Сделать соответствующие подписи. Оформить отчет.
94
4. Создание баз данных по задачам микроэлектроники
4.1 Цель работы:
1) Научиться создавать базы данных с использованием приложения MS Access
2) Практически освоить различные сценарии использования данного приложения
3) Создать базу данных по теме «Микроэлектроника»
4.2 Отчет
Отчет по данной работе должен содержать
1)Цель работы
2)Распечатку программы и результатов работы программы
3)Выводы
4.3Методические указания по выполнению лабораторной работы
Рассмотрим на примере простейшей базы «Информация
остудентах» все основные действия.
1.Запускаем Access, в меню «Файл» выбираем пункт «Создать», затем — «Новая база данных». В открывшемся указываем произвольное имя и нажимаем кнопку «Создать».
2.Перед вами открывается окно со списком возможных действий (рисунок 4.1)
В базе данных находятся, в первую очередь, таблицы. Для доступа данных, содержащихся в них, создаются запросы,
формы, отчеты и различные модули.
95
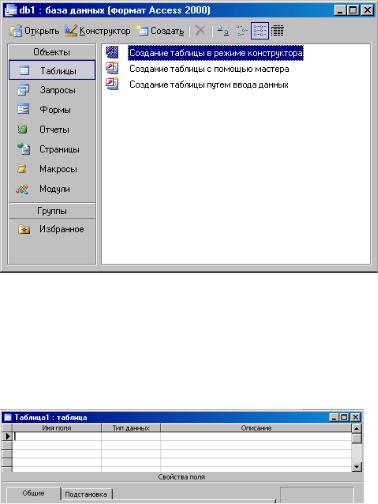
Рисунок 4.1 Диалоговое окно
3.Выбираем «Создание таблицы в режиме конструктора», после чего переходим к определению полей будущей таблицы, которая будет содержать информацию о студентах:
Создадим три поля: id (порядковый номер, тип — счетчик), name (имя, текстовый), age (возраст, числовой). Поле id является так называемым первичным ключом. По его значению можно однозначно установить все остальные значения полей какой-либо строки. Для того, чтобы указать программе, что id действительно ключ, нажимаем правой кнопкой мыши на рядом
96
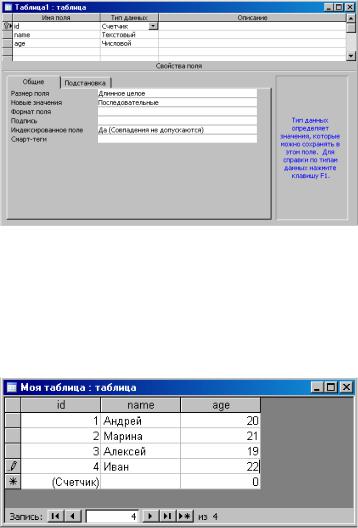
на сером поле и выбираем в появившемся меню «Ключевое поле».
В результате должно получиться следующее:
4.Нажимаем «Сохранить» для записи структуры созданной таблицы в файл (система запросит имя; укажите, например, «Моя таблица») и закрываем конструктор.
5.Вставим несколько значений в нашу таблицу. Для этого два раза щелкаем на «Моей таблице» и заполним ее тремяпятью записями. Заметим, что поле id изменять нельзя:
6. Теперь сформируем запрос к таблице. В окне, отображающем структуру базы данных (см. первый рисунок), выбира-
97
